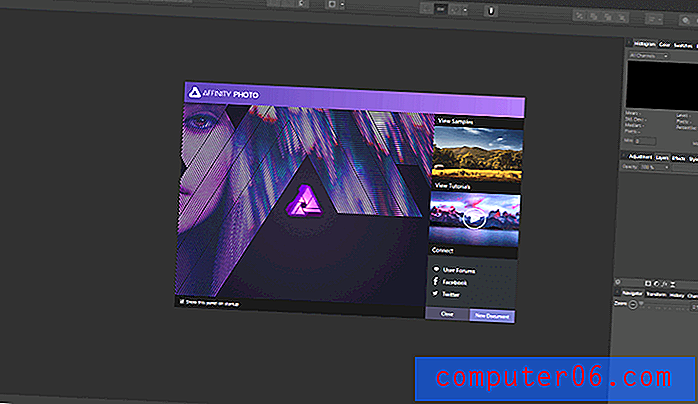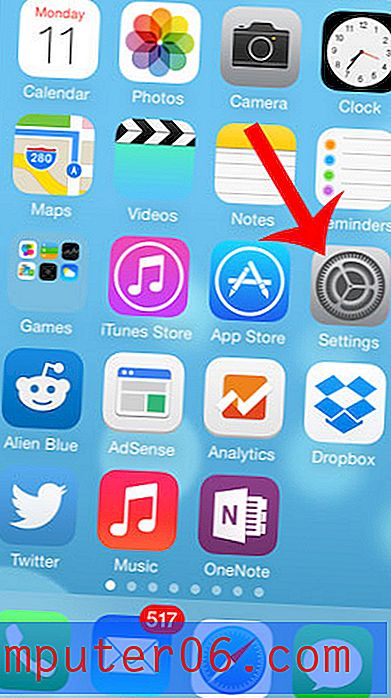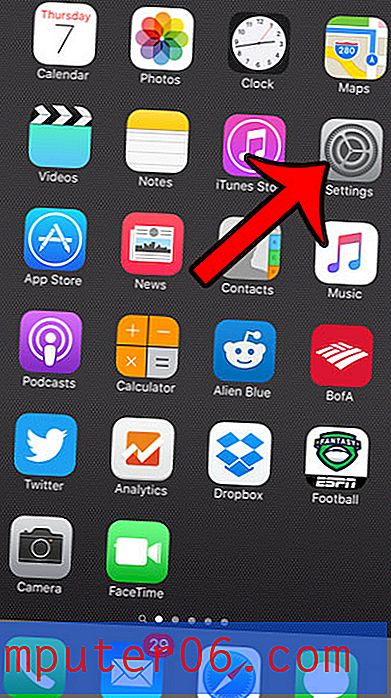Afficher plus de décimales dans Excel 2010
Dernière mise à jour: 2 mars 2017
Apprendre à augmenter le nombre de décimales dans Excel 2010 est important pour quiconque travaille avec des feuilles de calcul où deux décimales sont un niveau de détail insuffisant. Excel arrondit souvent les nombres à ce nombre de décimales, ce qui est un problème pour le type de données où les valeurs de décimales supplémentaires sont très importantes.
Si vous utilisez Excel pour stocker de grandes quantités de données, l'une des raisons pour lesquelles vous le faites probablement est que vous pouvez faire confiance à Excel pour stocker précisément ces données. En règle générale, tout ce que vous saisissez dans une cellule restera le même que celui qui a été entré à l'origine. Malheureusement, ce n'est pas le cas pour chaque nombre possible que vous pouvez entrer et, si vous utilisez des nombres avec beaucoup de décimales, Excel peut très bien ignorer tout ce qui dépasse la deuxième place. Mais vous pouvez afficher davantage de décimales dans Excel 2010 en modifiant les paramètres de mise en forme de vos cellules, ce qui vous permet de stocker des informations dans le format souhaité avec la précision qui résulte de l'utilisation de plusieurs décimales.
Comment augmenter le nombre de décimales dans Excel 2010
Comme beaucoup des erreurs de correction automatique les plus frustrantes que vous rencontrerez dans votre carrière Microsoft Excel, celle-ci est causée par un formatage incorrect. Lorsque vous, ou quiconque, avez créé votre feuille de calcul, vous avez peut-être défini une ligne ou une colonne pour utiliser l'option de mise en forme des nombres, car vous alliez entrer des nombres dans ces cellules. Cela semble être le choix logique mais, malheureusement, la mise en forme des nombres par défaut dans Excel 2010 ne comprend que deux décimales.
Heureusement, cependant, Excel arrondit uniquement les informations que vous voyez dans la cellule. Par exemple, dans l'image ci-dessous, vous pouvez voir qu'Excel affiche la valeur de cellule en tant que «102, 35», mais dans la barre de formule au-dessus de la feuille de calcul, il affiche la valeur correcte complète de «102, 34567». Cela signifie que nous ne voyons pas correctement les informations, mais qu'elles sont toujours stockées correctement. Ce fait vous évitera de devoir revenir en arrière et de modifier vos données plus tard.

Étape 1: pour résoudre ce problème et faire en sorte qu'Excel affiche davantage de décimales, cliquez avec le bouton droit sur la cellule problématique. Si vous souhaitez reformater une ligne entière, une colonne ou un groupe de cellules, mettez-les en surbrillance, puis cliquez avec le bouton droit sur l'une des cellules sélectionnées.
Étape 2: cliquez sur l'option Formater les cellules .
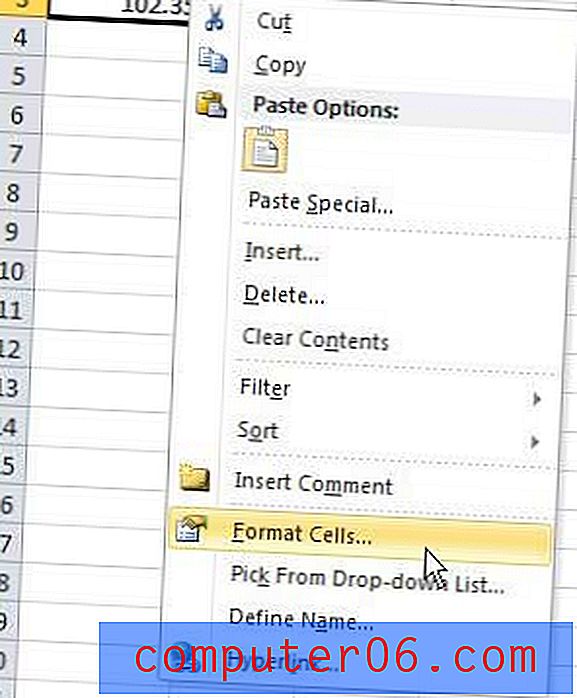
Cela ouvrira une nouvelle fenêtre, dans laquelle l'onglet Nombre en haut de la fenêtre doit être sélectionné, ainsi que l'option Numéro dans la colonne à gauche de la fenêtre.
Étape 3: cliquez sur le menu déroulant au centre de cette fenêtre, à droite de Décimales, puis choisissez le nombre de décimales que vous souhaitez afficher dans vos cellules sélectionnées. J'ai changé le nombre de décimales dans l'image ci-dessous en «5».
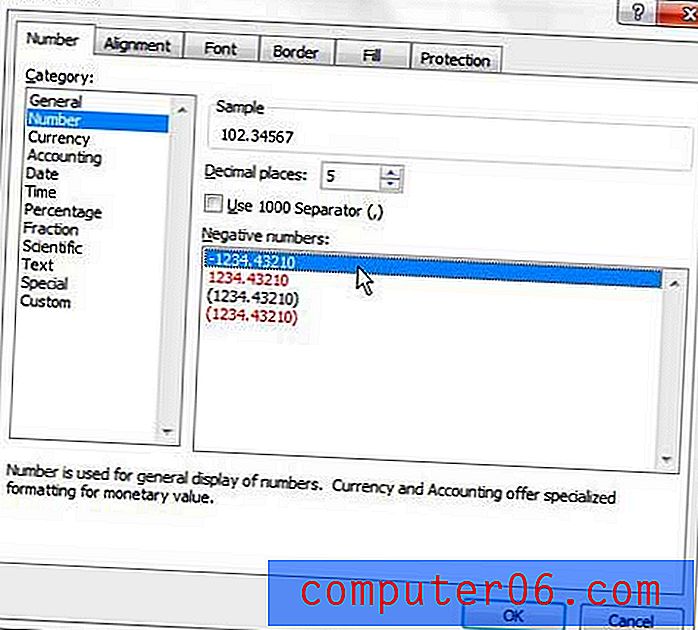
Étape 4: Cliquez sur le bouton OK au bas de la fenêtre pour enregistrer vos modifications, à quel point Excel affichera vos cellules en surbrillance avec le nombre de décimales que vous venez de spécifier.
Résumé - Comment augmenter le nombre de décimales dans Excel 2010
- Cliquez avec le bouton droit sur la cellule que vous souhaitez ajuster.
- Cliquez sur l'option Formater les cellules .
- Cliquez sur Numéro dans la colonne à gauche de la fenêtre.
- Cliquez dans le champ Décimales et entrez le nombre de décimales souhaité.
- Cliquez sur le bouton OK .
Y a-t-il beaucoup de mise en forme de cellules indésirables dans votre feuille de calcul, et la suppression de chaque élément indésirable devient fastidieuse? Découvrez comment effacer la mise en forme des cellules dans Excel 2010 et commencer à travailler avec des données fraîches au format par défaut.