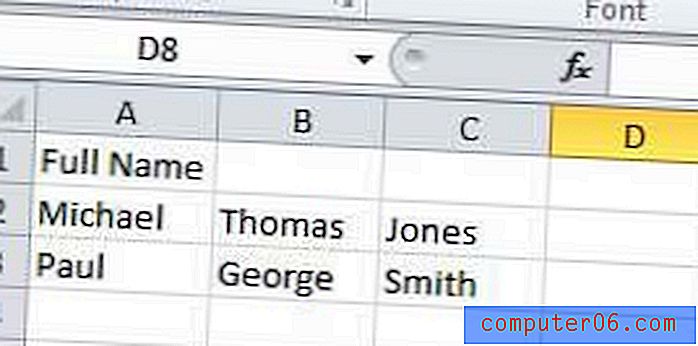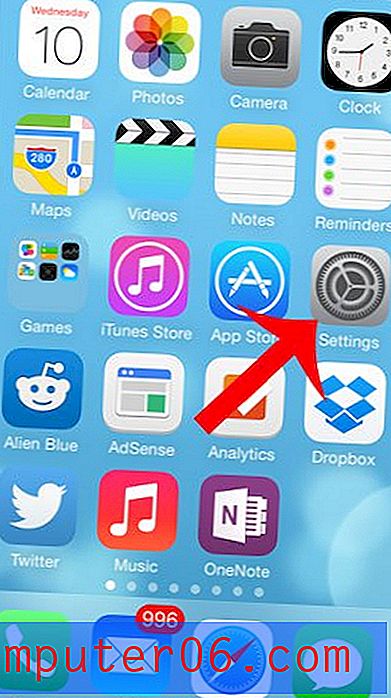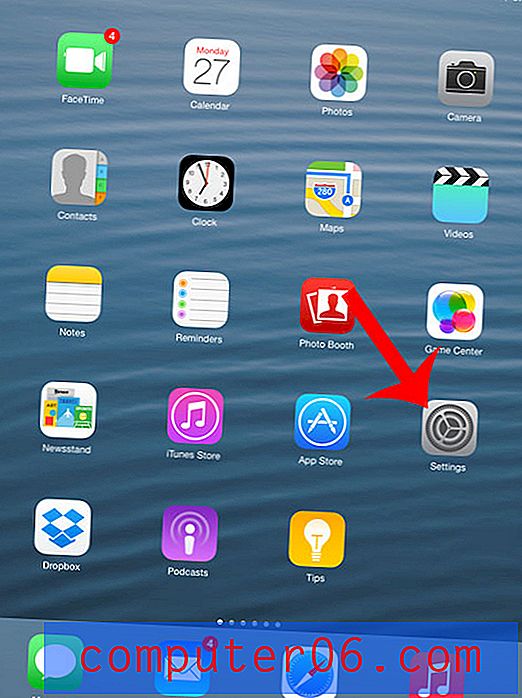Comment ajouter un compte Gmail dans Outlook pour Office 365
Gmail est l'un des fournisseurs de messagerie gratuits les plus populaires au monde, et de nombreuses personnes possédant un compte Gmail voudront éventuellement accéder à cette messagerie sur leur ordinateur ou leur téléphone portable.
Si vous essayez d'accéder à Gmail sur votre ordinateur de bureau dans l'application Outlook, il vous est possible de le faire. Avant de pouvoir lancer Outlook et ajouter le compte, cependant, vous devez d'abord prendre en compte quelques éléments dans votre Gmail et votre compte Google.
Activation d'IMAP dans votre compte Gmail
Il s'agit de la première étape pour vous assurer qu'Outlook peut se connecter à votre compte pour télécharger et envoyer des messages. Par défaut, le paramètre IMAP dans Gmail n'est pas activé. Par conséquent, vous devrez commencer ici en l'activant.
Étape 1: accédez à https://mail.google.com et connectez-vous à votre compte Gmail.
Étape 2: cliquez sur l'icône d'engrenage en haut à droite de votre boîte de réception, puis choisissez l'option Paramètres .

Étape 3: Sélectionnez l'onglet Transfert et POP / IMAP en haut du menu.
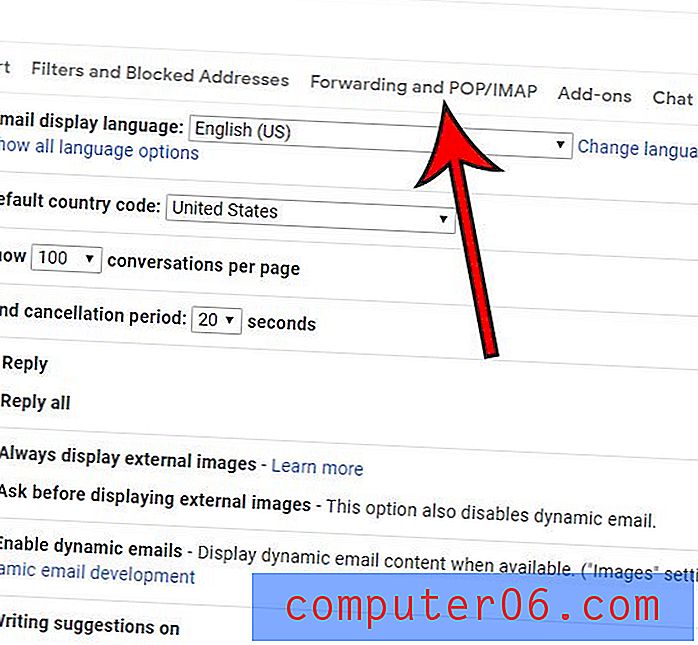
Étape 4: cliquez sur le cercle à gauche d' Activer IMAP, puis cliquez sur le bouton Enregistrer les modifications en bas de la fenêtre.
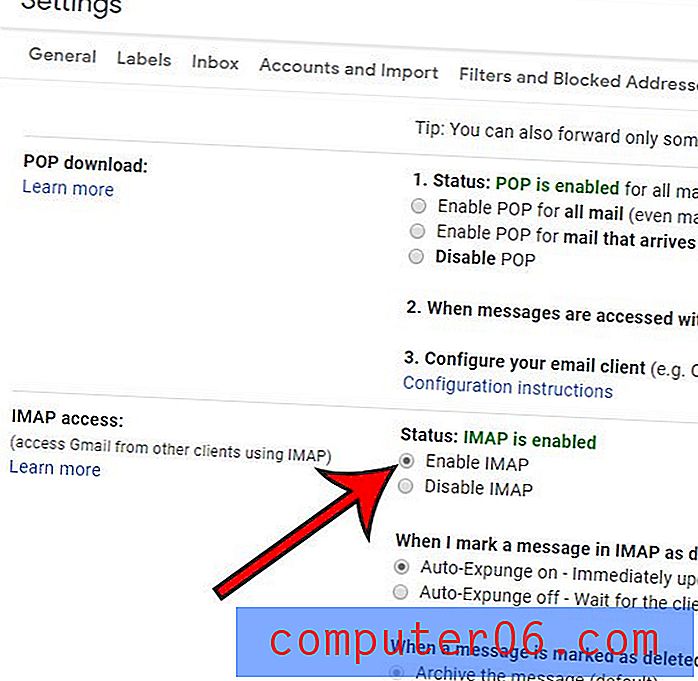
La section suivante n'est requise que si vous avez activé l'authentification à deux facteurs pour votre compte Google. Si vous ne le faites pas, vous pouvez ignorer cette section. Sinon, gardez votre boîte de réception Gmail ouverte pour l'instant.
Comment obtenir un mot de passe spécifique à l'application pour Gmail
L'authentification à deux facteurs est une excellente mesure de sécurité qui permet de sécuriser un peu votre compte et vos informations Google. Je recommande à tout le monde de l'activer, car votre compte de messagerie stocke généralement certaines de vos informations personnelles les plus sensibles.
Malheureusement, cette précaution de sécurité rend le processus de configuration de votre compte Gmail dans Outlook un peu plus compliqué en vous obligeant à utiliser un mot de passe spécifique à l'application pour certaines applications lorsque vous les configurez.
Étape 1: cliquez sur l'icône de votre profil en haut à droite de la fenêtre, puis choisissez l'option de compte Google .
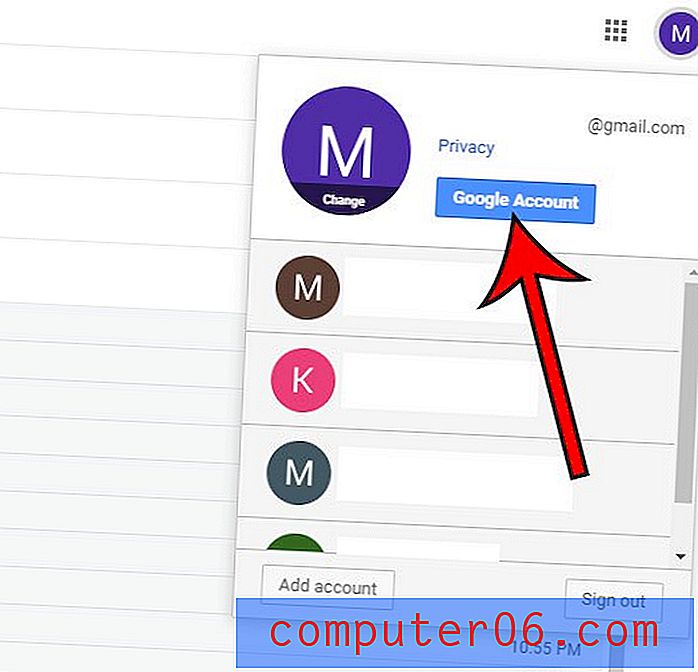
Étape 2: Sélectionnez l'onglet Sécurité sur le côté gauche de la fenêtre.
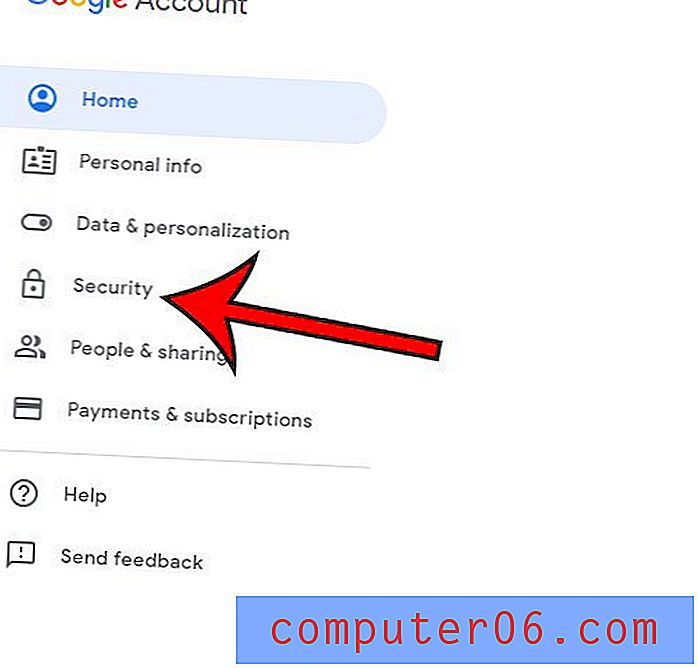
Étape 3: choisissez l'option Mots de passe d'application sous Connexion à Google . Vous serez probablement invité à entrer votre mot de passe Google sur l'écran suivant.
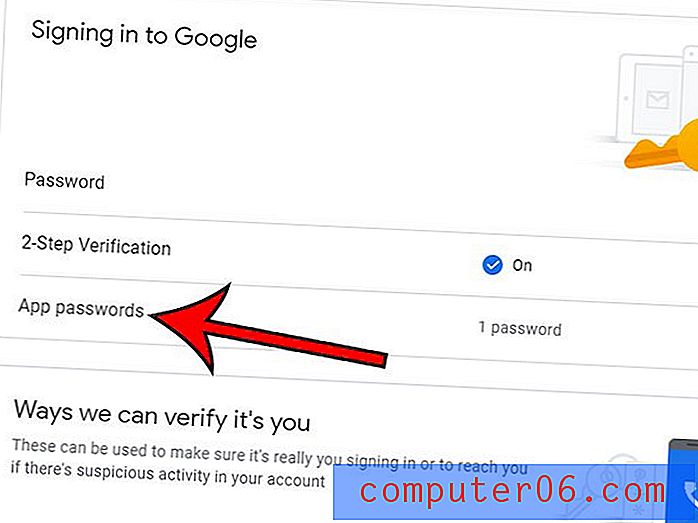
Étape 4: cliquez sur les menus déroulants sous Sélectionnez l'application et l'appareil pour lesquels vous souhaitez générer le mot de passe de l'application et choisissez Courrier et ordinateur Windows, puis cliquez sur le bouton Générer .
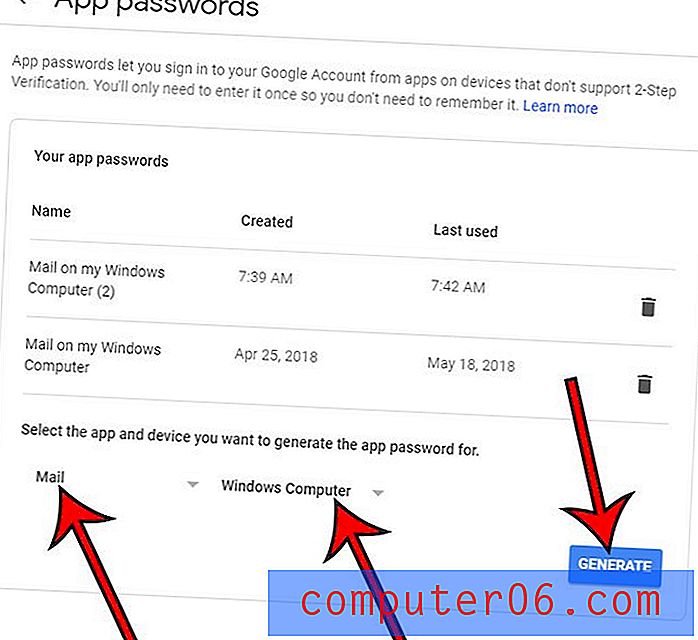
Gardez cette fenêtre ouverte, car nous allons maintenant ouvrir Outlook et nous devrons revenir pour obtenir ce mot de passe dans une minute.
Comment ajouter un compte Gmail dans Outlook
Maintenant que nous nous sommes occupés du côté Google, il est temps de configurer notre compte dans Outlook. Si vous avez déjà configuré un compte de messagerie dans Outlook, le processus d'ajout d'un nouveau compte est légèrement différent de ce qui est illustré ici. Nous aborderons les mesures supplémentaires à prendre pour cette situation dans la section suivante.
Étape 1: lancez Outlook.
Étape 2: saisissez votre adresse e-mail Gmail dans le champ central, puis cliquez sur le bouton Se connecter .
Étape 3: revenez à la fenêtre Google précédente, copiez le mot de passe de l'application, puis collez-le dans le champ Mot de passe et cliquez sur Se connecter .
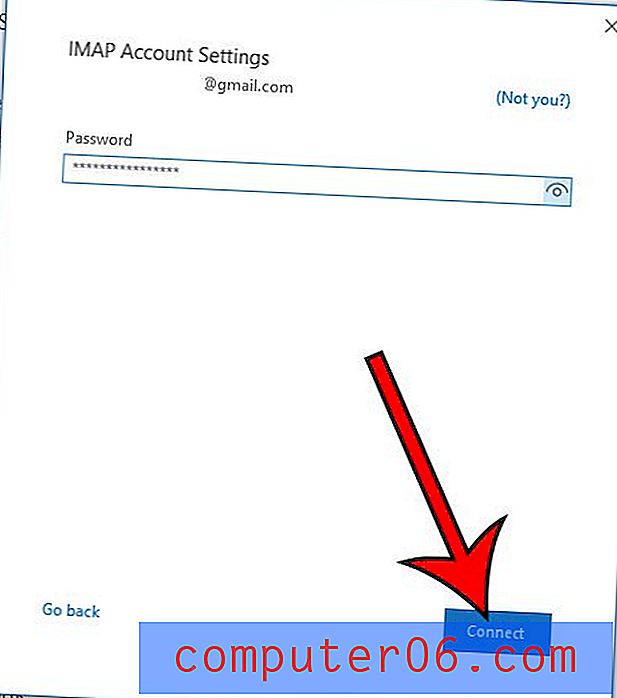
Une fois la connexion établie, vous devriez pouvoir cliquer sur le bouton Terminé (vous pouvez décocher la case Outlook Mobile si vous ne prévoyez pas de configurer votre compte sur votre appareil mobile maintenant) et commencer à utiliser Outlook.
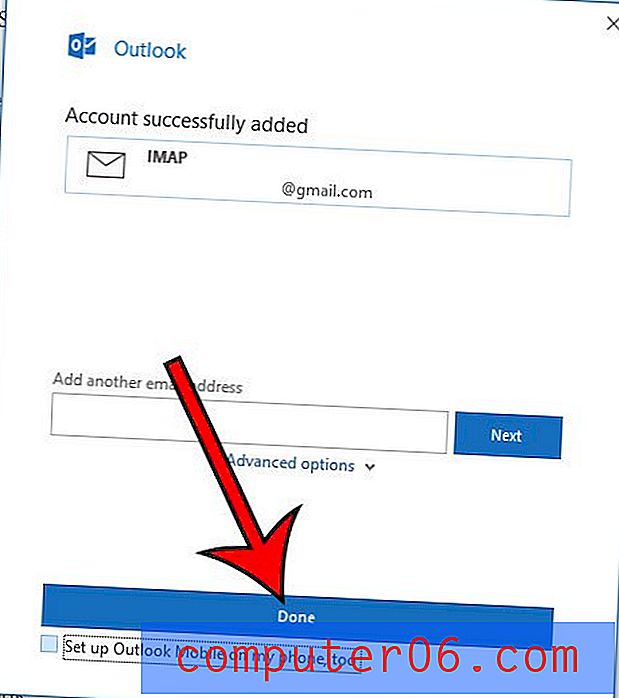
Notez que vous avez probablement quelques e-mails dans votre compte Gmail liés à cela, comme une notification que vous avez créé un mot de passe d'application, ainsi qu'un message de test d'Outlook.
Ajout de Gmail à Outlook si vous avez déjà un autre compte de messagerie dans Outlook
Si vous disposez d'un autre compte de messagerie que vous utilisez déjà dans Outlook, vous devez suivre quelques étapes supplémentaires.
Étape 1: cliquez sur l'onglet Fichier en haut à gauche de la fenêtre Outlook.
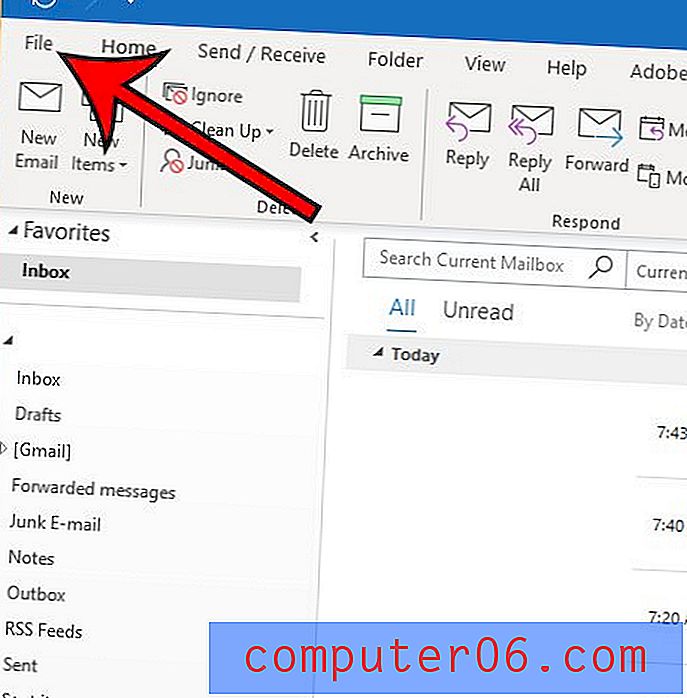
Étape 2: Sélectionnez le bouton Paramètres du compte, puis cliquez sur Paramètres du compte dans le menu déroulant.
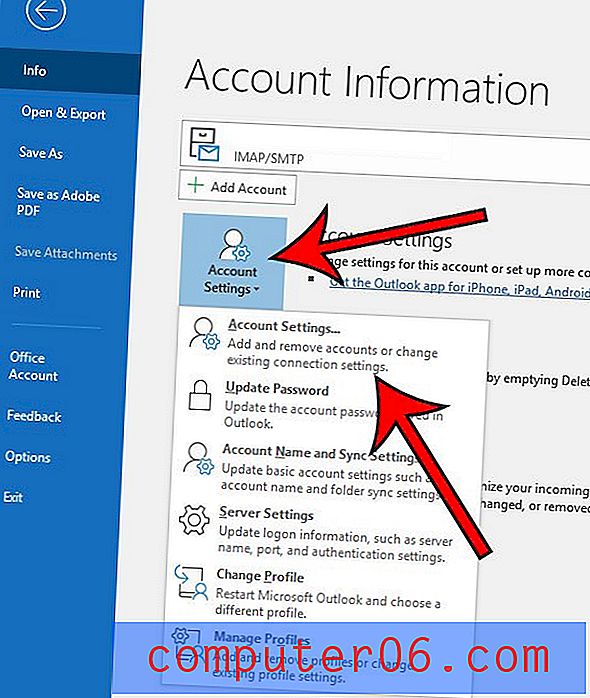
Étape 3: cliquez sur le bouton Nouveau au - dessus de l'adresse e-mail déjà configurée dans Gmail. Cela nous ramène à l'étape 2 de la section ci-dessus, que nous répéterons ici.
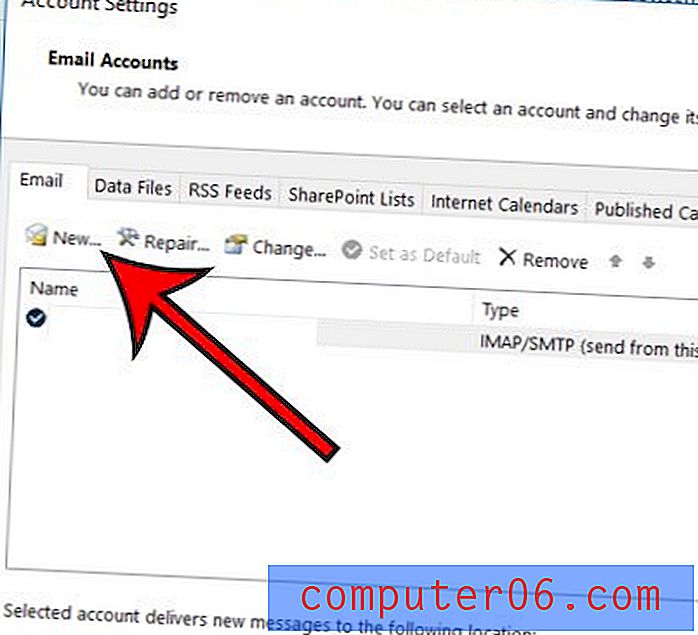
Étape 4: saisissez votre adresse e-mail Gmail dans le champ central, puis cliquez sur le bouton Se connecter .
Étape 5: revenez à la fenêtre Google précédente, copiez le mot de passe de l'application, puis collez-le dans le champ Mot de passe et cliquez sur Se connecter .
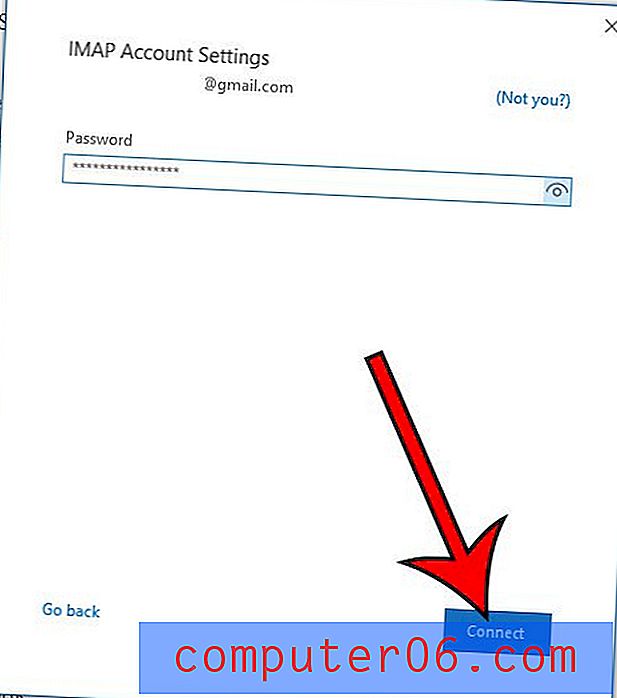
Si, après avoir utilisé Outlook pendant un certain temps, il semble que vous n'obteniez pas vos messages assez rapidement, vous devrez peut-être modifier un autre paramètre. Consultez notre guide pour ajuster la fréquence d'envoi et de réception dans Outlook afin que l'application vérifie votre compte pour les nouveaux messages plus souvent.