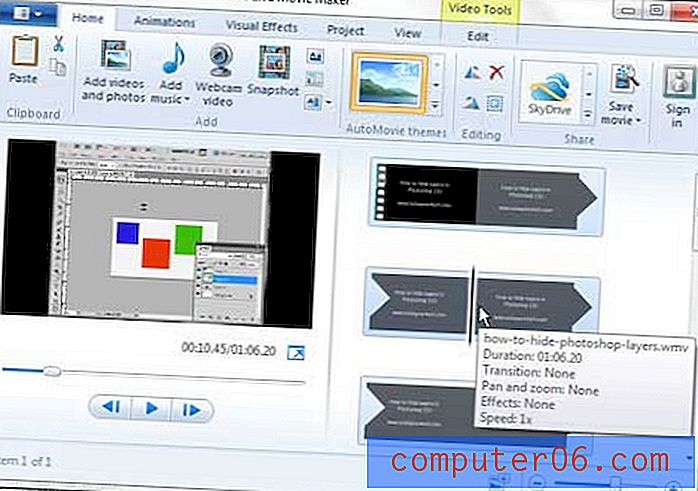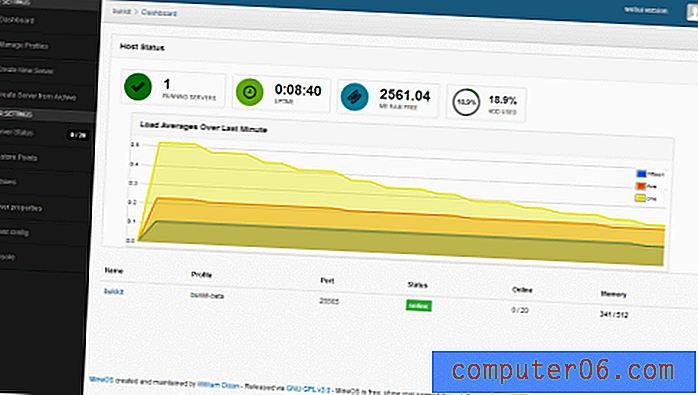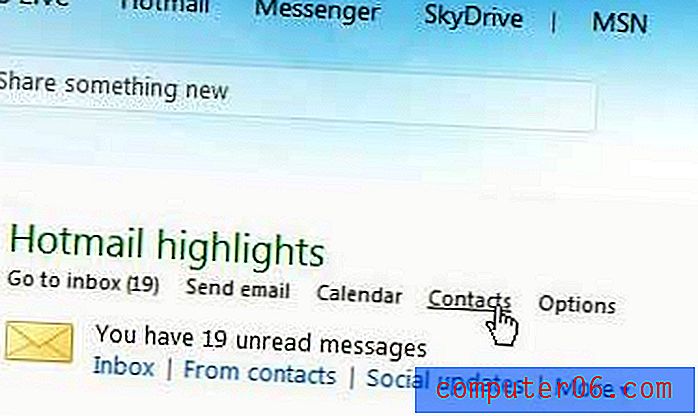Comment sauvegarder un dossier spécifique dans Outlook 2016
Outlook 2016 propose un certain nombre d'outils différents qui vous aident à trier automatiquement vos e-mails. Ceci est accompli avec des règles, qui peuvent même être configurées pour faire quelque chose comme envoyer une réponse d'absence du bureau. Lorsque vous commencez à utiliser des règles pour trier automatiquement les messages en fonction du sujet ou de l'expéditeur, vous constaterez que votre niveau d'organisation facilite la recherche des e-mails dont vous avez besoin.
Parfois, vous voudrez peut-être vous assurer que vous ne perdez aucune des informations importantes dans vos dossiers Outlook, vous pouvez donc commencer à chercher à créer des sauvegardes de certains d'entre eux. Mais un fichier de sauvegarde Outlook peut être volumineux et prendre du temps à créer, vous pouvez donc choisir de vous concentrer uniquement sur la création d'une copie de sauvegarde d'un dossier spécifique. Notre didacticiel ci-dessous vous montrera comment sauvegarder un dossier dans Outlook 2016 dans un fichier distinct que vous pouvez enregistrer et déplacer vers un emplacement différent au cas où quelque chose devait arriver à votre fichier Outlook d'origine.
Comment faire une copie de sauvegarde d'un dossier unique dans Outlook 2016
Les étapes de cet article vont vous montrer comment créer une copie de sauvegarde d'un seul dossier d'e-mails pour un compte que vous avez configuré dans Outlook 2016. Vous pourrez enregistrer cette copie de sauvegarde du dossier dans un emplacement sur votre ordinateur, et vous aurez la possibilité de choisir si vous souhaitez que cette copie de sauvegarde soit un fichier .csv ou un fichier .pst. Un fichier .csv peut être ouvert dans un certain nombre de programmes différents, tels que le Bloc-notes ou Excel, tandis qu'un fichier .pst peut être ouvert dans Outlook. Si vous envisagez d'importer la copie de sauvegarde du dossier dans une autre installation Outlook, vous pouvez choisir .pst. Si vous souhaitez simplement pouvoir accéder facilement aux e-mails ultérieurement, vous pouvez utiliser .csv.
Étape 1: ouvrez Outlook 2016.
Étape 2: cliquez sur l'onglet Fichier en haut à gauche de la fenêtre.

Étape 3: Sélectionnez l'option Ouvrir / Exporter dans la colonne à gauche de la fenêtre.
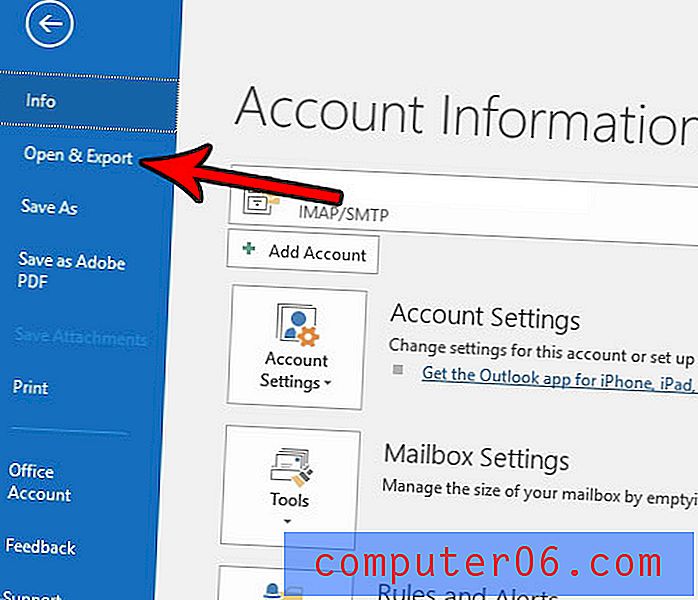
Étape 4: cliquez sur le bouton Importer / Exporter .
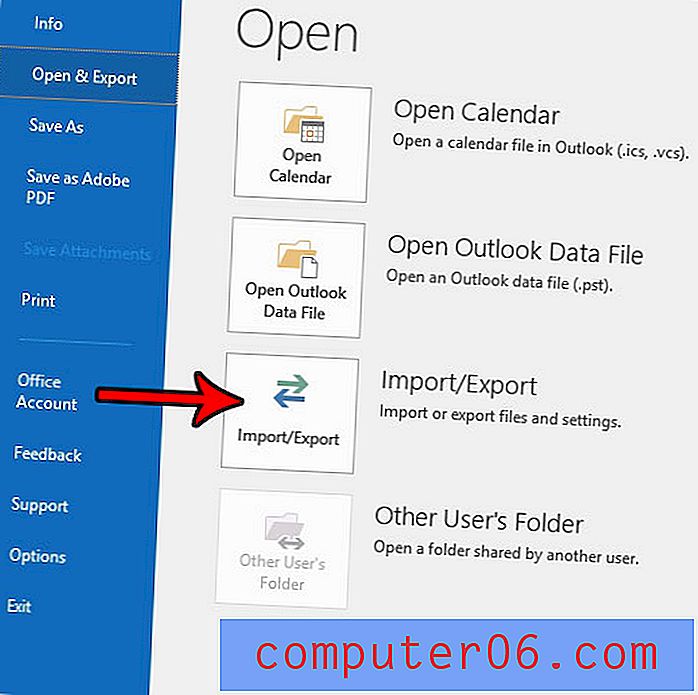
Étape 5: Sélectionnez l'option Exporter vers un fichier, puis cliquez sur le bouton Suivant .
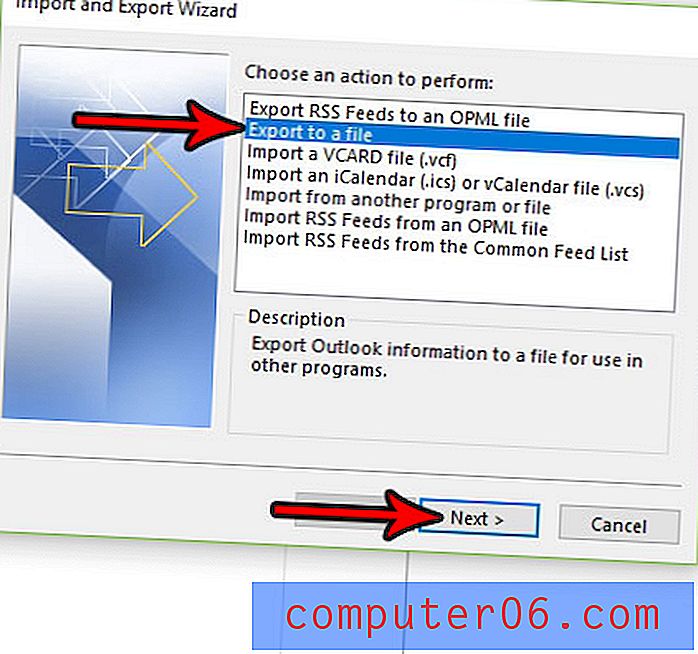
Étape 6: Choisissez le type de fichier de sauvegarde que vous souhaitez créer, puis cliquez sur le bouton Suivant .
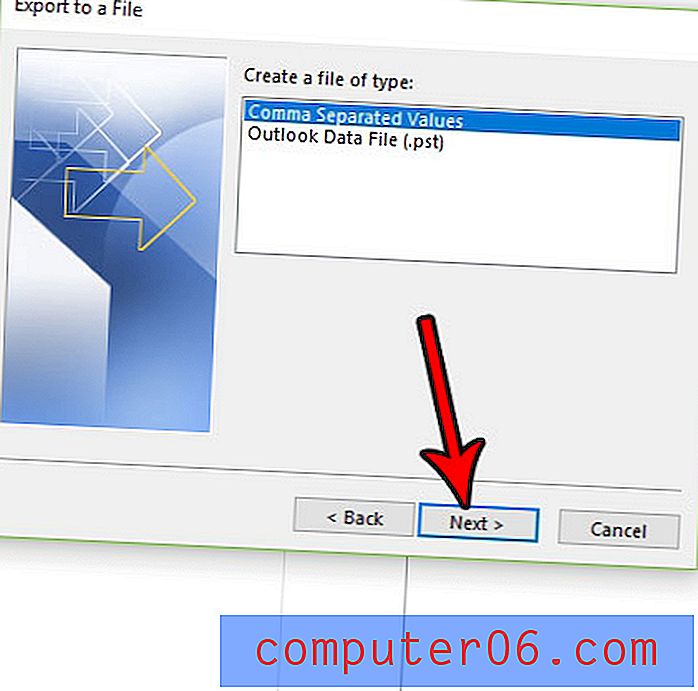
Étape 7: cliquez sur le dossier que vous souhaitez sauvegarder, puis cliquez sur le bouton Suivant .
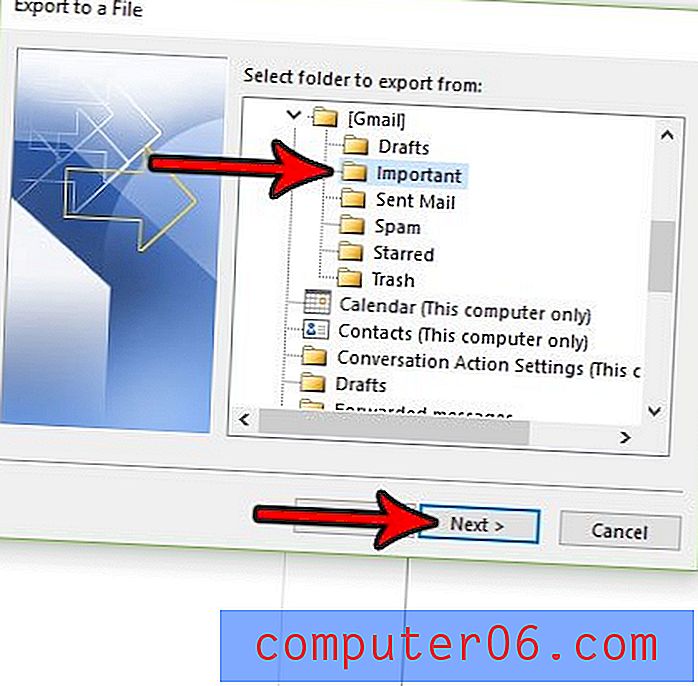
Étape 8: Cliquez sur le bouton Parcourir et choisissez un emplacement sur votre ordinateur où vous souhaitez enregistrer la copie de sauvegarde, puis cliquez sur le bouton Suivant .
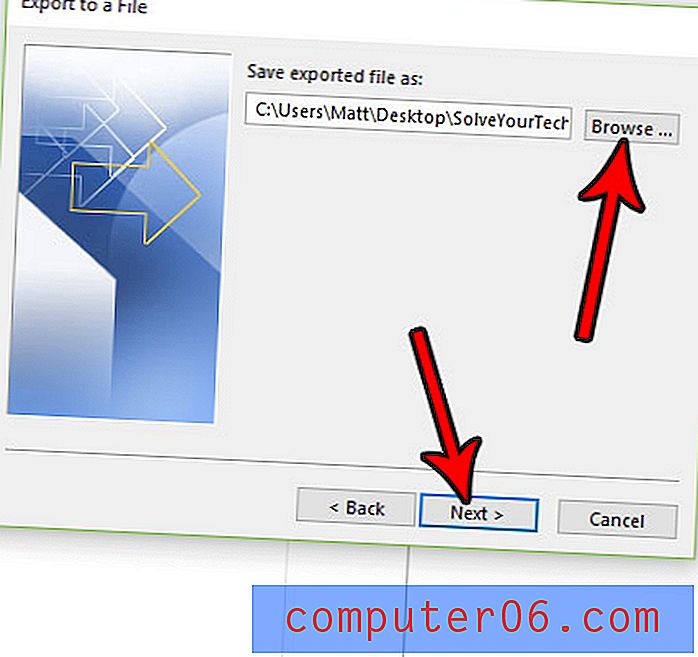
Étape 9: cliquez sur le bouton Terminer pour créer la copie de sauvegarde du dossier. Notez que cela peut prendre un certain temps si vous avez beaucoup d'e-mails dans ce dossier.
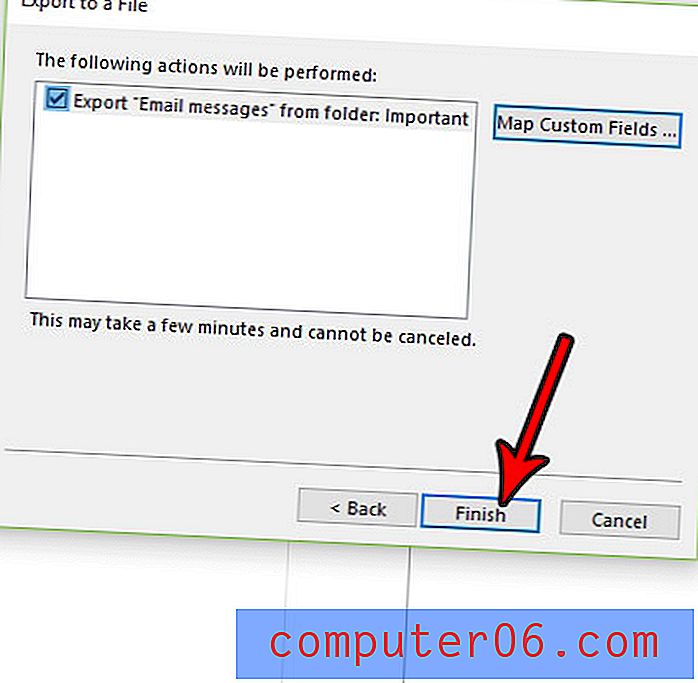
Bien que les étapes de ce guide soient spécifiquement destinées à vous aider à sauvegarder un dossier d'e-mails, vous pouvez également utiliser essentiellement la même méthode pour sauvegarder vos contacts. Découvrez comment exporter des contacts depuis Outlook dans un format que vous pouvez facilement ouvrir et modifier dans Microsoft Excel.