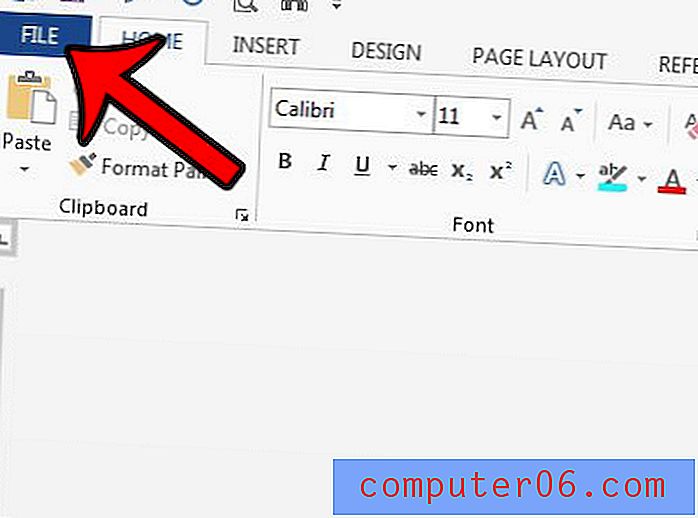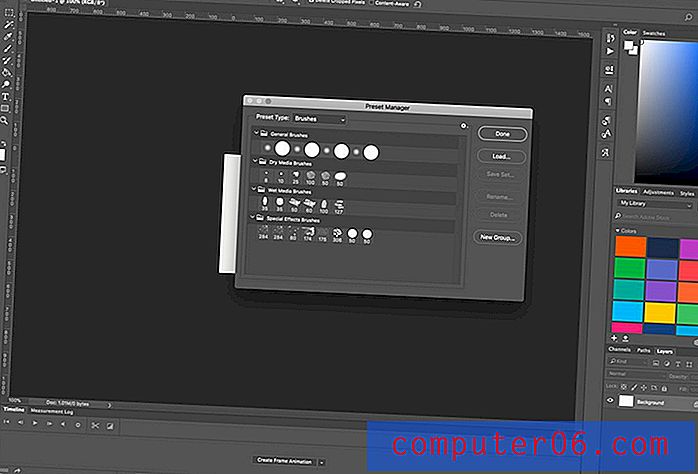Comment changer un nom d'imprimante dans Windows 7
Il est possible que plusieurs imprimantes soient installées ou connectées à votre ordinateur. Si vous avez déjà acheté un nouvel ordinateur ou utilisé votre ordinateur à un autre endroit, vous avez peut-être eu des raisons d'imprimer sur un autre ordinateur. Windows ne supprimera pas cette imprimante lorsqu'elle ne sera plus visible par votre ordinateur au cas où vous auriez besoin d'imprimer à nouveau.
Malheureusement, cela peut prêter à confusion lorsque vous devez imprimer un document, mais vous ne savez pas quelle imprimante est la bonne. Une façon utile de gérer cette confusion consiste à renommer votre imprimante. Cela vous permet de spécifier le nom de votre imprimante avec quelque chose de plus facile à identifier. (Personnellement, j'aime utiliser un emplacement physique de l'imprimante ou une autre caractéristique facile à mémoriser.) Vous pourrez alors sélectionner l'imprimante par son nouveau nom chaque fois que vous voudrez l'imprimer.
Comment changer le nom d'une imprimante sur un ordinateur Windows 7
Les étapes de cet article ont été effectuées sur un ordinateur Windows 7. Notez que la modification du nom de l'imprimante de cette manière modifiera également la façon dont cette imprimante s'affiche dans les listes d'imprimantes disponibles dans les applications de votre ordinateur. Si le nom de l'imprimante n'est pas mis à jour dans une application actuellement ouverte, vous devrez peut-être quitter et redémarrer cette application.
Étape 1: cliquez sur le bouton Démarrer dans le coin inférieur gauche de l'écran.

Étape 2: cliquez sur l'option Périphériques et imprimantes dans la colonne de droite de ce menu.

Étape 3: faites défiler vers le bas pour trouver l'imprimante que vous souhaitez renommer.
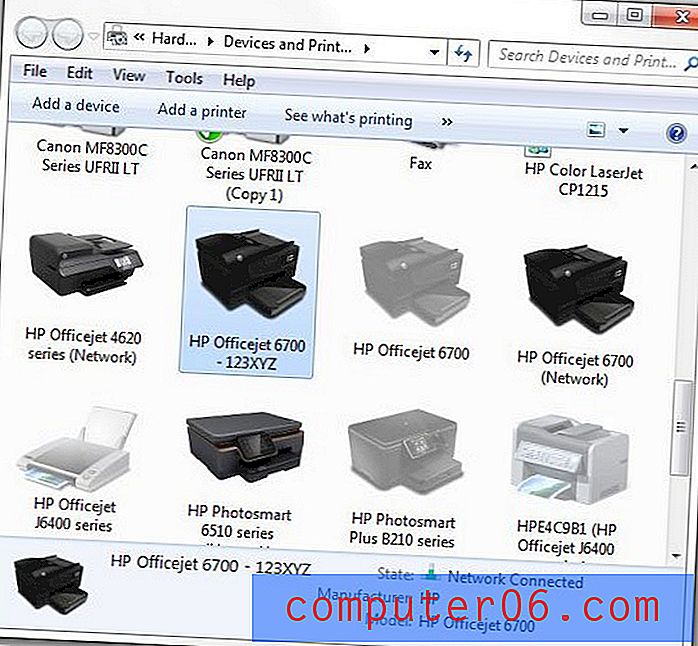
Étape 4: cliquez avec le bouton droit sur l'imprimante, puis cliquez sur l'option Propriétés de l' imprimante . Notez que cette étape est une source de confusion pour de nombreuses personnes, car il existe une option Propriétés de l' imprimante et une option Propriétés dans ce menu. Vous devez cliquer sur l'option Propriétés de l' imprimante .
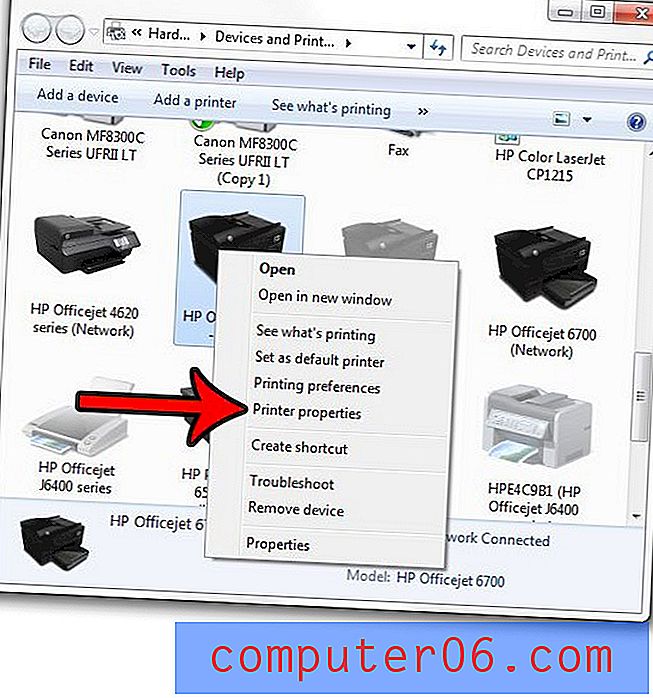
Étape 5: Cliquez dans le champ du nom de l'imprimante en haut de la fenêtre, supprimez le nom de l'imprimante actuelle, puis entrez le nouveau nom de l'imprimante. Cliquez sur le bouton OK au bas de la fenêtre lorsque vous avez terminé.
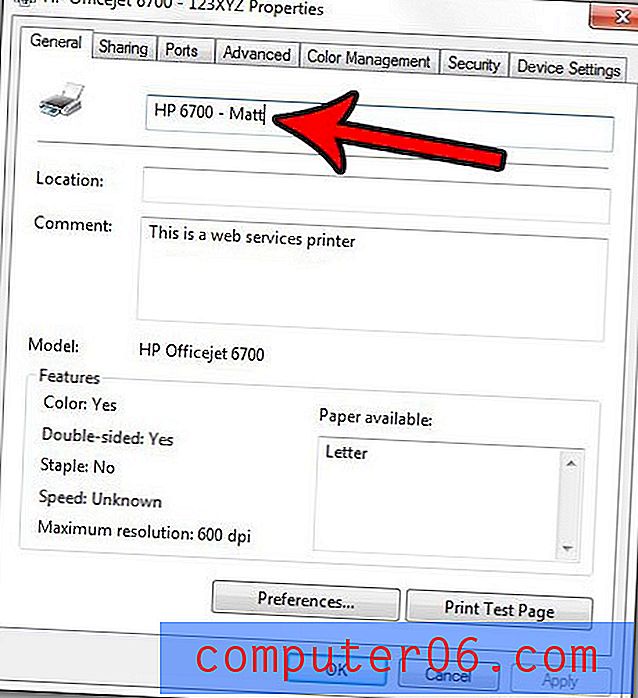
Vous pouvez ensuite ouvrir un programme, comme Microsoft Word, et faire comme si vous étiez sur le point d'imprimer un document. Vous devriez maintenant voir l'imprimante répertoriée avec son nouveau nom. Sinon, vous devrez peut-être redémarrer le programme et l'ouvrir à nouveau pour que la modification prenne effet.

Vous rencontrez des problèmes avec les travaux d'impression bloqués dans votre file d'attente d'impression? Découvrez comment gérer le spouleur d'impression dans Windows 7 pour trouver un moyen de résoudre les problèmes frustrants qui peuvent survenir avec votre imprimante.