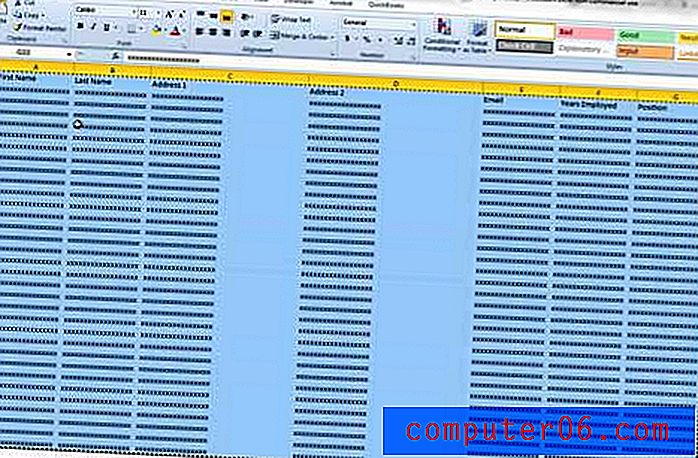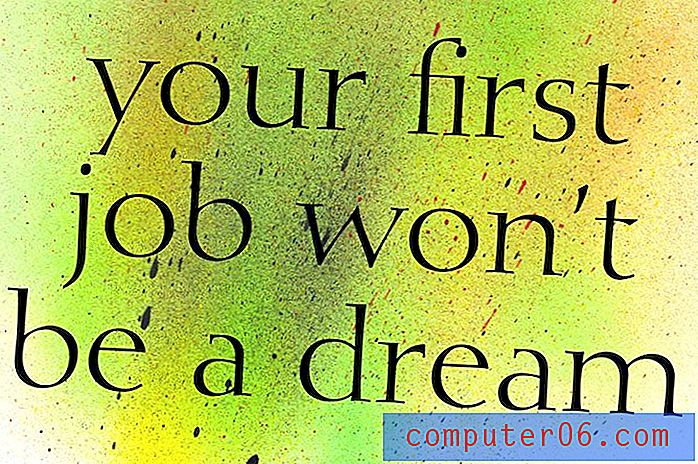Comment changer un mot de passe Windows 7
Avez-vous déjà lu un tutoriel sur l'amélioration de la sécurité de votre ordinateur et vous a-t-on dit de changer votre mot de passe Windows 7? Ce didacticiel a-t-il ensuite ignoré la méthode pour effectuer ce changement? Bien que ce soit une bonne idée de changer votre mot de passe dans Windows 7, de nombreux experts en sécurité supposeront à tort que les gens savent déjà comment procéder car ils ont déjà un mot de passe. Cependant, pour la plupart des utilisateurs, ce mot de passe a été créé lors de la configuration initiale de l'ordinateur. Ils n'ont jamais réellement pris la décision consciente de définir un mot de passe et, par conséquent, ne savent pas comment trouver l'écran pour le faire. Heureusement, la modification d'un mot de passe Windows 7 est un processus qui peut être accompli en quelques étapes courtes.
Modification d'un mot de passe utilisateur sous Windows 7
Il y a de nombreuses raisons pour lesquelles les gens peuvent ne pas vouloir changer de mot de passe. Que cette réticence soit due au fait que le mot de passe actuel soit facile à retenir, ils ne perçoivent pas de menace réelle si leur mot de passe a été compromis ou parce qu'ils sont intimidés de trouver réellement les moyens d'ajuster le mot de passe, la mise à jour fréquente des mots de passe est juste quelque chose que nous devons accepter si nous voulons utiliser des ordinateurs et être connectés à Internet.
Étape 1: cliquez sur le bouton Démarrer dans le coin inférieur gauche de l'écran, puis cliquez sur Panneau de configuration dans la colonne à droite du menu.
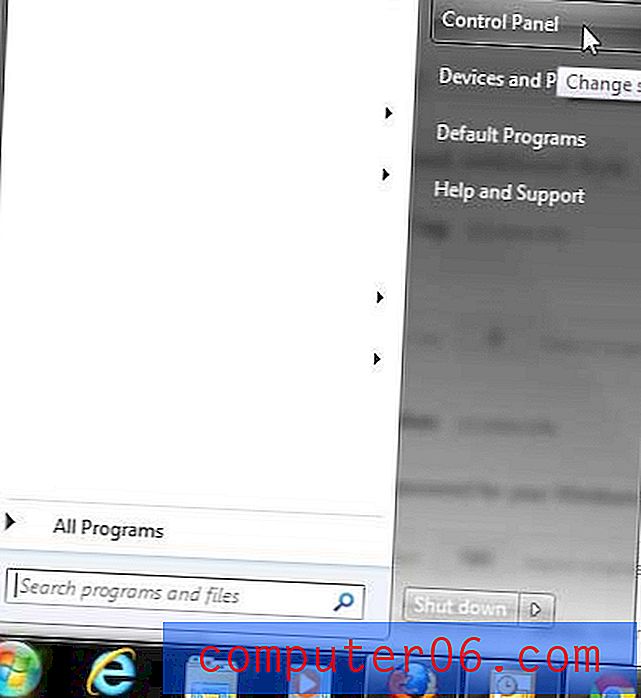
Étape 2: cliquez sur le lien vert Comptes d'utilisateurs et sécurité des familles dans le coin supérieur droit de la fenêtre.
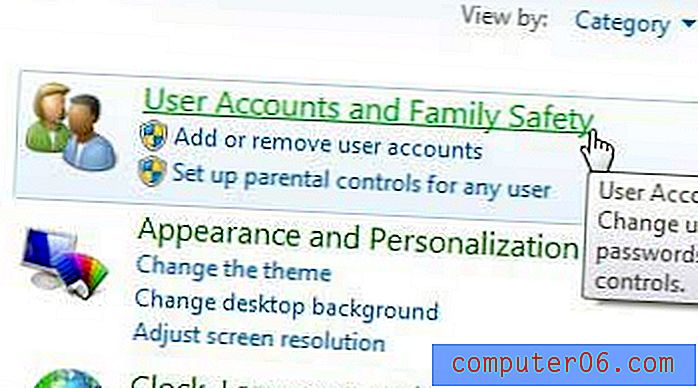
Étape 3: cliquez sur le lien bleu Changer votre mot de passe Windows dans la section Comptes d'utilisateurs de la fenêtre.
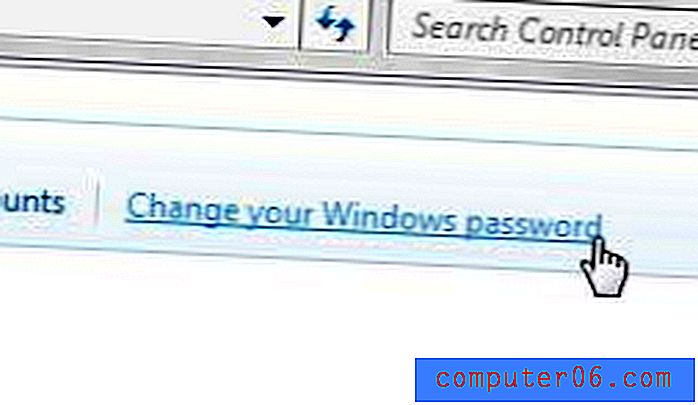
Étape 4: cliquez sur le lien bleu Modifier votre mot de passe en haut de la fenêtre.
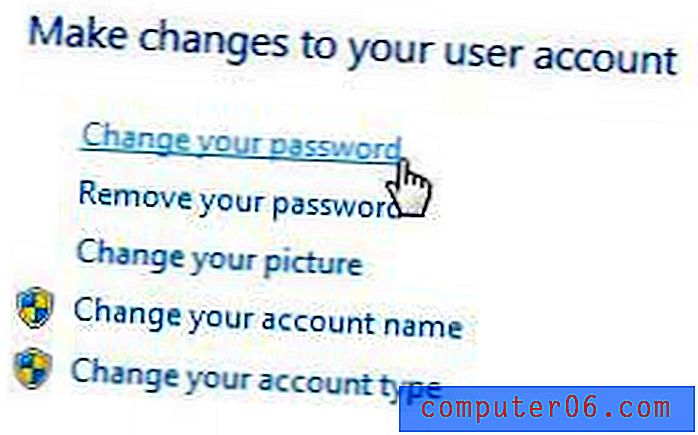
Étape 5: Tapez votre mot de passe actuel dans le champ Mot de passe actuel, tapez votre nouveau mot de passe dans le champ Nouveau mot de passe, puis retapez le nouveau mot de passe dans le champ Confirmer le nouveau mot de passe . Vous devez également saisir un indice pour vous aider à vous souvenir du mot de passe dans le champ Saisissez un indice de mot de passe . Essayez de ne pas rendre cela trop évident, car cet indice s'affichera chaque fois que quelqu'un entrera incorrectement votre mot de passe.
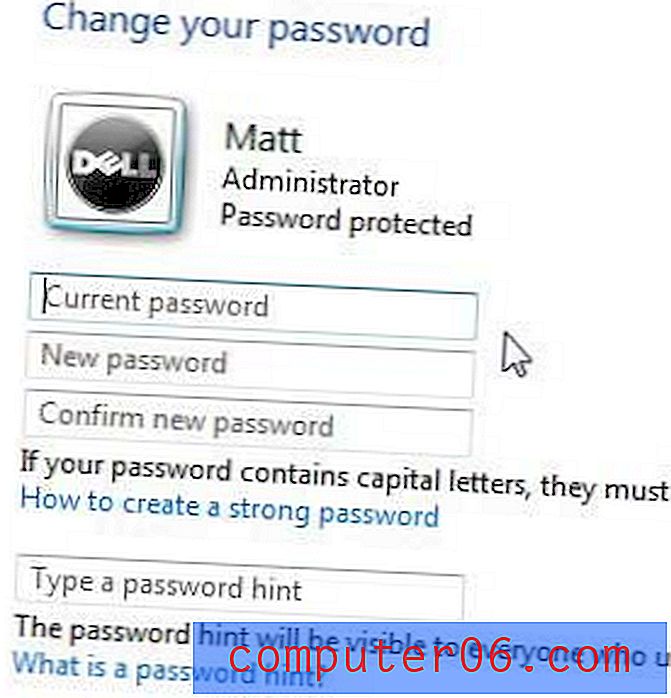
Étape 6: cliquez sur le bouton Modifier le mot de passe en bas de la fenêtre pour appliquer la modification.
Faites-vous aussi beaucoup de mises à niveau de sécurité sur votre ordinateur? Avez-vous déjà un plan de sauvegarde en place? Sinon, cet article pourrait vous être utile, car il fournit une méthode simple et gratuite pour sauvegarder automatiquement et de manière incrémentielle les données importantes.
Envisagez-vous de passer à Windows 8 dans un proche avenir, mais vous souhaitez obtenir un nouvel ordinateur portable avant de le faire? Lisez notre examen de cet ordinateur portable Dell pour voir s'il possède les fonctionnalités que vous recherchez.