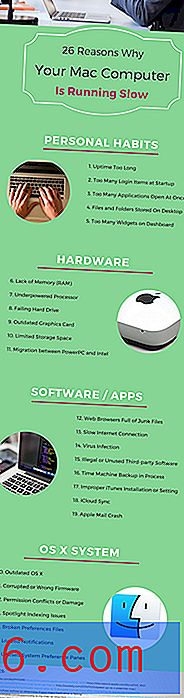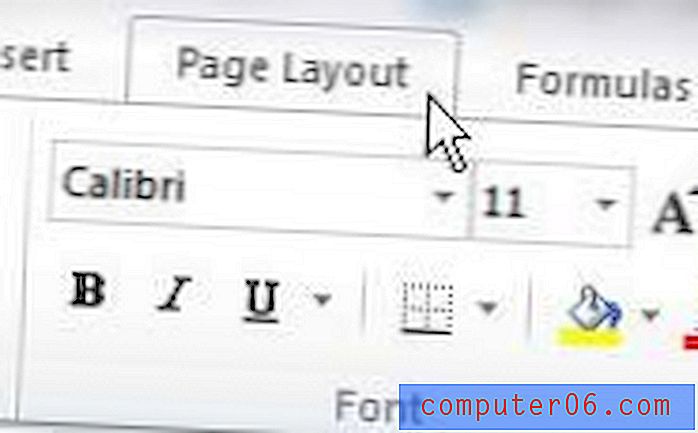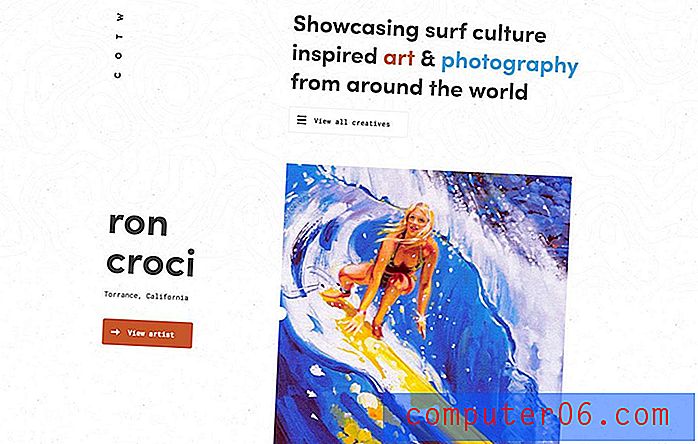Comment effacer le presse-papiers dans Excel
Les étapes de ce guide vous montreront comment effacer le contenu de votre presse-papiers dans Microsoft Excel. Nous couvrons le processus au début de l'article, puis continuons ci-dessous avec des informations supplémentaires et des photos pour les étapes.
- Cliquez sur l'onglet Accueil en haut de la fenêtre.
- Cliquez sur le petit bouton dans le coin inférieur droit de la section Presse - papiers du ruban.
- Cliquez sur le bouton Effacer tout si vous souhaitez tout effacer.
- Passez la souris sur un élément individuel, cliquez sur la flèche, puis choisissez Supprimer pour supprimer des éléments individuels du presse-papiers.
Le presse-papiers est l'emplacement dans Windows où les éléments que vous copiez sont enregistrés. Si vous prenez une capture d'écran ou copiez un peu de texte à partir d'un document, il est stocké dans le presse-papiers jusqu'à ce que vous choisissiez de coller ce contenu copié quelque part.
Vous pouvez accéder au presse-papiers dans Microsoft Excel si vous souhaitez gérer les éléments actuellement enregistrés dans le presse-papiers. Si vous n'aimez pas utiliser les raccourcis clavier Ctrl + C et Ctrl + V pour copier et coller, vous avez également la possibilité de coller un élément directement à partir du presse-papiers d'Excel.
Notre tutoriel ci-dessous vous montrera où localiser le presse-papiers d'Excel afin que vous puissiez supprimer tous les éléments actuellement enregistrés dans celui-ci, ou choisir et choisir les éléments individuels que vous souhaitez supprimer.
Comment vider le presse-papiers dans Microsoft Excel
Les étapes de ce guide ont été effectuées dans Microsoft Excel pour Office 365, mais fonctionneront également dans d'autres versions d'Excel telles qu'Excel 2013, Excel 2016 ou Excel 2019. En vidant le presse-papiers Excel, vous le supprimerez afin de le coller plus tard n'est plus une option.
Étape 1: ouvrez Excel.
Étape 2: Sélectionnez l'onglet Accueil en haut à gauche de la fenêtre.
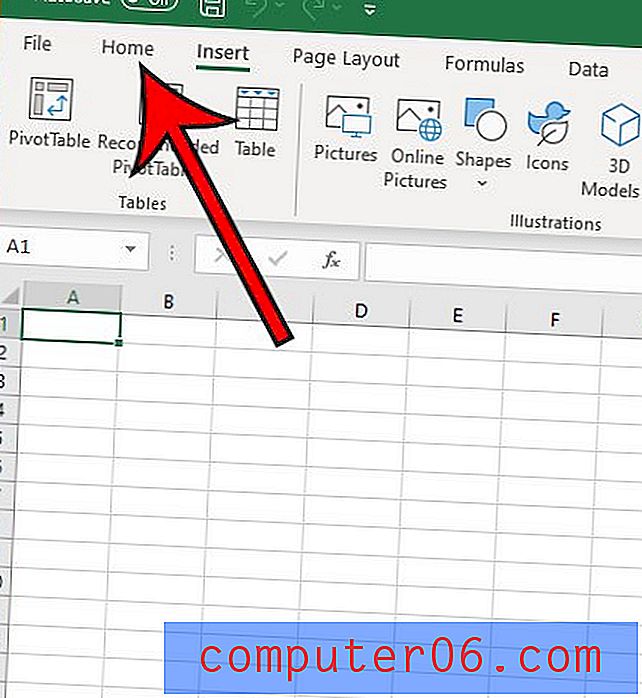
Étape 3: cliquez sur le petit lanceur de boîte de dialogue dans le coin inférieur droit de la section Presse - papiers du ruban.
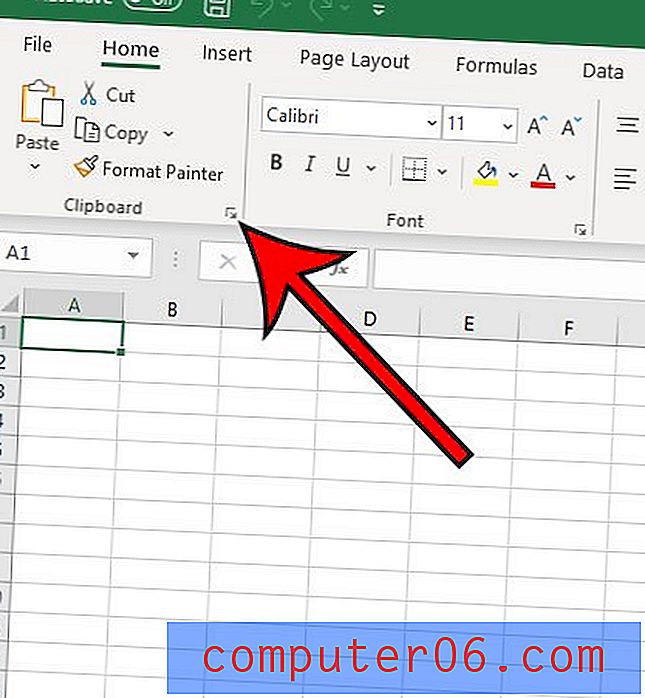
Étape 4: Sélectionnez le bouton Effacer tout si vous souhaitez supprimer tous les éléments du presse-papiers.
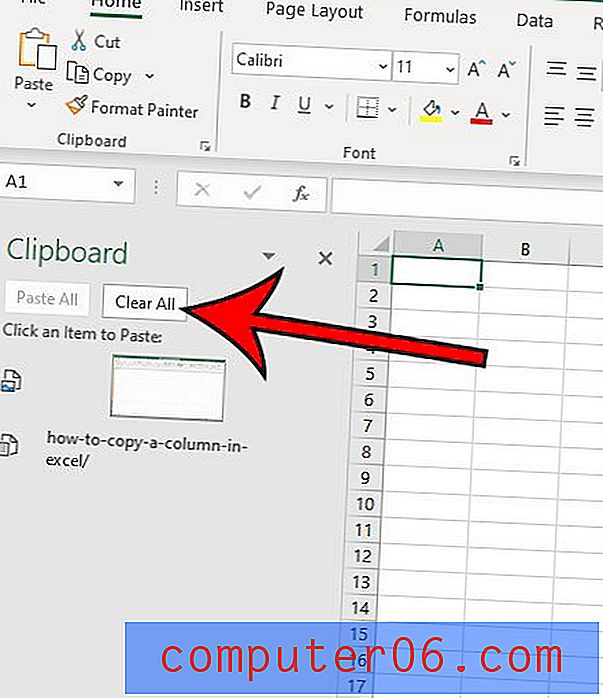
Étape 5: Passez la souris sur un élément du presse-papiers et sélectionnez la flèche orientée vers le bas, puis cliquez sur Supprimer si vous préférez supprimer des éléments du presse-papiers individuels à la place.
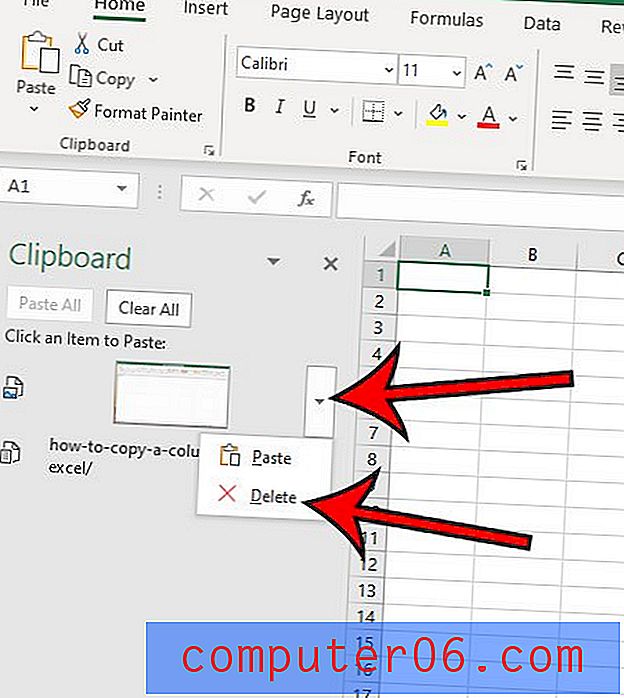
Notez qu'il existe également un bouton Options au bas de la colonne Presse-papiers où vous pouvez personnaliser la façon dont le Presse-papiers se comporte dans Excel.
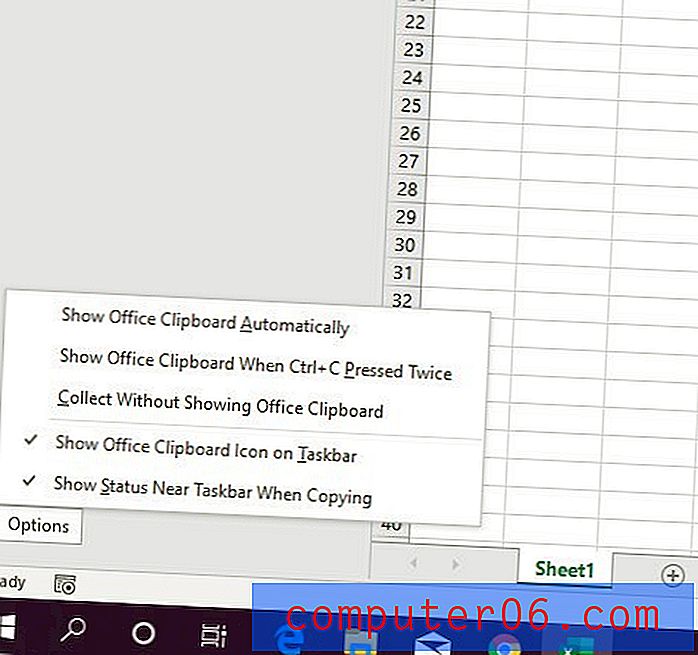
Notes complémentaires
- Les éléments qui sont copiés dans le presse-papiers du bureau peuvent y être ajoutés par n'importe quelle méthode que vous utilisez pour copier et coller. Que cela signifie utiliser Ctrl + C et Ctrl + V pour copier et coller, ou utiliser les options des menus contextuels ou celles du ruban, tout ce qui est copié à l'aide de l'une de ces méthodes sera ajouté au presse-papiers.
- Une fois que vous avez choisi d'effacer le presse-papiers en appuyant sur le bouton Effacer tout, toutes les données du presse-papiers enregistrées auront disparu. Vous ne pourrez pas le récupérer.
- Le fait d'avoir un presse-papiers clair dans Microsoft Office peut aider à résoudre certains problèmes de copier-coller que vous rencontrez, tels que l'impossibilité de copier du nouveau contenu. Cela se produit parfois pour certains utilisateurs et peut être très frustrant lorsque la fonctionnalité de copier-coller ne fonctionne pas comme prévu.
- Si vous souhaitez désélectionner une cellule copiée dans Microsoft Excel, vous pouvez appuyer sur la touche Échap (Échap) de votre clavier.
- Le presse-papiers Windows et le presse-papiers Office partagent de nombreuses informations. Par exemple, si vous copiez des informations à partir d'un navigateur Web, elles apparaîtront dans le presse-papiers Excel.
Avez-vous déjà eu deux colonnes de données que vous deviez combiner? Consultez notre guide sur la combinaison des prénoms et des noms de famille dans Excel et découvrez une fonction utile qui peut rendre la combinaison des données beaucoup plus simple.