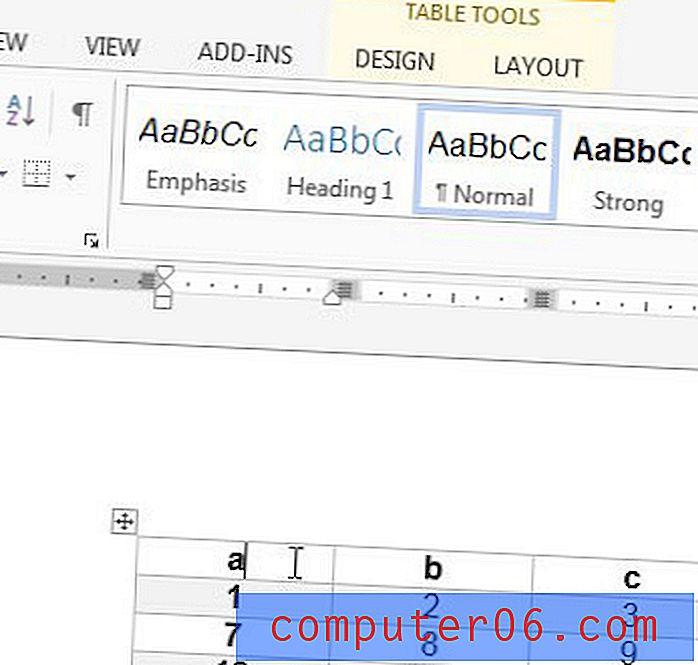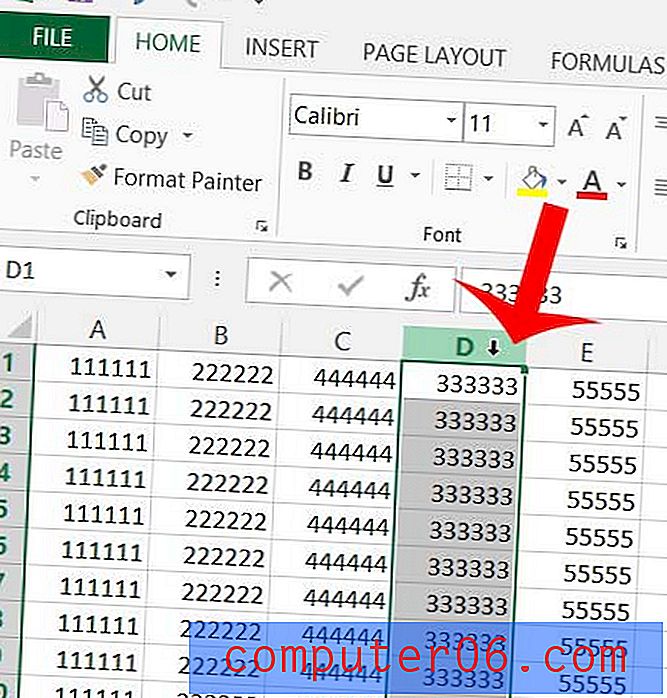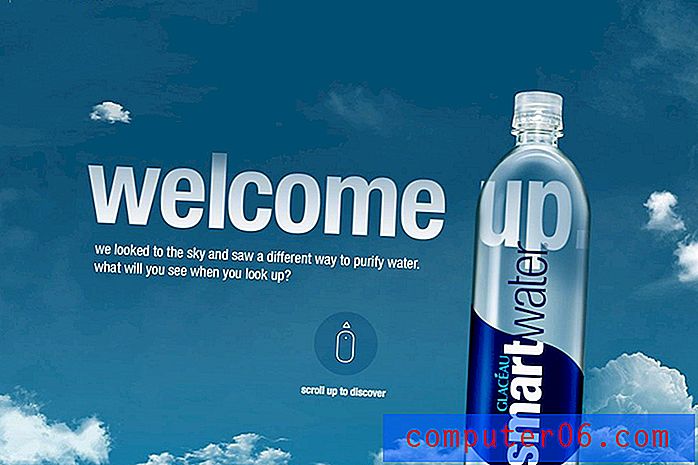Comment concaténer du texte dans Excel 2013
Ce guide va vous montrer comment utiliser la formule Excel concaténée pour combiner les données des cellules de votre feuille de calcul. Les étapes de la formule sont abordées brièvement au début de cet article, puis nous approfondissons avec les images ci-dessous.
- Cliquez à l'intérieur de la cellule où vous souhaitez afficher les valeurs de cellule combinées.
- Tapez = CONCATENER (AA, BB) dans la cellule.
- Remplacez AA par l'emplacement de la première cellule.
- Remplacez BB par l'emplacement de la deuxième cellule.
- Ajoutez des paramètres supplémentaires à la formule pour inclure des éléments tels que l'espace entre les valeurs des cellules ou des chaînes de texte supplémentaires pour compléter les données des cellules.
| Formule | Production |
=CONCATENATE(A2, B2) | John Smith |
=CONCATENATE(A2, " ", B2) | John Smith |
=CONCATENATE("Mr. ", A2, " ", B2) | M. John Smith |
Les exemples du tableau ci-dessus donnent un aperçu rapide de ce que vous pourriez attendre d'une poignée de variations concaténées où vous avez une valeur A2 de «John» et une valeur B2 de «Smith».
Microsoft Excel 2013 dispose d'un certain nombre d'outils et de fonctionnalités, comme la formule de soustraction dans Excel, qui peuvent vous aider à augmenter votre productivité ou à réduire le temps que vous devez consacrer à la saisie de données. En particulier, vous pouvez tirer parti des formules d'Excel grâce à la fonction CONCATENER. Cela vous permet de combiner les données de deux cellules en une seule. Ainsi, par exemple, si vous avez un tableau d'informations sur le client qui a des prénoms et des noms séparés dans différentes cellules, mais que vous devez les combiner en une seule cellule pour autre chose, vous pouvez éviter beaucoup de saisie fastidieuse avec la capacité CONCATENER .
Notre guide ci-dessous vous montrera comment l'utiliser, ainsi que quelques façons de le modifier pour ajouter de l'espacement ou du texte supplémentaire aux données existantes dans vos cellules. C'est vraiment un outil puissant et pratique à connaître, et il peut aider à remplacer de nombreuses tâches Excel plus ennuyeuses ou chronophages que vous auriez pu avoir à effectuer dans le passé.
Comment utiliser Concatenate dans Excel 2013 pour combiner des données de plusieurs cellules
Les étapes de cet article vous montreront comment utiliser la fonction CONCATENER pour combiner rapidement les données de deux cellules. En outre, vous pouvez utiliser la fonction CONCATENER pour ajouter du texte ou des nombres avant ou après une valeur de cellule. C'est quelque chose que j'utilise souvent si j'ai besoin d'ajouter le même texte à une colonne de cellules et que je veux éviter de taper manuellement tout cela.
Étape 1: ouvrez votre feuille de calcul dans Excel 2013.
Étape 2: Cliquez à l'intérieur de la cellule où vous souhaitez afficher les valeurs combinées.

Étape 3: Tapez = CONCATENER (A2, B2) mais remplacez la partie A2 de la formule par l'emplacement de cellule pour la première cellule que vous souhaitez combiner et remplacez B2 par la deuxième cellule. Vous pouvez ensuite appuyer sur Entrée sur votre clavier pour exécuter la formule.
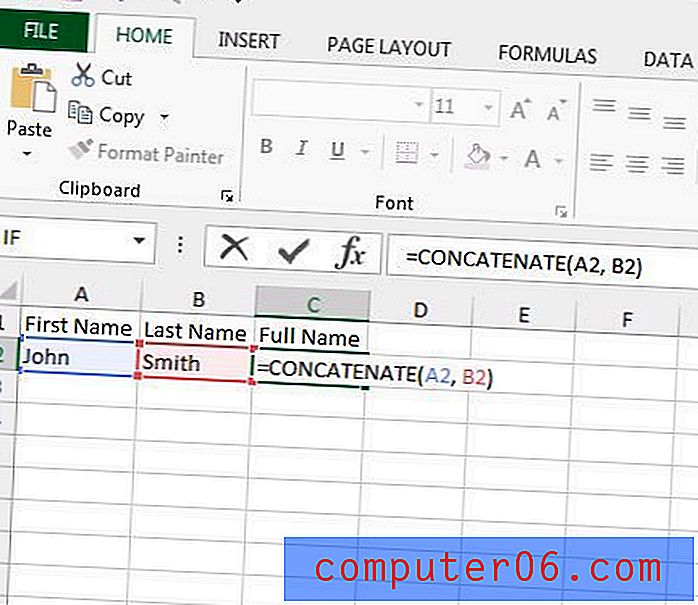
Vous remarquerez peut-être qu'Excel combinera exactement ce qui se trouve dans ces cellules. Dans mon exemple ci-dessus, cette formule entraînerait JohnSmith. Malheureusement, ce n'est pas le résultat souhaité de cela, donc je dois faire un ajustement à la formule. Si je change la formule en =CONCATENATE(A2, " ", B2) alors il affichera le résultat "John Smith" souhaité. Notez qu'il y a un espace entre les guillemets dans cette formule.

Dans le même esprit, nous pouvons également ajouter du texte à cette formule. En changeant la formule en =CONCATENATE("Mr. ", A2, " ", B2) nous aurions une valeur de cellule résultante de "M. John Smith."
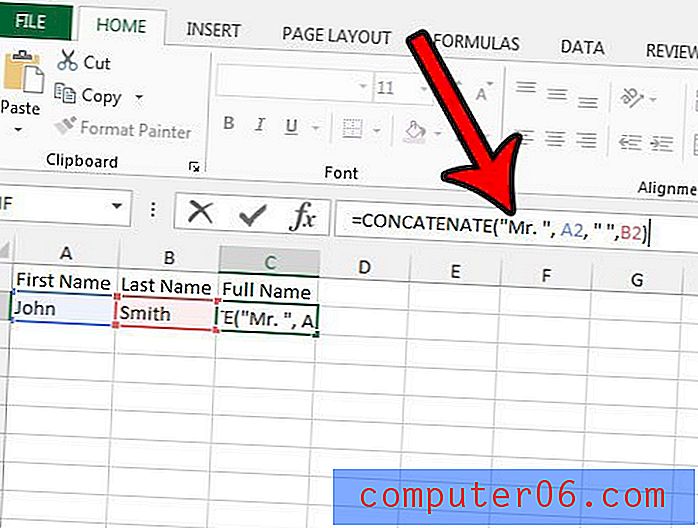
La formule CONCATENER n'est qu'une des nombreuses formules utiles dans Excel. Cet article décrit la personnalisation de la formule RECHERCHEV dans Excel 2013, ce qui est utile lorsque vous souhaitez utiliser une valeur pour rechercher une valeur associée.