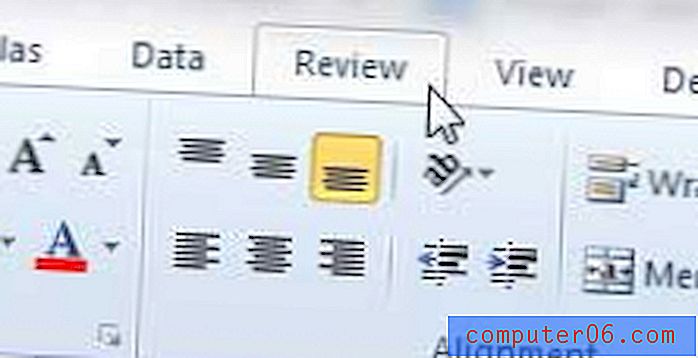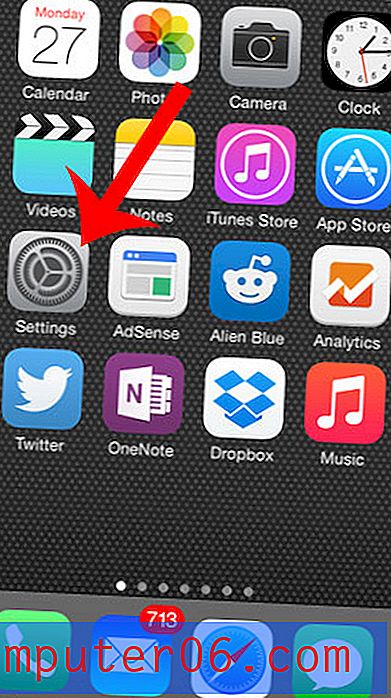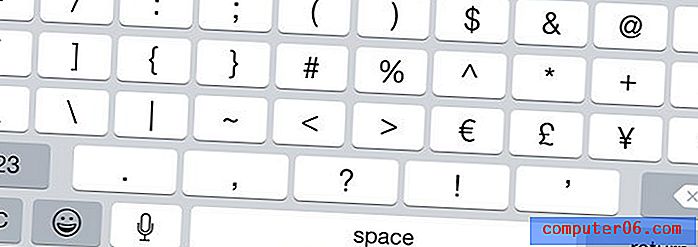Comment personnaliser la barre d'outils d'accès rapide dans Word 2010
Quiconque était à l'aise avec l'apparence et la disposition des programmes Microsoft Office était un peu choqué la première fois qu'ils utilisaient Office 2007 ou Office 2010. Le système de navigation avait complètement changé et intégrait désormais un «ruban» avec une série de différents menus. Il dispose également d'une barre d'outils d'accès rapide tout en haut de la fenêtre, où vous pouvez insérer des icônes qui permettent d'accéder en un clic aux outils couramment utilisés. Les paramètres par défaut incluent des options telles que Enregistrer et Rétablir, mais vous pouvez personnaliser cette barre d'outils avec un certain nombre d'options différentes pour répondre à vos besoins.
Ajouter une icône à la barre d'outils d'accès rapide de Word 2010
La barre d'outils d'accès rapide est très utile pour supprimer une ou deux étapes des tâches couramment utilisées. Par exemple, vous pouvez cliquer sur l'icône Enregistrer par défaut pour enregistrer rapidement votre document, au lieu de cliquer sur l'onglet Fichier, puis sur l'option d'enregistrement souhaitée.
Étape 1: lancez Microsoft Word 2010.
Étape 2: cliquez sur l'icône Personnaliser la barre d'outils d'accès rapide en haut de la fenêtre.
Étape 3: cliquez sur une commande pour laquelle vous souhaitez ajouter une icône à la barre d'outils d'accès rapide. Dans l'exemple d'image ci-dessous, j'ai sélectionné l'option Aperçu avant impression et Imprimer .
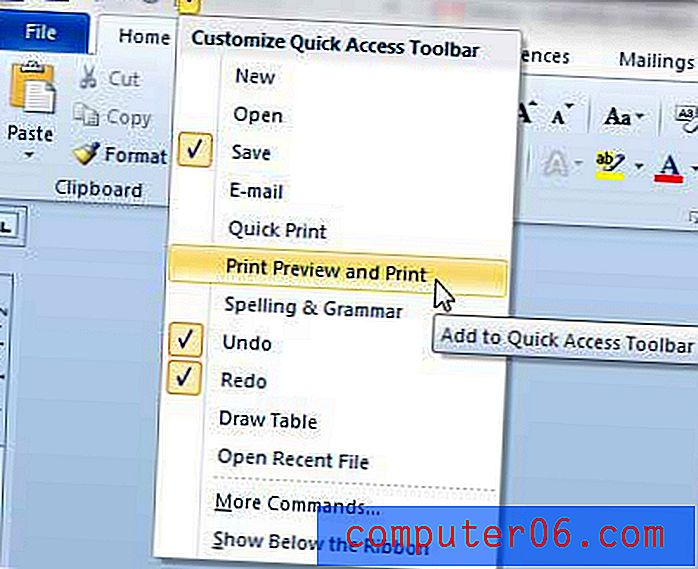
Une fois que vous avez sélectionné une nouvelle option, une icône correspondant apparaîtra dans la barre d'outils d'accès rapide.
Supprimer une icône de la barre d'outils d'accès rapide dans Word 2010
Étape 1: lancez Microsoft Word 2010.
Étape 2: cliquez sur l'icône Personnaliser la barre d'outils d'accès rapide .
Étape 3: cliquez sur la commande de l'icône que vous souhaitez supprimer. Notez que les icônes actuellement actives ont une coche à côté d'elles. Dans l'image ci-dessous, par exemple, je choisis de supprimer l'icône Enregistrer .
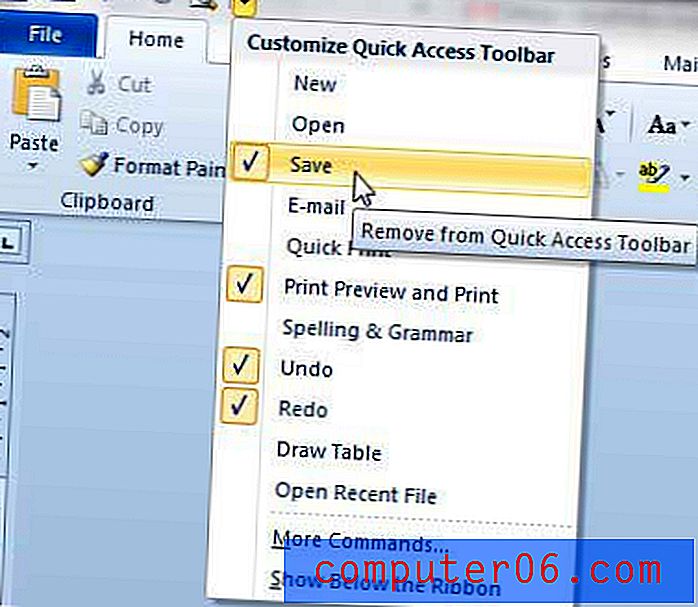
Pour ajouter des commandes supplémentaires, vous pouvez également cliquer sur le bouton Plus de commandes en bas du menu. Cela ouvrira la fenêtre Options Word .

Cliquez sur l'image pour agrandir
Vous pouvez ensuite cliquer sur les options de la colonne à gauche de la fenêtre, puis sur le bouton Ajouter pour les ajouter à la barre d'outils d'accès rapide. Vous pouvez également cliquer sur les options dans la colonne de droite, puis sur le bouton Supprimer pour les couper de la barre d'outils.
Recherchez-vous différentes options pour créer et modifier des documents Word ou Excel? Il y a un onglet «caché» que vous pouvez activer dans ces deux programmes appelé l'onglet Développeur. Lisez cet article pour savoir comment activer l'onglet Développeur dans vos programmes.