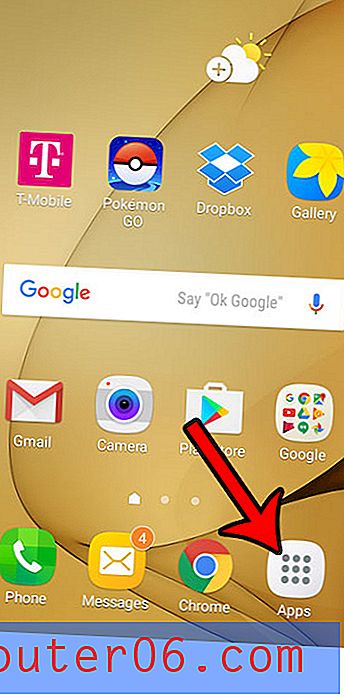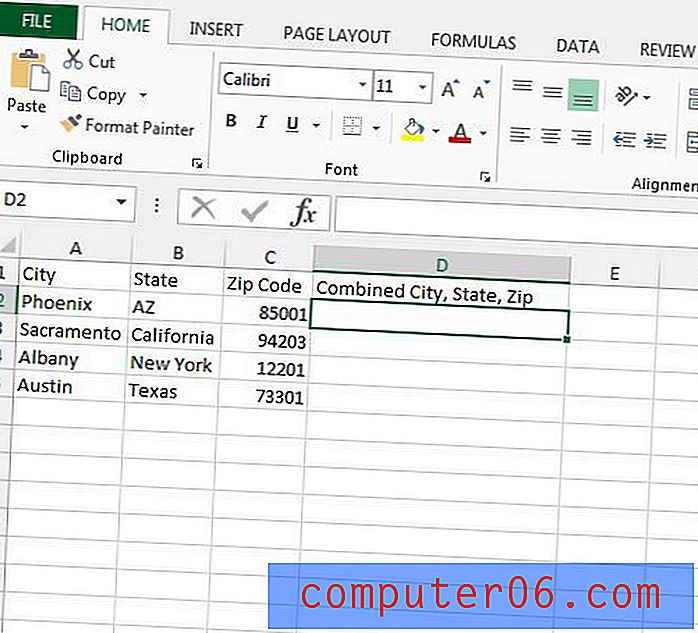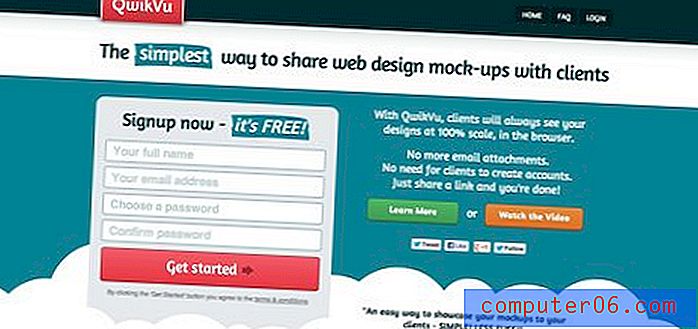Comment masquer la barre de formule dans Excel 2013
Le ruban de navigation dans Microsoft Excel 2013 vous permet d'accéder aux différents outils et paramètres disponibles pour votre feuille de calcul. Nous avons récemment écrit sur la façon de masquer le ruban si vous le souhaitez, ce qui peut être un changement bienvenu pour les personnes qui ont l'impression que trop de leur feuille de calcul est perdue de vue.
Mais il y a une autre section de votre feuille de calcul qui prend de la place et, heureusement, vous pouvez également choisir de masquer la barre de formule. Il s'agit de la grande barre horizontale entre le ruban et la feuille de calcul, identifiée dans l'image ci-dessous.
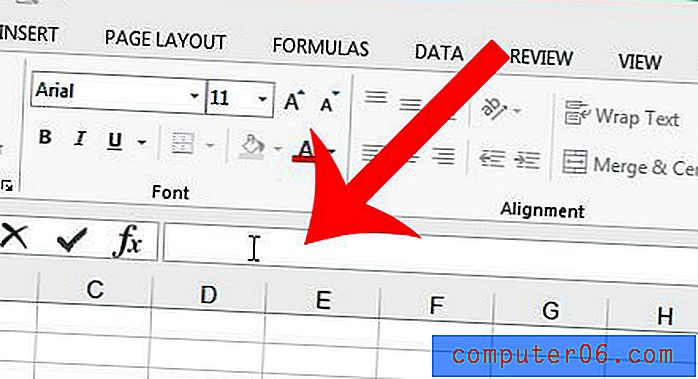
Masquage de la barre de formule dans Microsoft Excel 2013
Les étapes ci-dessous masqueront la barre de formule dans toutes les feuilles de calcul que vous ouvrez dans Microsoft Excel 2013. Si vous souhaitez revoir la barre de formule, vous devrez à nouveau suivre les étapes ci-dessous pour l'afficher.
Étape 1: ouvrez Microsoft Excel 2013.
Étape 2: cliquez sur l'onglet Affichage en haut de la fenêtre.
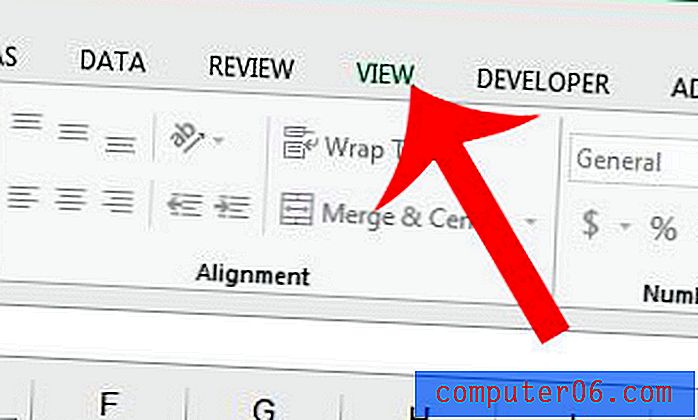
Étape 3: décochez la case à gauche de la barre de formule dans la section Afficher du ruban de navigation.
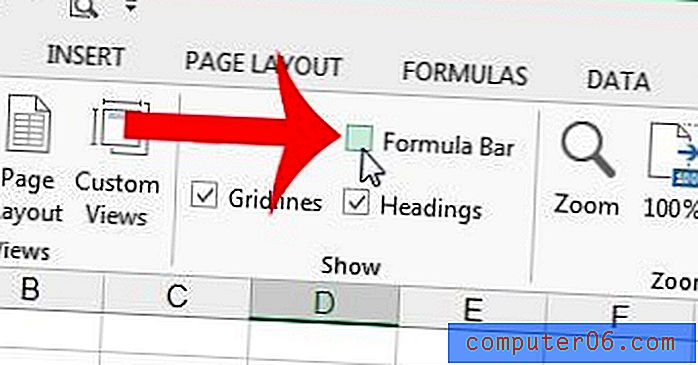
Comme mentionné précédemment, ce paramètre persistera même après la fermeture d'Excel. Vous devrez réactiver cette option pour récupérer la barre de formule au-dessus de votre feuille de calcul.
Vous venez de commencer avec les formules Excel et êtes prêt à commencer à les appliquer à vos données? Lisez ici pour un bref aperçu de certaines formules populaires et comment les utiliser.