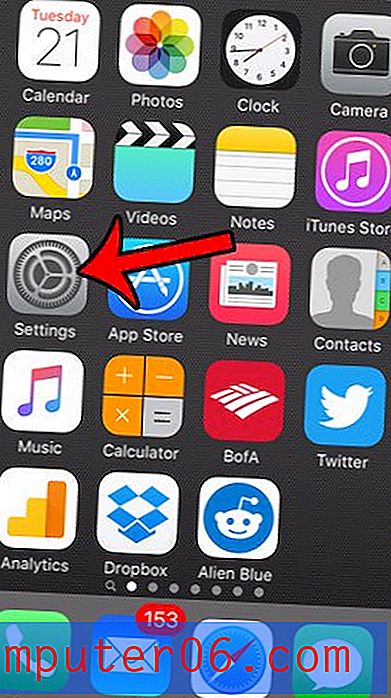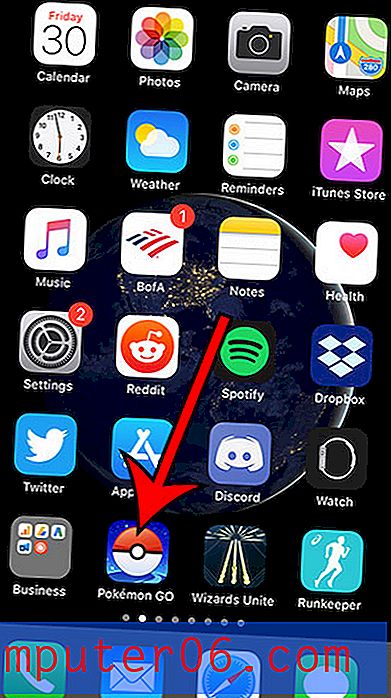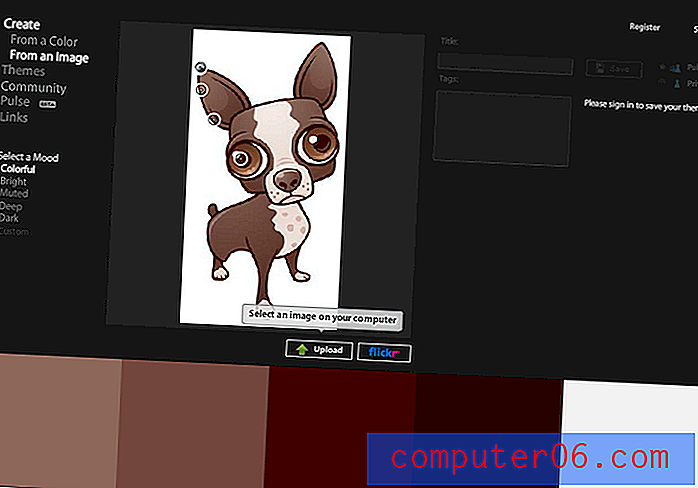Comment diriger une réponse vers une autre adresse dans Outlook 2013
Si vous envoyez un e-mail à quelqu'un, il peut répondre à ce message en cliquant sur le bouton Répondre dans son client de messagerie. Par défaut, cette réponse sera envoyée à l'adresse e-mail qui a créé le message. Cependant, Outlook 2013 dispose d'une fonctionnalité qui vous permet de spécifier une adresse e-mail différente à laquelle les réponses à un message sont envoyées. Cela est utile si vous envoyez un e-mail au nom d'un collègue ou d'un membre de la famille et que vous souhaitez que le reste des communications pour que le message aille dans leur boîte de réception au lieu du vôtre.
Notre guide ci-dessous vous montrera comment trouver l'option dans Outlook 2013 qui vous permet de définir une adresse e-mail différente pour les réponses à votre message.
Demandez aux réponses pour un e-mail d'aller à un autre destinataire dans Outlook 2013
Les étapes de cet article vous montreront comment définir une adresse différente pour les réponses à votre message. Cela signifie que les destinataires de ce message répondront à une adresse différente que vous spécifierez, au lieu de l'adresse à partir de laquelle vous envoyez l'e-mail.
Étape 1: ouvrez Outlook 2013.
Étape 2: cliquez sur le bouton Nouvel e-mail dans le coin supérieur gauche de la fenêtre.
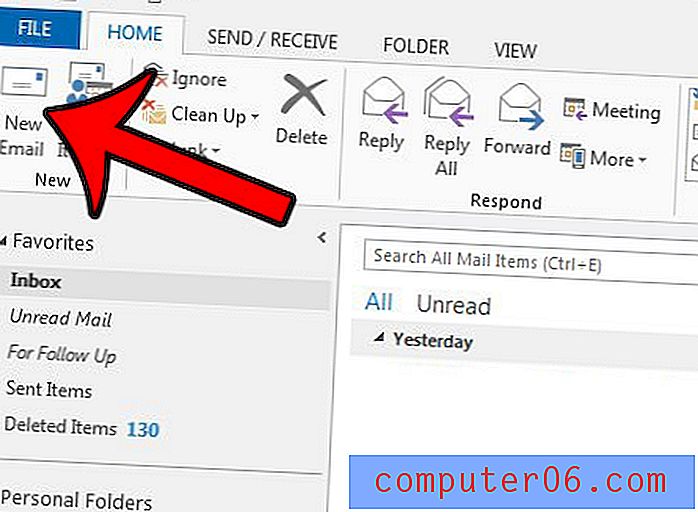
Étape 3: cliquez sur l'onglet Options en haut de la fenêtre.

Étape 4: cliquez sur le bouton Réponses directes à dans la section Plus d'options du ruban.
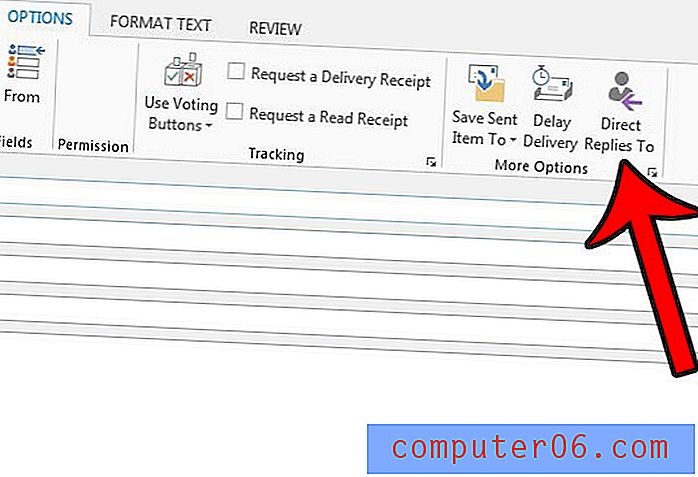
Étape 5: remplacez l'adresse e-mail existante dans le champ Envoyer les réponses à par l'adresse que vous souhaitez utiliser. Si vous souhaitez que les réponses soient envoyées à plusieurs adresses e-mail, vous pouvez séparer ces adresses par un point-virgule. Vous pouvez également cliquer sur le bouton Sélectionner les noms et choisir les adresses e-mail pour les réponses dans votre liste de contacts. Une fois que vous avez terminé d'ajouter des noms, cliquez sur le bouton Fermer au bas de la fenêtre.
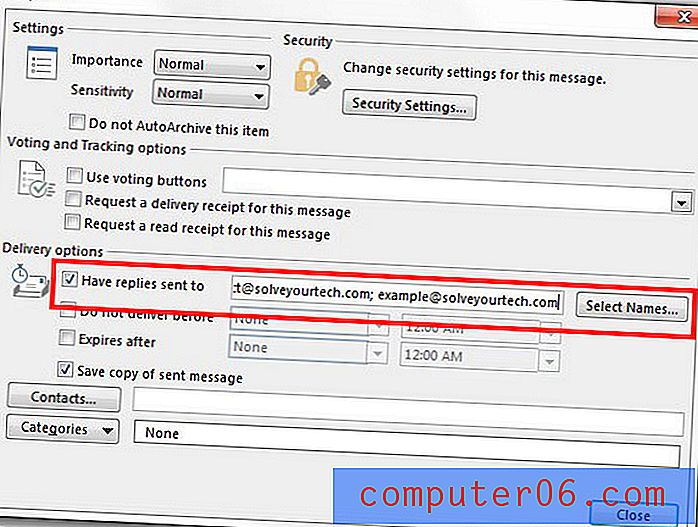
Vous pouvez ensuite compléter votre e-mail normalement et cliquer sur le bouton Envoyer lorsque vous avez terminé.
Avez-vous un e-mail que vous devez envoyer, mais vous souhaitez le faire ultérieurement? Découvrez comment utiliser la fonctionnalité de livraison différée dans Outlook 2013 et envoyer des e-mails planifiés.