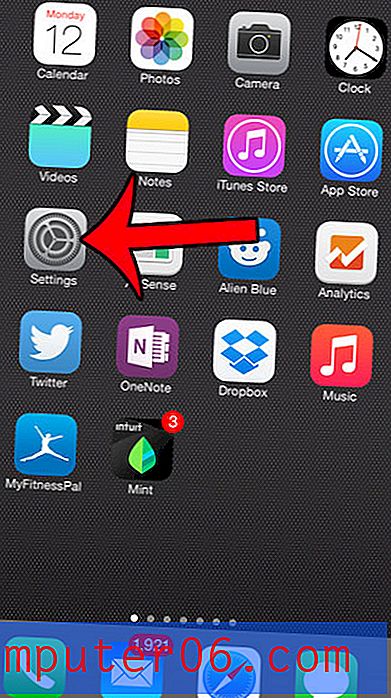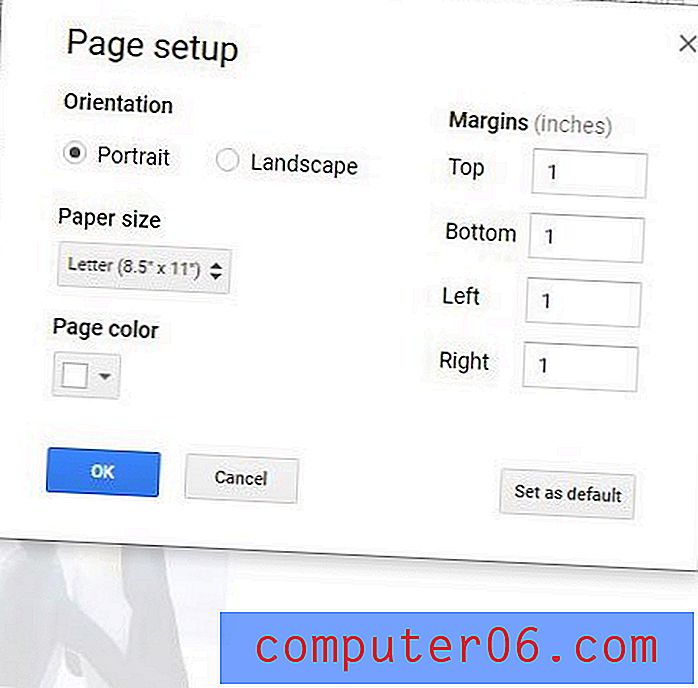Comment désactiver la récupération automatique pour un classeur spécifique dans Excel 2013
La fonctionnalité de récupération automatique dans Microsoft Excel 2013 peut vous aider à enregistrer votre travail dans le cas où votre ordinateur s'arrête de façon inattendue avant que vous ayez la possibilité de l'enregistrer. Excel effectue généralement une récupération automatique à un intervalle spécifié (généralement toutes les quelques minutes), garantissant ainsi que vous ne manquez qu'une petite quantité d'informations dans le cas où le fichier se ferme avant de pouvoir l'enregistrer manuellement.
Mais vous pouvez rencontrer des situations où vous préféreriez que la récupération automatique ne s'exécute pas pour un classeur spécifique. Heureusement, Excel 2013 dispose d'un paramètre qui vous permet de contrôler la récupération automatique sur une base classeur par classeur. Notre tutoriel ci-dessous vous montrera où trouver ce paramètre.
Comment désactiver la récupération automatique pour un classeur Excel 2013
Les étapes de cet article sont spécifiquement pour désactiver la fonctionnalité de récupération automatique pour le classeur actuellement ouvert dans Excel. cela n'affectera pas les paramètres de récupération automatique pour les autres classeurs que vous ouvrez dans Excel, bien que le paramètre global de récupération automatique Excel se trouve dans le même menu, si vous décidez de désactiver également cela.
Étape 1: ouvrez le classeur pour lequel vous souhaitez désactiver la récupération automatique.
Étape 2: cliquez sur l'onglet Fichier dans le coin supérieur gauche de la fenêtre.
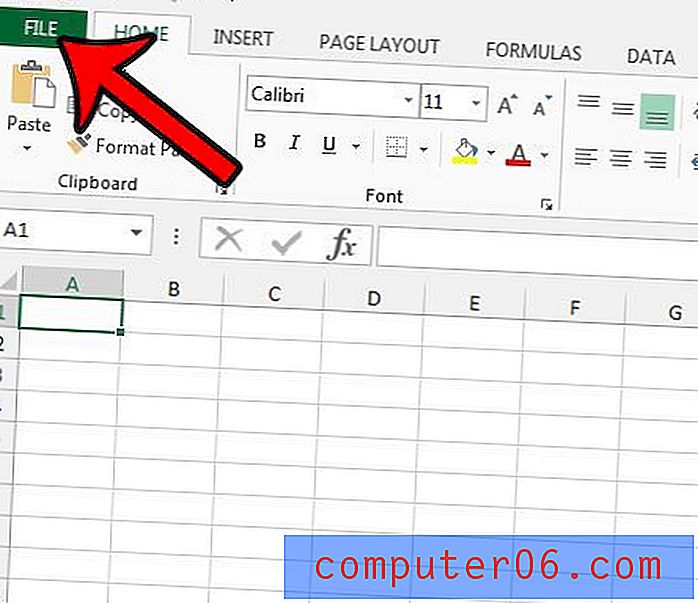
Étape 3: cliquez sur le bouton Options en bas de la colonne sur le côté gauche de la fenêtre.

Étape 4: cliquez sur l'onglet Enregistrer dans la colonne de gauche de la fenêtre Options Excel .
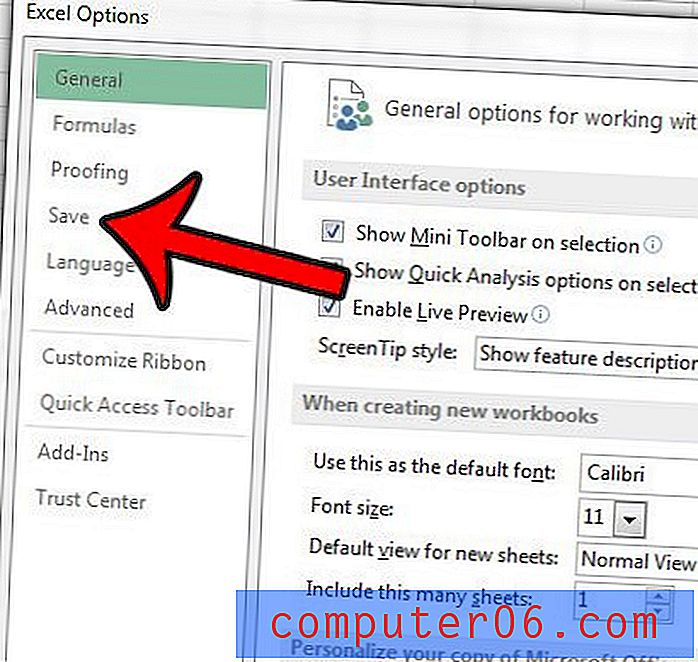
Étape 5: faites défiler la liste jusqu'à la section Exceptions de récupération automatique pour (le nom du classeur actuel doit être répertorié à droite), puis cochez la case à gauche de Désactiver la récupération automatique pour ce classeur uniquement . Vous pouvez ensuite cliquer sur le bouton OK au bas de la fenêtre pour enregistrer et appliquer vos modifications.
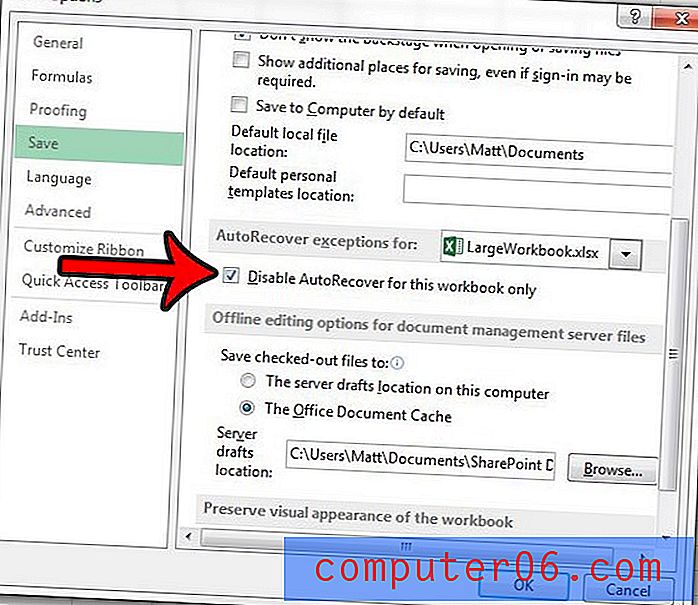
Si vous constatez que vous modifiez toujours le type de fichier dans lequel vous enregistrez dans Excel 2013, il peut être plus facile de simplement changer le type de fichier par défaut. Cet article - https://www.solveyourtech.com/how-to-save-as-xls-by-default-in-excel-2013/ - vous montrera où se trouve ce paramètre.