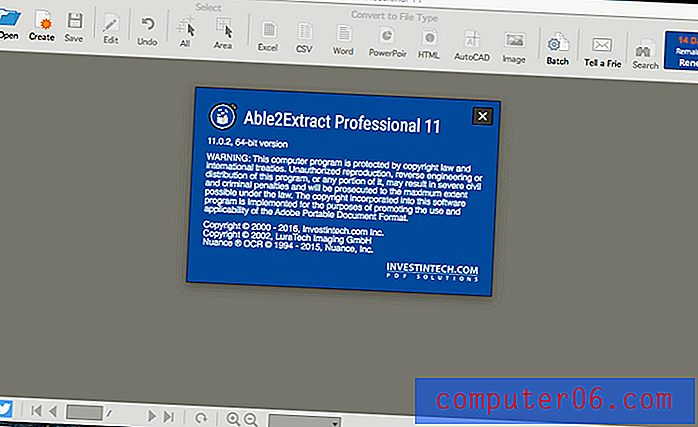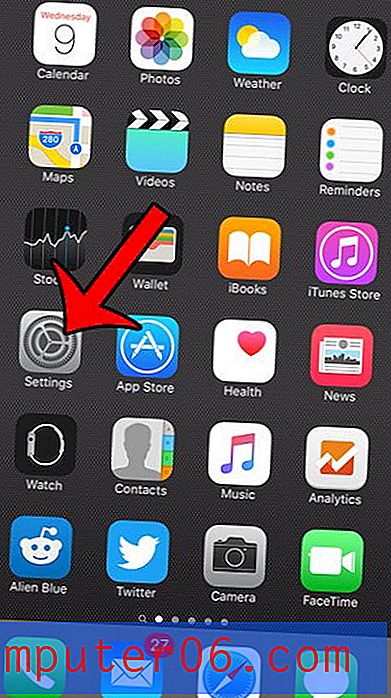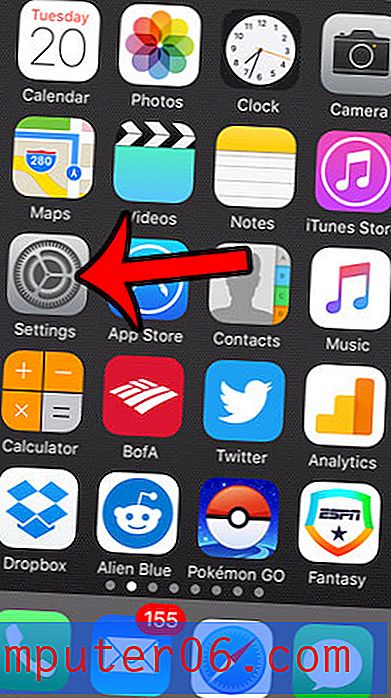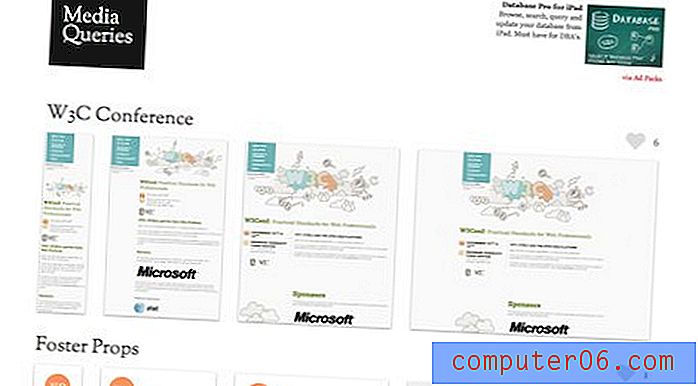Comment intégrer une vidéo YouTube dans Powerpoint 2013
Dernière mise à jour: 20 janvier 2017
Les présentations Powerpoint peuvent être très différentes selon le style de la personne qui les crée. Mais la plupart des présentateurs conviendront que garder votre public attentif et diverti aidera toute présentation, et un moyen efficace de le faire consiste à ajouter une vidéo à votre diaporama. YouTube est la meilleure ressource en ligne pour le contenu vidéo, donc vous pouvez heureusement rechercher et intégrer une vidéo YouTube dans les présentations Powerpoint 2013 sans quitter le programme.
YouTube n'est pas seulement la plus grande bibliothèque de vidéos en ligne, mais il est très facile pour quelqu'un de créer un compte YouTube et de télécharger ses propres vidéos. Donc, si vous avez une vidéo sur YouTube que vous souhaitez intégrer à votre présentation, vous pouvez suivre les étapes simples ci-dessous pour savoir comment. Et, puisque vous intégrez la vidéo YouTube dans le diaporama au lieu de télécharger le fichier, vous n'aurez pas à vous soucier de la taille importante des fichiers vidéo, ce qui pourrait autrement rendre votre présentation difficile à partager par e-mail.
Comment insérer une vidéo YouTube dans Powerpoint 2013
Il y a eu un problème avec l'intégration de vidéos YouTube dans Powerpoint 2013 à un moment donné, mais Microsoft a résolu le problème. Si vous n'êtes pas en mesure de suivre les étapes ci-dessous pour intégrer votre vidéo YouTube, vous devrez peut-être utiliser Windows Update pour installer les mises à jour disponibles pour Microsoft Office.
Ce didacticiel suppose que la vidéo que vous souhaitez intégrer à votre présentation est déjà sur YouTube et que vous savez comment la trouver. Vous devrez également disposer d'une connexion Internet active sur l'ordinateur que vous utilisez pour présenter votre travail, car Powerpoint diffusera la vidéo à partir des serveurs de YouTube. Il ne télécharge pas la vidéo pour que vous puissiez l'utiliser hors ligne.
Étape 1: ouvrez votre présentation dans Powerpoint 2013.
Étape 2: Sélectionnez la diapositive sur le côté gauche de la fenêtre dans laquelle vous souhaitez intégrer votre vidéo.
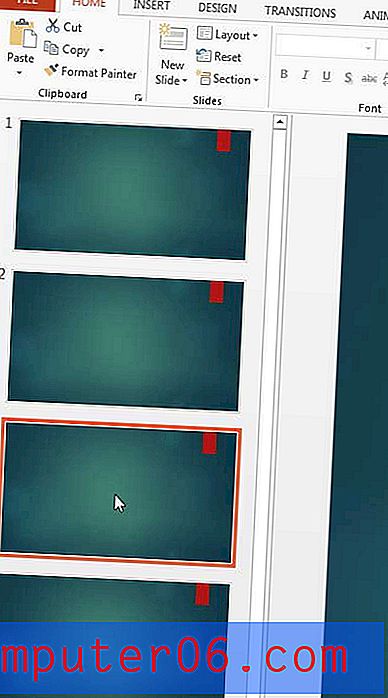
Étape 3: cliquez sur l'onglet Insérer en haut de la fenêtre.
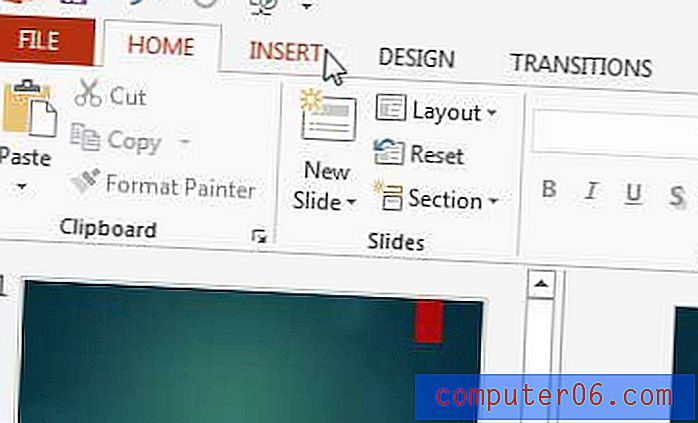
Étape 4: cliquez sur le bouton Vidéo dans la section Média à droite du ruban de navigation, puis cliquez sur l'option Vidéo en ligne .
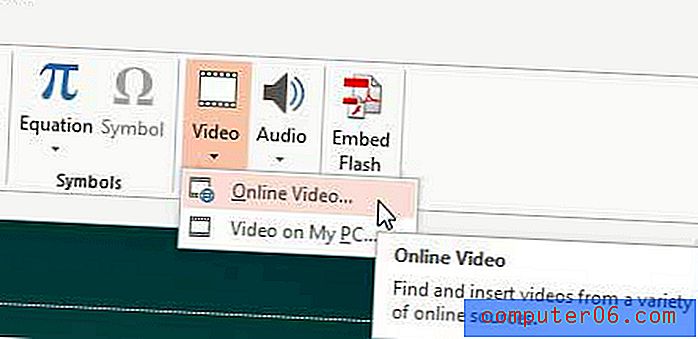
Étape 5: Cliquez dans le champ de recherche à droite de l'option YouTube, puis saisissez un terme de recherche pour votre vidéo et appuyez sur Entrée sur votre clavier. Cependant, si vous disposez déjà du code d'intégration, vous pouvez le copier et le coller dans la section From a Video Embed Code .
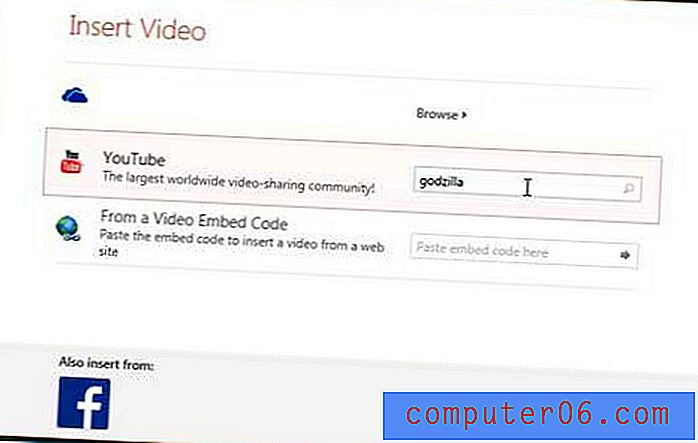
Étape 6: Sélectionnez la vidéo que vous souhaitez insérer dans votre présentation, puis cliquez sur le bouton Insérer au bas de la fenêtre.
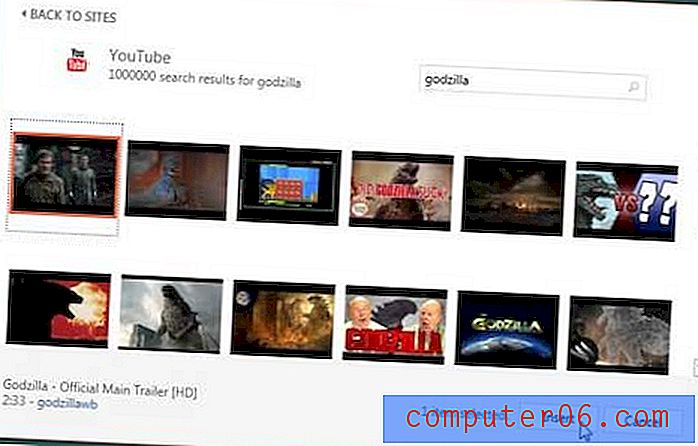
Étape 7: faites glisser la vidéo à l'emplacement souhaité sur la diapositive. Notez que vous pouvez le redimensionner en cliquant sur l'une des cases sur le périmètre de la vidéo et en la faisant glisser en conséquence.
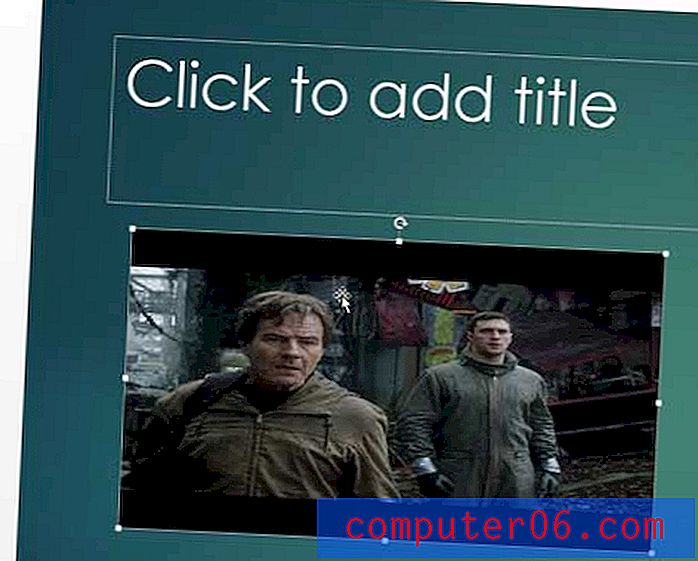
Résumé - Comment insérer une vidéo YouTube dans Powerpoint 2013
- Sélectionnez la diapositive de la vidéo,
- Cliquez sur l'onglet Insérer en haut de la fenêtre.
- Cliquez sur le bouton Vidéo, puis sur Vidéo en ligne .
- Cliquez dans le champ de recherche à droite de YouTube, saisissez une expression de recherche, puis cliquez sur le bouton de recherche.
- Sélectionnez la vidéo que vous souhaitez intégrer dans Powerpoint 2013, puis cliquez sur le bouton Insérer .
- Faites glisser la vidéo YouTube intégrée à l'emplacement souhaité sur la diapositive.
Avez-vous juste besoin de créer un lien vers une page Web à partir de votre diaporama? Découvrez comment insérer des liens dans des présentations Powerpoint 2013 afin que les utilisateurs puissent visiter des pages Web en cliquant sur du texte dans vos diapositives.