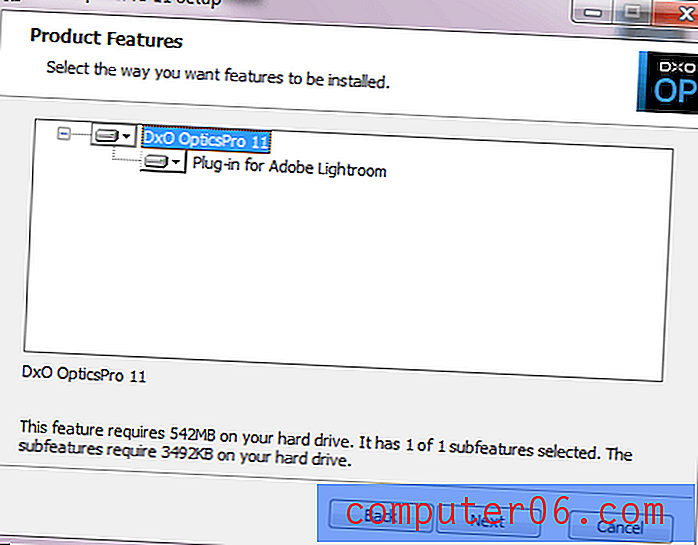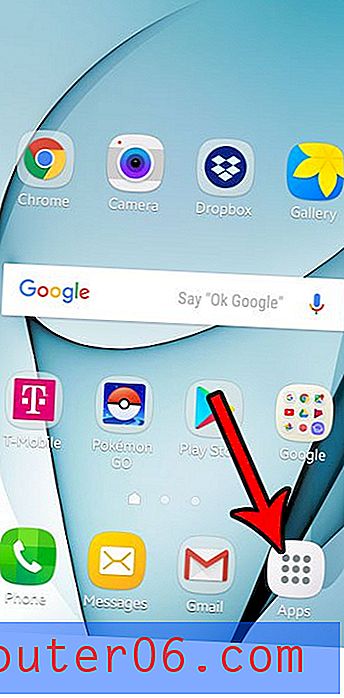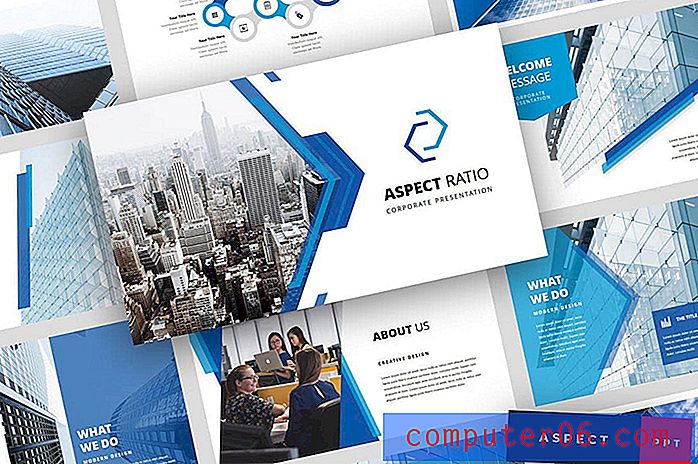Comment activer l'onglet développeur dans Excel pour Mac
Les étapes de ce guide vont vous montrer comment ajouter l'onglet Développeur dans Excel pour Mac. Nous couvrons brièvement les étapes en haut de l'article, puis continuons ci-dessous avec des photos des étapes.
Rendement: ajoute l'onglet Développeur au ruban dans Excel pour MacComment ajouter l'onglet Développeur dans Excel pour Mac
ImpressionLes étapes de ce guide vous montreront comment ajouter l'onglet Développeur au ruban dans l'application Excel pour Mac afin que vous puissiez utiliser les outils de cet onglet, tels que la création de macros.
Temps de préparation 2 minutes Temps actif 2 minutes Temps total 4 minutes Difficulté FacileOutils
- Microsoft Excel pour Mac
Instructions
- Ouvrez Excel pour Mac.
- Cliquez sur l'onglet Excel en haut de l'écran.
- Choisissez l'option Préférences .
- Sélectionnez l'option Ruban et barre d'outils .
- Cochez la case à gauche de Developer dans la colonne de droite.
- Cliquez sur le bouton Enregistrer .
Remarques
Lorsque vous ajoutez l'onglet Développeur dans Excel pour Mac, la colonne Onglets principaux du menu Ruban et barre d'outils vous permet également de modifier ou de supprimer certains des autres onglets. S'il y a quelque chose que vous souhaitez ajouter, ou quelque chose que vous n'utilisez jamais, il est possible de modifier le ruban selon vos besoins.
© SolveYourTech Type de projet: Guide Excel / Catégorie: ProgrammesExcel 2016 pour Mac, comme toutes les autres versions plus modernes de l'application Excel, utilise une série d'onglets en haut de la fenêtre qui vous permettent de parcourir les différents paramètres et outils du programme.
Mais il y a un onglet utile qui n'est pas inclus dans l'ensemble d'onglets par défaut, et vous pouvez rechercher l'un des éléments de cet onglet si vous essayez de faire quelque chose comme créer ou exécuter une macro. Notre tutoriel ci-dessous vous montrera comment ajouter l'onglet Développeur dans Excel pour Mac afin que vous puissiez accéder aux options qu'il comprend.
Comment ajouter l'onglet Développeur au ruban dans Excel 2016 pour Mac
Les étapes de cet article ont été effectuées sur un MacBook Air dans le système d'exploitation High Sierra. Ces étapes ne fonctionneront que pour la version Mac d'Excel. Cet article vous montrera comment ajouter l'onglet Développeur dans la version Windows d'Excel.
Étape 1: Ouvrez Microsoft Excel pour Mac.
Étape 2: cliquez sur l'onglet Excel en haut de l'écran, puis choisissez l'option Préférences .
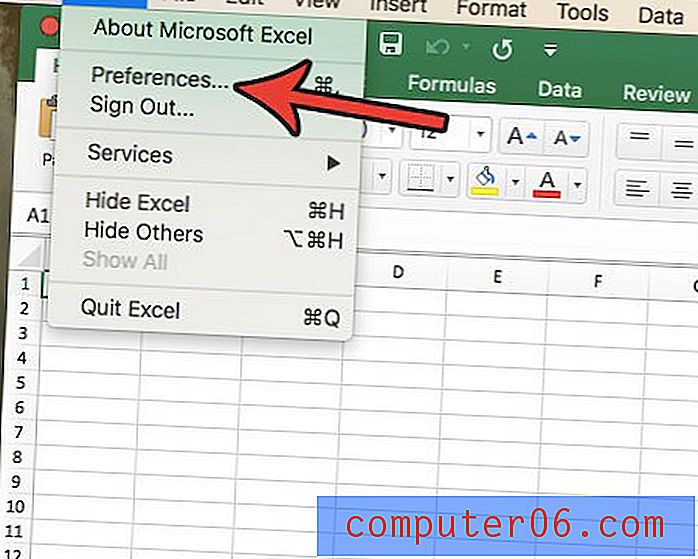
Étape 3: Sélectionnez l'option Ruban et barre d'outils .
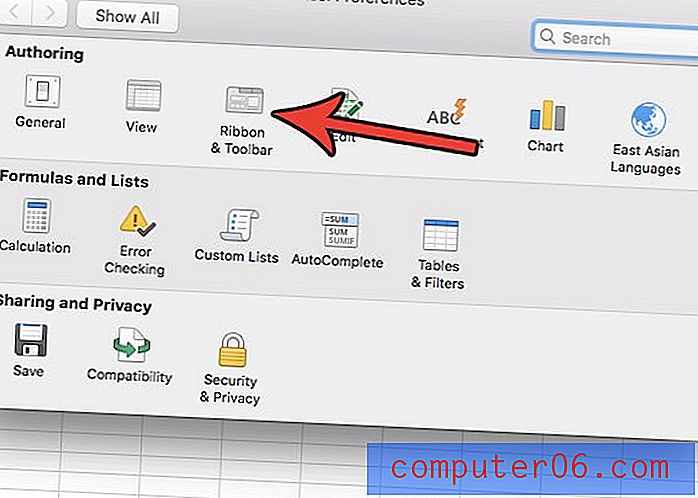
Étape 4: cochez la case à gauche de Developer dans la colonne de droite, puis cliquez sur le bouton Enregistrer dans le coin inférieur droit de la fenêtre.
Souhaitez-vous enregistrer sous un autre type de fichier lorsque vous créez de nouvelles feuilles de calcul? Découvrez comment modifier le type d'enregistrement par défaut dans Excel pour Mac si vous préférez enregistrer en tant que fichier .xls ou .csv lorsque vous créez de nouveaux fichiers.