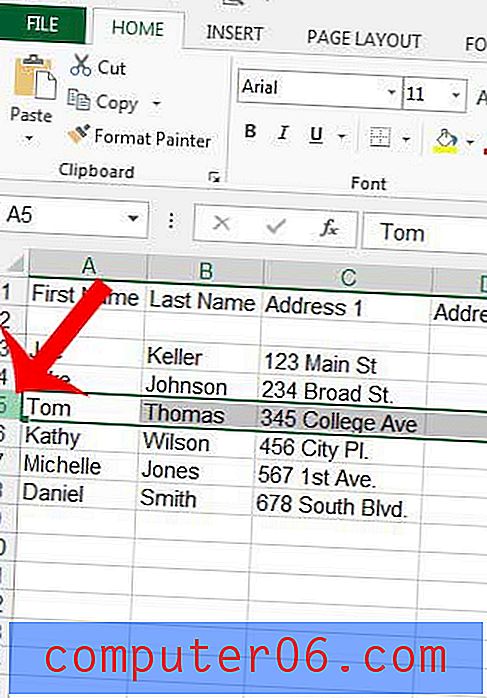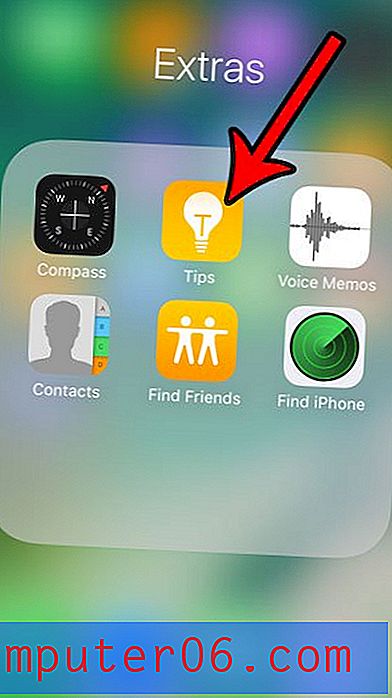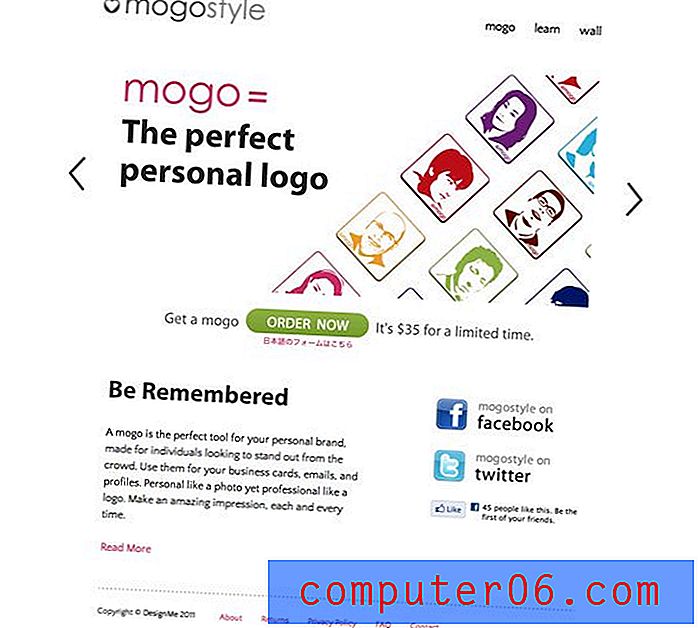Comment importer des signets dans Chrome à partir d'Edge
Lorsque vous avez commencé à utiliser Windows 10 pour la première fois, il est probable que vous ayez également utilisé le navigateur Microsoft Edge fourni avec celui-ci et défini comme navigateur par défaut. Edge est un bon navigateur qui est très rapide, mais vous pouvez être plus à l'aise avec une option tierce comme Google Chrome.
Mais si vous avez créé des favoris pendant que vous utilisiez Edge, vous envisagez peut-être d'importer ces favoris dans Chrome. Notre guide ci-dessous vous montrera comment terminer cette importation en utilisant l'outil d'importation inclus avec Chrome.
Comment importer des signets dans Google Chrome à partir de Microsoft Edge
Les étapes de cet article ont été effectuées dans la version de bureau du navigateur Web Google Chrome. J'utilise la version 75.0.3770.100 du navigateur Chrome.
Étape 1: lancez Google Chrome.
Étape 2: cliquez sur le bouton Personnaliser et contrôler Google Chrome (celui à trois points) en haut à droite de la fenêtre.

Étape 3: sélectionnez l'option Signets, puis choisissez Importer les signets et les paramètres .
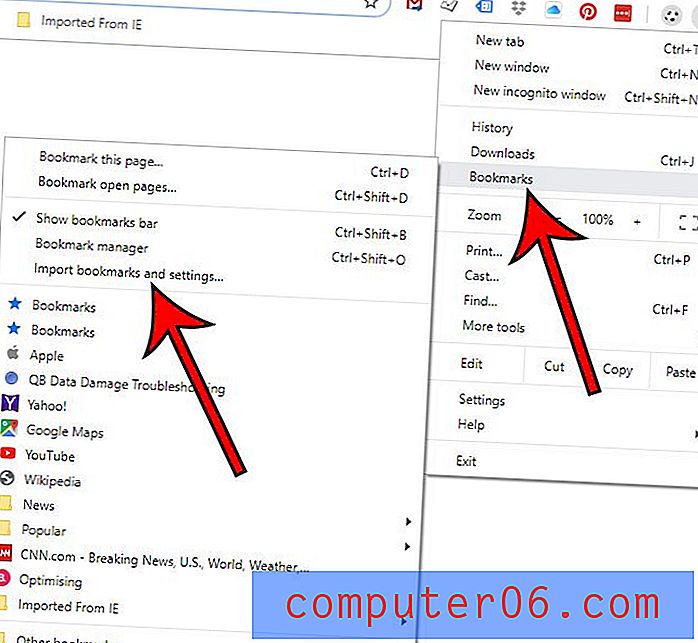
Étape 4: choisissez Microsoft Edge dans le menu déroulant, puis cliquez sur le bouton Importer .
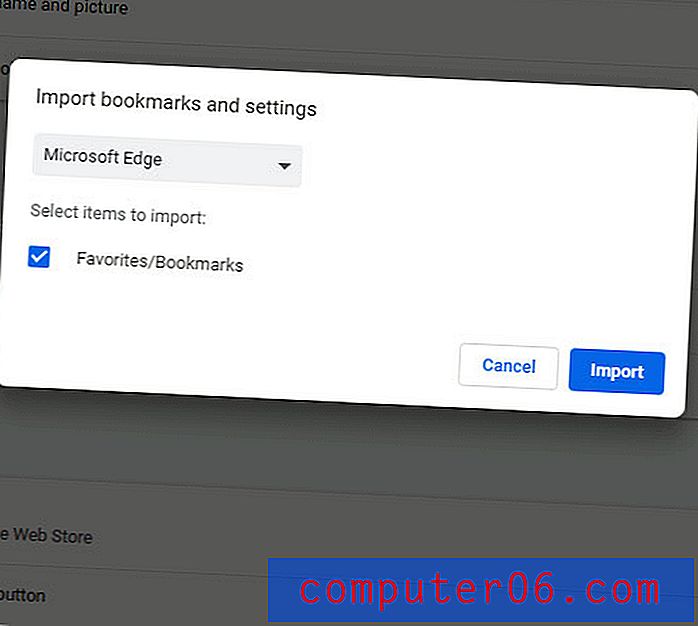
Étape 5: cliquez sur le bouton Terminé une fois que Chrome indique que vos favoris sont prêts.
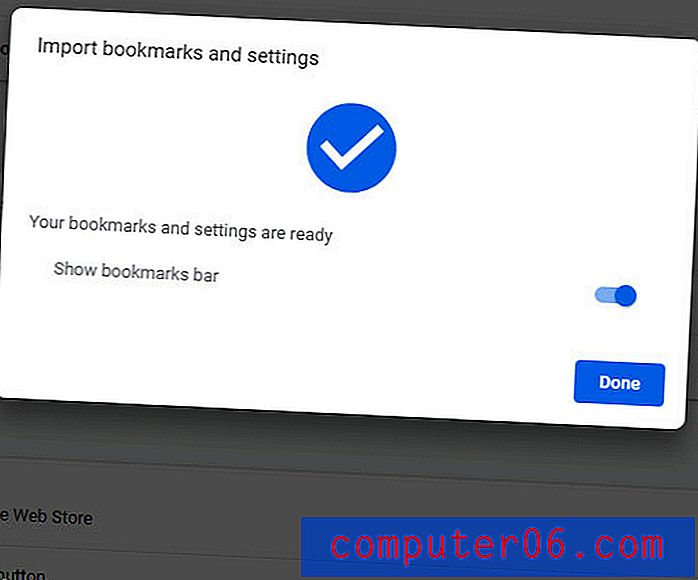
Parfois, ce processus d'importation peut échouer, mais heureusement, il existe une autre option pour importer des signets dans Chrome à partir d'Edge.
- Lancez Microsoft Edge.
- Cliquez sur le bouton Paramètres et plus (avec trois points) en haut à droite de la fenêtre.
- Choisissez l'option Paramètres .
- Cliquez sur le bouton Importer depuis un autre navigateur .
- Cliquez sur le bouton Exporter vers un fichier .
- Choisissez un emplacement pour enregistrer le fichier d'exportation, puis cliquez sur Enregistrer .
- Revenez à Chrome, puis cliquez sur le bouton Personnaliser et contrôler Google Chrome .
- Choisissez Signets, puis Importer des signets et des paramètres .
- Sélectionnez l'option Fichier HTML des signets, puis cliquez sur Choisir un fichier .
- Accédez au fichier que vous avez créé à l'étape 6, sélectionnez-le, puis cliquez sur le bouton Ouvrir .
- Cliquez sur Terminé une fois l'importation terminée.
Maintenant que vous avez vos favoris dans Chrome, vous êtes probablement prêt à commencer à l'utiliser. Découvrez comment démarrer une session de navigation privée dans Chrome si vous souhaitez naviguer sur le Web mais ne souhaitez pas enregistrer votre activité dans votre historique.