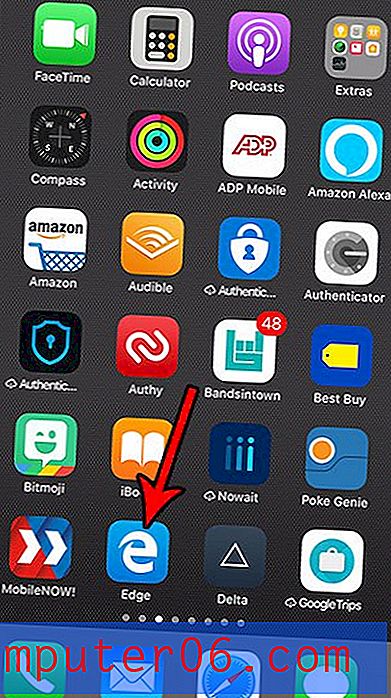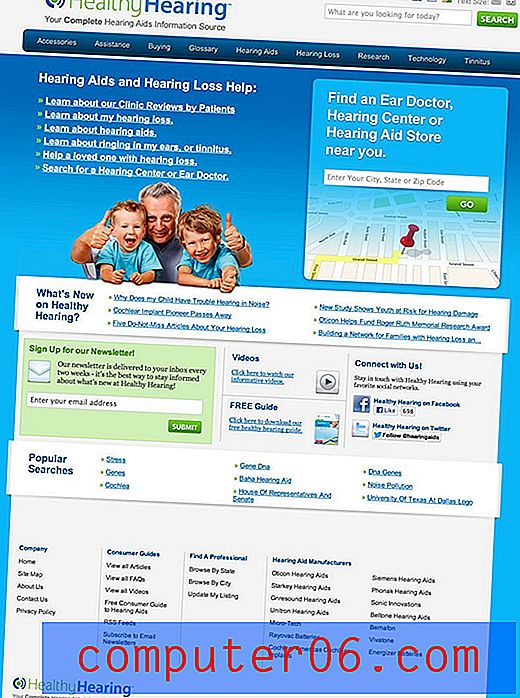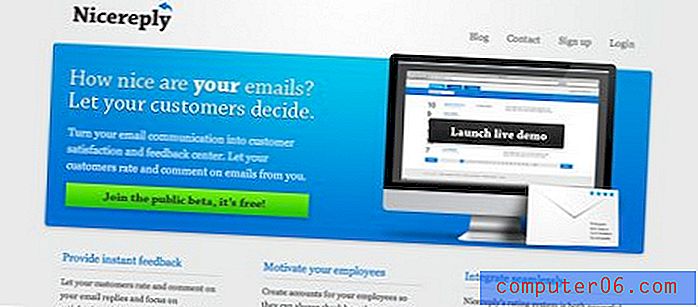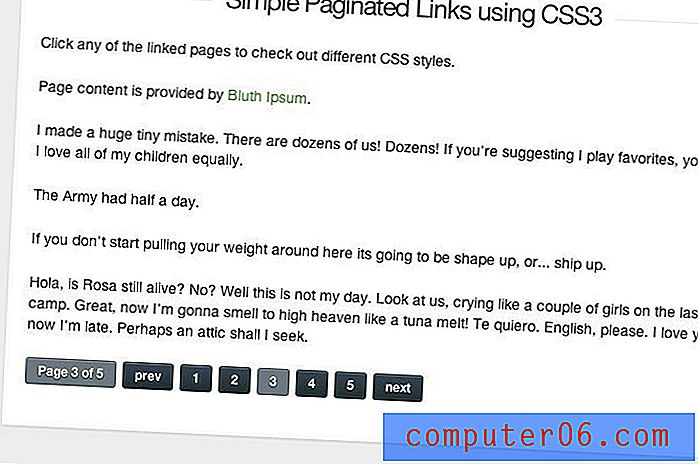Vyond Review
5 sur 5
Bien conçu et utile, comprend tous les outils nécessaires pour réussir prix
1 sur 5
Généralement facile à utiliser, sauf lors de la manipulation des détails de la chronologie facilité d'utilisation
4 sur 5
Généralement facile à utiliser, sauf lors de la manipulation des détails de la chronologie soutien
4 sur 5
Documents d'aide de base et courrier électronique rapide, chat en direct limité aux utilisateurs professionnels
Résumé rapide
Vyond est un créateur de vidéos animées destiné aux applications d'entreprise. Ils proposent trois principaux styles de vidéo et d'actifs: contemporain, professionnel et tableau blanc. En utilisant la plateforme, vous pouvez créer de courtes vidéos informatives, des publicités ou du matériel de formation.
Il comprend une bibliothèque de ressources standard, des onglets de propriétés, une chronologie et un canevas, mais possède un créateur de personnage spécial qui vous permet de créer des ressources de personnage réutilisables hautement personnalisables. Cependant, vous devez savoir que la structure de prix est fortement adaptée aux équipes commerciales et sera probablement inaccessible aux autres utilisateurs potentiels.
Remarque: Vyond était auparavant connu sous le nom de GoAnimate et a été renommé en mai 2018. Vous pouvez en savoir plus sur le changement ici.
Ce que j'aime
- Le créateur de personnage est robuste, avec beaucoup de personnalisation et de réutilisabilité
- L'interface est propre et facile à interagir avec
- Vaste bibliothèque de modèles de scènes faciles à ajouter et à utiliser
- Grande bibliothèque de ressources (accessoires, graphiques, musique, etc.)
- Le niveau le plus bas est cher et les vidéos sont toujours en filigrane
- Les modèles ne sont pas toujours disponibles dans plus d'un style
- Pas de polices personnalisées sans mise à niveau
Vyond
Évaluation générale: 3, 5 sur 5 Essentiel 49 $ par mois Visitez le siteNavigation Rapide
// Pourquoi me faire confiance?
// Vyond Review: Que contient-il?
// Raisons derrière mes notes et avis
// Alternatives à Vyond
// Conclusion
Pourquoi me faire confiance?
Il est compréhensible d'être sceptique - après tout, tout le monde a une opinion sur Internet et il y a une poignée de critiques Vyond. Pourquoi devriez-vous vous soucier du mien?
La réponse est simple - j'essaie en fait les produits que je teste, car je suis un consommateur comme vous. J'aime savoir dans quoi je m'embarque avant de payer quelque chose (ou avant de remplir mon e-mail avec du spam provenant "d'essais gratuits" que j'utilisais juste pour essayer quelque chose). J'ai passé en revue de nombreux outils d'animation, donc je connais une variété de produits et je peux mettre en évidence le meilleur et le pire de chacun. Puisque j'essaie tout moi-même, vous obtenez un aperçu impartial de chaque fonctionnalité. Chaque capture d'écran de cette critique provient de mes propres tests et les commentaires proviennent d'une expérience personnelle. Pour preuve, voici une capture d'écran de l'e-mail de confirmation de mon compte:
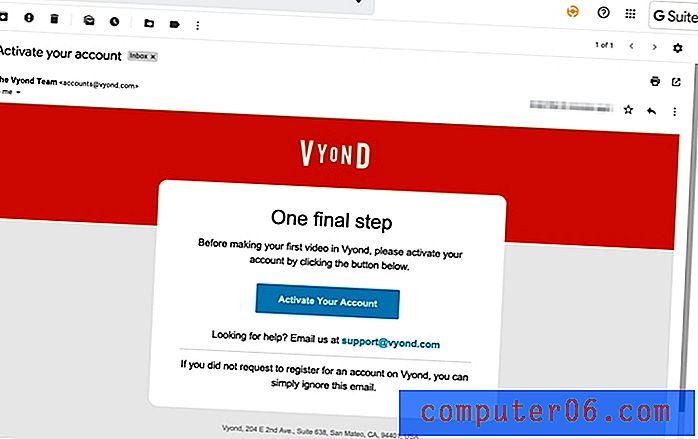
Dans l'ensemble, c'est agréable d'avoir une vraie personne et non une équipe marketing qui vous aide à décider si un programme vous convient.
Vyond Review: Qu'y a-t-il?
Tableau de bord et interface
Lorsque vous ouvrez Vyond pour la première fois, vous serez accueilli avec un tableau de bord où vous pourrez voir toutes vos vidéos.
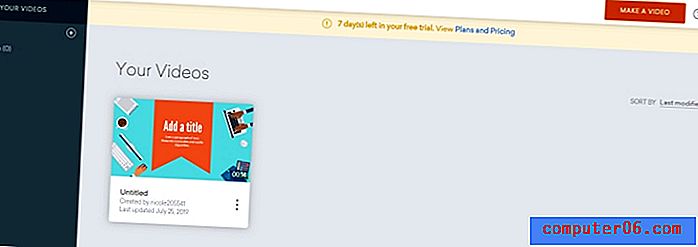
Le bouton orange en haut à droite vous permettra de commencer à en créer un nouveau. Lorsque vous appuyez dessus, vous serez invité à sélectionner un style.
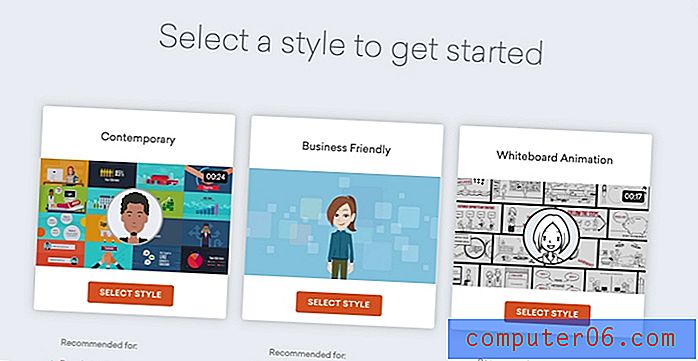
Vous avez trois options: contemporain, convivial et tableau blanc. Le style contemporain a tendance à se concentrer sur les icônes du design plat et les infographies, tandis que le style d'entreprise a un peu plus de profondeur. Le style de tableau blanc utilisant les graphiques et animations apparaissant dessinés à la main ou esquissés.
Il existe quelques sections principales de l'éditeur vidéo: la bibliothèque de ressources, les propriétés des actifs, le canevas, la chronologie et la barre d'outils.
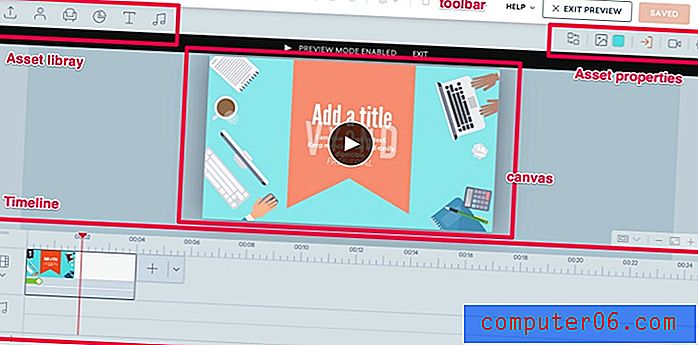
Nous allons passer en revue chacun d'eux et comment les utiliser.
Barre d'outils
La barre d'outils est une fonctionnalité classique de chaque programme. Il contient vos boutons de base pour annuler, refaire, copier et coller. Vyond possède également un bouton de «commande» qui vous permet de placer des articles au-dessus ou en dessous les uns des autres, et un bouton de suppression.

Vous pouvez également utiliser des raccourcis clavier comme CTRL C et CTRL V pour effectuer ces actions si vous n'êtes pas un fan de clics supplémentaires.
Chronologie
La chronologie est l'endroit où vous pouvez placer des éléments pour créer une vidéo, ajouter des effets ou des transitions et gérer le flux de votre vidéo.
La chronologie a deux couches principales: vidéo et audio. Il y a aussi un bouton + et -, qui vous permettra de zoomer ou dézoomer sur la timeline.
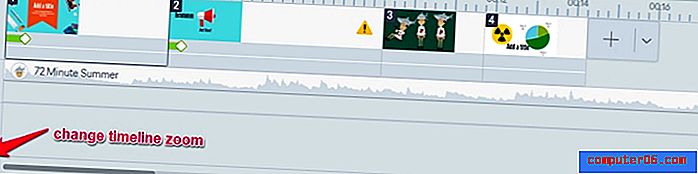
Dans la ligne vidéo, vous verrez tous vos clips que vous avez ajoutés, et dans la ligne audio, vous verrez toutes les pistes audio. Cependant, vous pouvez développer la chronologie pour voir les sous-parties de chaque clip. Cliquez simplement sur la flèche sous l'icône vidéo.
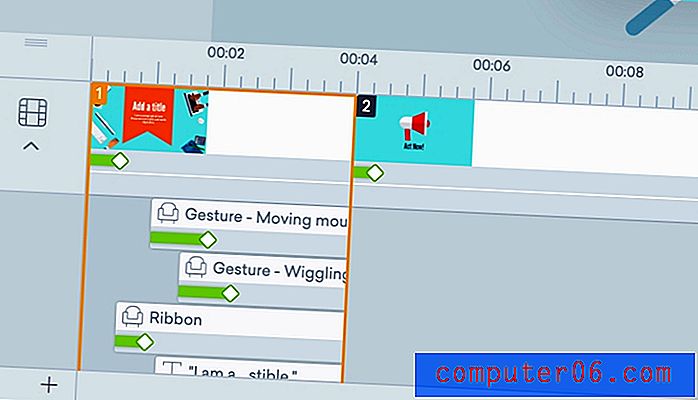
Chaque scène a différents composants comme du texte et des graphiques. Dans la liste déroulante, vous pouvez les gérer individuellement en les faisant glisser et en les déposant dans les intervalles de temps appropriés, ou en ajoutant des effets de transition. Une chose frustrante cependant, c'est que si votre scène contient beaucoup d'éléments, vous devrez faire défiler une petite fenêtre pour y accéder, car la chronologie ne s'étend qu'à un certain point. Cela peut très vite devenir fastidieux.
Pour ajouter des effets à vos objets ou scènes, sélectionnez d'abord l'élément. Ensuite, allez en haut à droite de l'écran. Il y a trois boutons: entrée, trajectoire de mouvement et sortie.
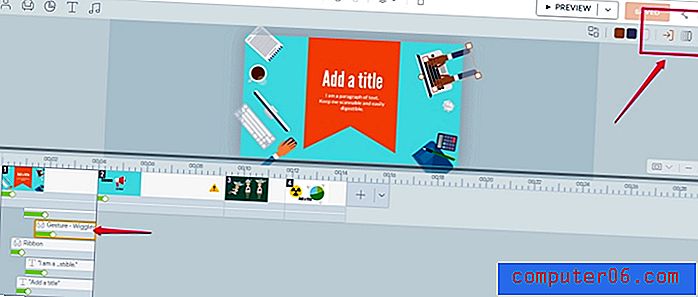
Le premier peut être utilisé pour ajouter un effet d'entrée, le second peut créer un mouvement personnalisé sur l'écran et le dernier détermine l'effet de sortie. Ces effets s'affichent sous forme de barres vertes sur l'élément dans la chronologie, et vous pouvez ajuster leur longueur en faisant glisser la barre. Il y a environ 15 effets de transition (sans compter les dessins qui sont inversés, c'est-à-dire, essuyer à droite et à gauche).
Modèles
Vyond propose une grande bibliothèque de modèles. Contrairement à de nombreuses plates-formes qui essaient d'offrir un modèle pour une vidéo entière, Vyond propose des mini modèles qui peuvent être utilisés pour des scènes spécifiques. Cela semble un peu plus utile et polyvalent. Vous êtes moins susceptible de vous retrouver à recréer la même chose, et vous avez beaucoup d'options pour une édition rapide.
Pour ajouter un modèle, vous pouvez appuyer sur le bouton + à côté de la dernière scène de la chronologie. Vous verrez les modèles apparaître au-dessus de la chronologie.
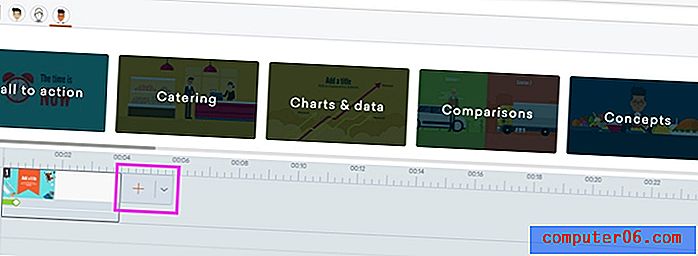
Il existe trois icônes pour le style du modèle: entreprise, moderne et tableau blanc. Sous chacune de ces catégories se trouvent des groupes pour les modèles. Par exemple, dans cette image, vous pouvez voir les groupes «appel à l'action», «restauration» et «graphiques». Chaque groupe a plusieurs modèles sur lesquels vous pouvez cliquer pour les ajouter à votre vidéo.
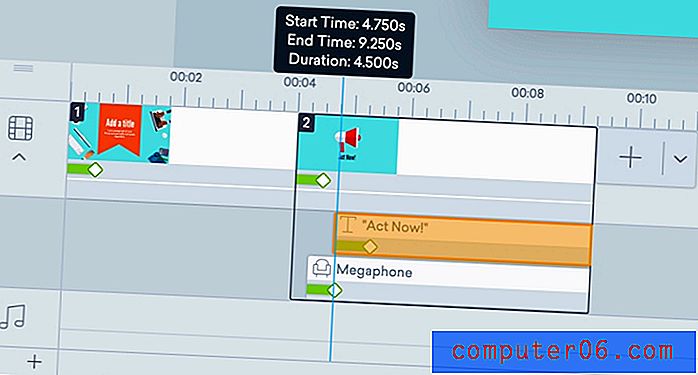
Une fois le modèle ajouté, vous pouvez remplacer les mots et les images ou les modifier lorsque différents aspects se produisent dans la chronologie. Une chose que je n'aimais pas à propos des modèles était que si vous aimez un modèle particulier d'un style, il pourrait ne pas être disponible dans un autre. Par exemple, le style contemporain a une catégorie d'appel à l'action avec 29 modèles, mais le style de tableau blanc n'a même pas de catégorie correspondante. Cela peut être pour aider les utilisateurs à se concentrer sur l'utilisation de chaque style à des fins spécifiques (par exemple, des vidéos de tableau blanc pour l'éducation et des vidéos contemporaines pour le marketing), mais cela semble un peu frustrant.
Les atouts
La bibliothèque de ressources est extrêmement importante si vous ne prévoyez pas de créer vos propres graphiques. Surtout avec des outils comme celui-ci, il est prévu que vous n'utilisiez pas d'animateur professionnel et que vous souhaitiez une bonne bibliothèque de ressources disponibles. Vyond fait un excellent travail en fournissant une bonne variété d'accessoires, de graphiques, de texte et de ressources audio. Ils ont également un créateur de personnage spécial (dont vous pouvez en savoir plus ci-dessous).
Vous ne trouvez pas quelque chose dont vous avez besoin? Vous pouvez également télécharger vos propres médias en utilisant le bouton de téléchargement à l'extrême gauche.
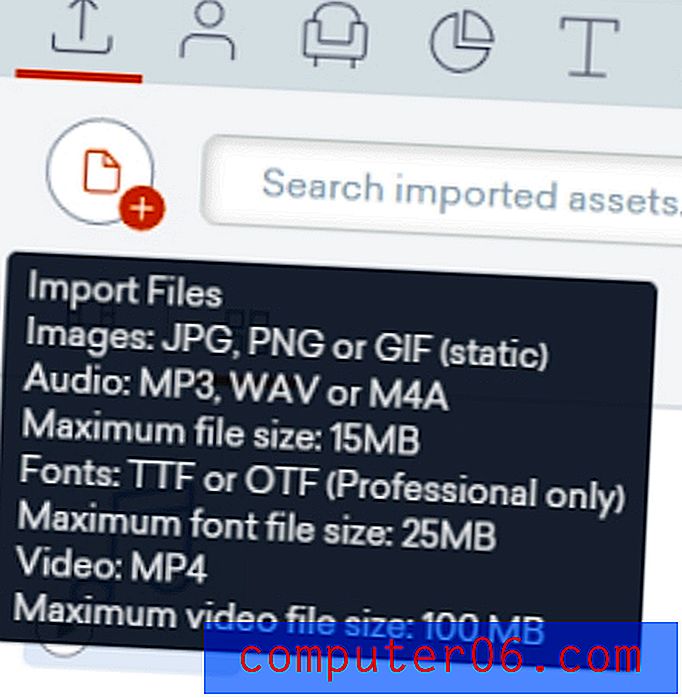
Vous pouvez télécharger JPG et PNG comme d'habitude, mais les GIF que vous téléchargez ne seront pas animés. Les formats audio courants tels que MP3 et WAV sont pris en charge, ainsi que les vidéos au format MP4. Certaines limites de taille de fichier s'appliquent cependant. Tout média que vous téléchargez sera disponible dans l'onglet de téléchargement pour l'ajouter à votre vidéo.
Accessoires
Les accessoires sont des éléments que vous pouvez utiliser pour définir la scène, comme des animaux, des objets ou des formes. Vyond classe ses accessoires par style, puis par groupe. Il existe environ 3800 accessoires professionnels, 3700 accessoires pour tableau blanc et 4100 accessoires contemporains. Ceux-ci sont en outre classés en groupes comme les «animaux» ou les «bâtiments»
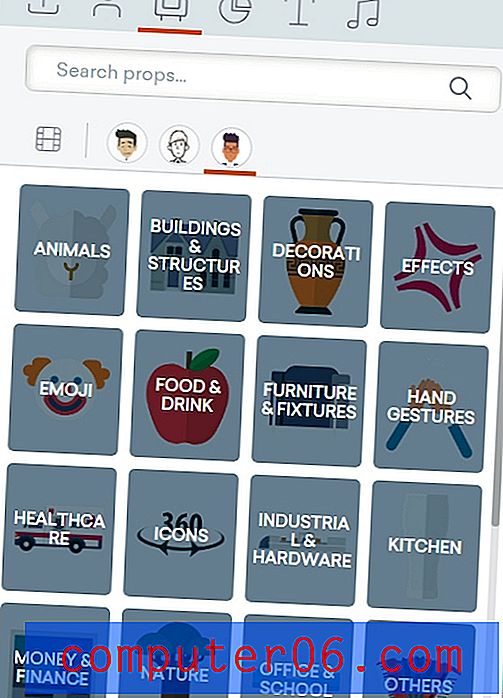
Certaines catégories ne sont pas disponibles dans tous les styles. Par exemple, «effets» est unique au style contemporain et «cartes» est unique au mode tableau blanc. Vous mélangez des objets de styles différents dans votre vidéo, mais ils peuvent sembler un peu déplacés.
Pour placer un accessoire, faites-le simplement glisser et déposez-le sur votre toile.
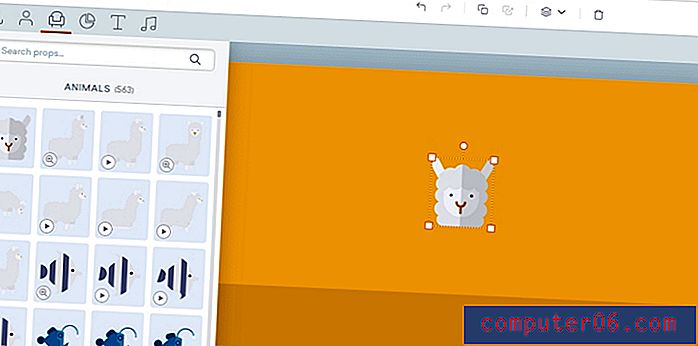
Vous pouvez utiliser les poignées pour déplacer ou redimensionner le graphique comme vous le souhaitez. Si vous souhaitez le recolorer, vous devrez vous rendre dans la barre des ressources en haut à droite et choisir un nouveau schéma. Il semble que la plupart, sinon la totalité, des graphiques peuvent être recolorés.
Graphiques
Les graphiques sont des accessoires pour démontrer les données. Ces actifs sont les plus limités, avec seulement quelques styles de graphique à choisir.
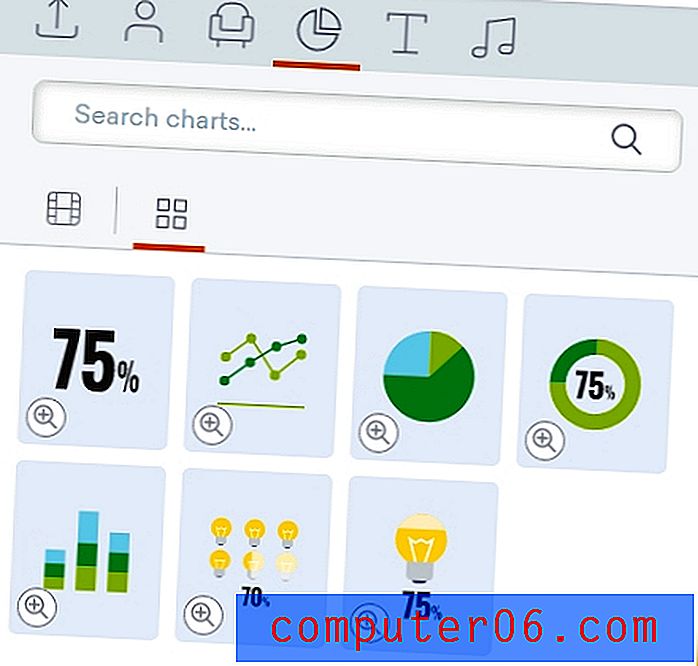
Pour être honnête, des graphiques plus complexes seraient probablement difficiles à utiliser et à expliquer clairement dans un format vidéo. Un graphique à compteur animera un pourcentage croissant ou décroissant, tandis qu'un graphique à secteurs affichera les différents segments et leurs valeurs. Chaque graphique possède un panneau d'actifs spécialisé pour saisir les données souhaitées.
Texte
Comparé à d'autres outils d'animation, j'ai l'impression que Vyond offre des options de texte très limitées. Le texte propose quelques styles par défaut pour commencer, et vous pouvez modifier des éléments standard comme le gras, le soulignement et la couleur ou la taille de la police.
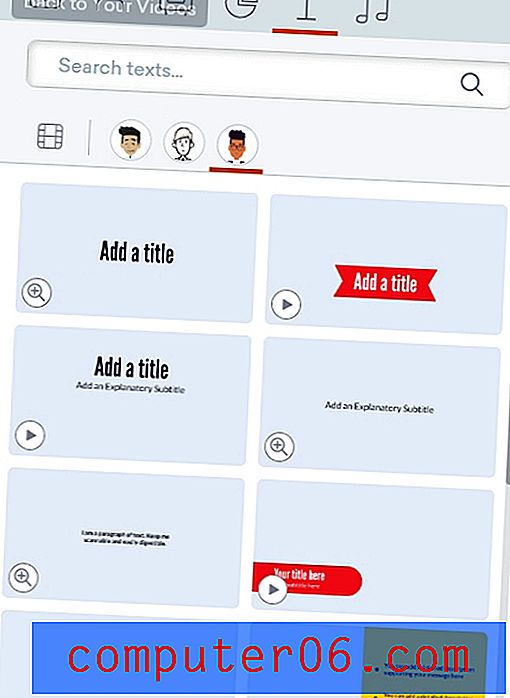
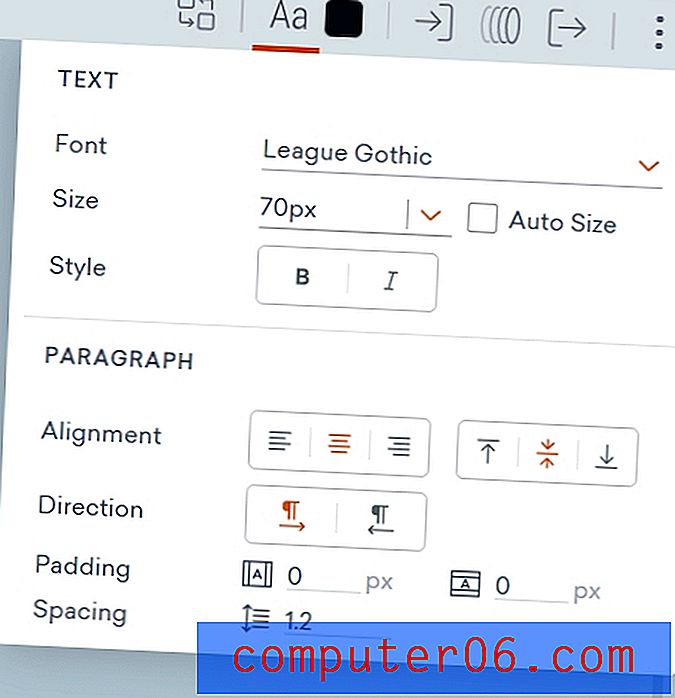
Cependant, Vyond diffère légèrement des autres logiciels d'animation. Il ne vous permet pas de télécharger vos propres polices, sauf si vous payez pour un plan d'affaires, et vous limite à environ 50 polices préinstallées à la place. Il y a généralement suffisamment de variété pour que vous ne vous retrouviez pas trop coincé, mais si votre entreprise utilise une police personnalisée ou si vous faites du travail client et avez besoin de quelque chose de spécifique, cela va être difficile sans mise à niveau.
l'audio
Le dernier type d'actif est l'audio, qui comprend les effets sonores, les pistes d'arrière-plan et les voix off.
Vyond inclut quelques pistes audio avec leur programme. Il y a 123 chansons de fond et 210 effets sonores, ce qui est une bibliothèque assez polyvalente. Ils sont également assez variés sans trop de variations (c'est-à-dire comme un clic de souris 1, un clic de souris 2), vous pouvez donc vous attendre à ce qu'un large éventail de bruits potentiels soit couvert.
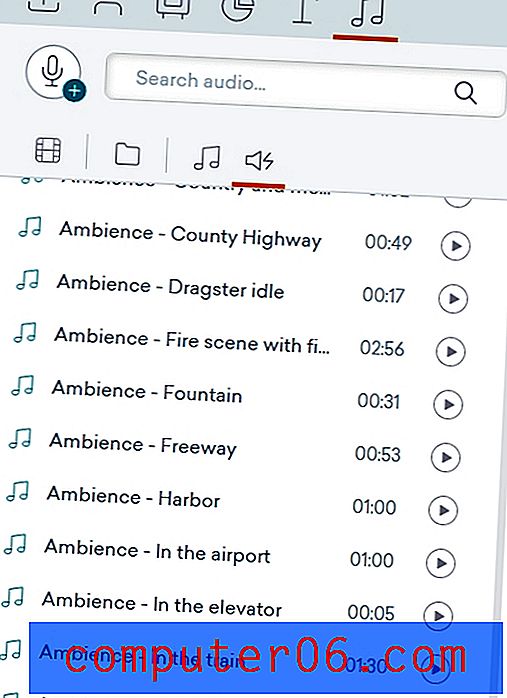
Vous pouvez ajouter n'importe laquelle de ces pistes en les faisant glisser dans votre chronologie, où elles peuvent être raccourcies ou repositionnées par glisser-déposer. Vous pouvez également ajouter des sons à une scène particulière au lieu de les laisser dans la chronologie audio principale. Si vous ne trouvez pas quelque chose dont vous avez besoin, vous pouvez également télécharger votre propre audio (comme décrit ci-dessus).
Pour ajouter une voix off ou un texte à un clip vocal, vous pouvez cliquer sur le bouton du microphone dans l'onglet audio.
Si vous choisissez une voix off, vous pouvez taper votre script dans la petite case puis vous enregistrer en utilisant le bouton d'enregistrement rouge. Si vous choisissez la synthèse vocale, vous pouvez taper la ligne dans la case, choisir une voix dans la liste déroulante, puis appuyer sur le bouton du robot pour l'enregistrer.
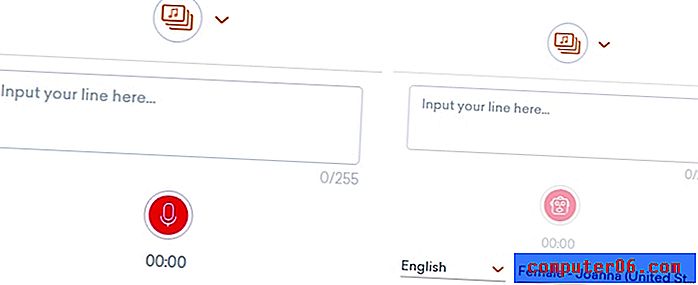
Vyond provoquera la synchronisation labiale des caractères avec tout audio parlé que vous ajoutez, qu'il soit enregistré ou texte à la parole, si vous liez le personnage et le clip dans les propriétés du personnage.
Propriétés
Chaque élément que vous ajoutez possède des propriétés qui peuvent être modifiées pour le rendre unique et mieux adapté à votre vidéo. Ces propriétés apparaissent en haut à droite de l'écran, où les boutons changent régulièrement en fonction de ce que vous avez sélectionné.
Trois boutons sont standard pour chaque élément: entrez l'effet, la trajectoire de mouvement et l'effet outro. Ce sont généralement les plus à droite.
Personnages:

Les caractères peuvent être échangés, en fonction d'une pose, d'une expression ou d'une boîte de dialogue. Ceux-ci vous permettent de différencier davantage votre personnage des autres et de l'aider à s'intégrer facilement dans votre scénario vidéo.
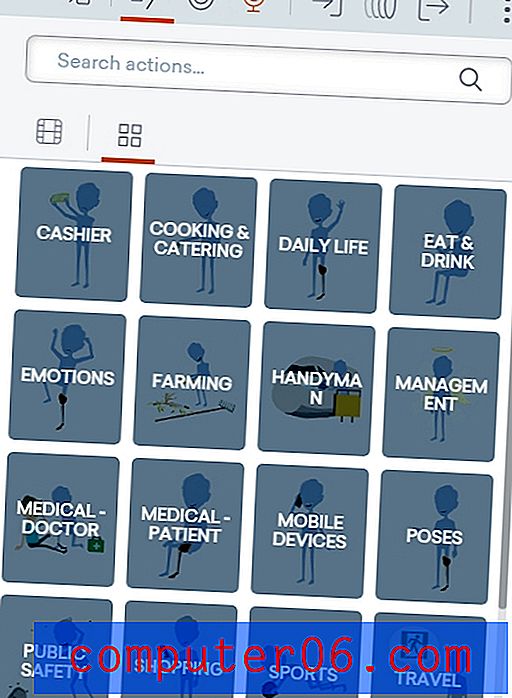
Accessoires:
Les accessoires peuvent être échangés ou la couleur changée. L'échange vous permet de remplacer l'accessoire par un autre élément sans supprimer vos animations et transitions, tandis que le changement de couleur vous permet de recolorer l'accessoire pour qu'il corresponde au jeu de couleurs de votre vidéo.
Graphiques:

Les graphiques peuvent être échangés, accepter des données, prendre en charge plusieurs paramètres et prendre en charge toutes les variations de texte d'un objet texte ordinaire comme la police et la couleur.
Texte:

Vous pouvez échanger du texte, modifier ses propriétés et changer la couleur. Tout, de l'alignement vertical à la taille de police est disponible, il existe donc de nombreuses options de personnalisation.
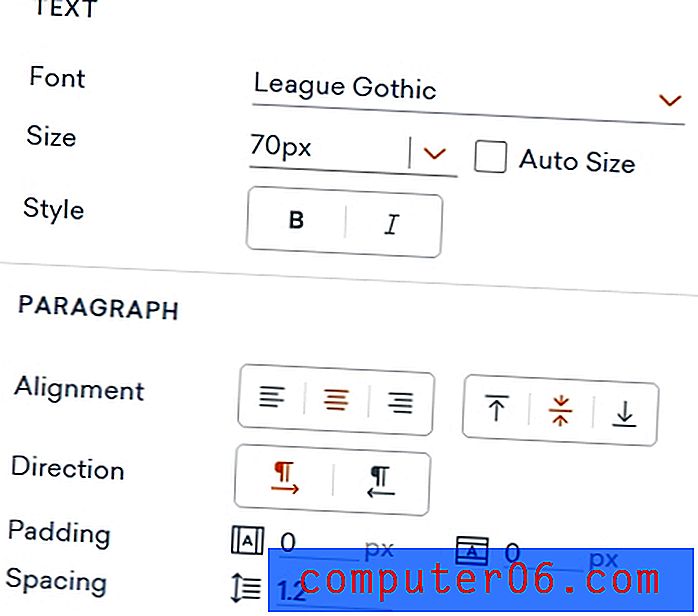
L'audio:
Les clips audio n'ont en fait aucune propriété en plus de l'échange. Ceci est principalement dû au fait que les clips audio n'ont pas de composant visuel. Si vous souhaitez ajouter un fondu, vous devrez cliquer avec le bouton droit sur le clip> paramètres> fondu . Le processus est un peu trop compliqué compte tenu de la simplicité du reste du logiciel.
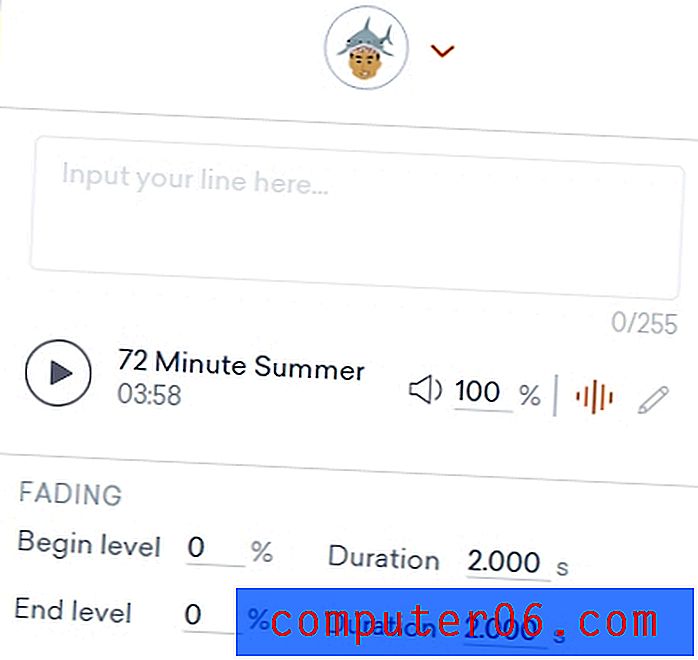
Créateur de personnage
Le créateur de personnage est la caractéristique clé de Vyond et ce qui le rend différent des autres programmes d'animation. Cette fonctionnalité vous permet de créer un personnage réutilisable à partir d'un modèle, qui peut ensuite être ajusté dans n'importe lequel des modèles de pose, d'action et d'expression inclus sans effort. Il existe de nombreux atouts disponibles pour créer un personnage, vous pouvez donc certainement créer quelque chose d'unique qui correspond à votre marque, ou quelque chose de ridicule dans un but étrangement spécifique.
Pour utiliser le créateur de personnage, cliquez sur l'icône de personne en haut à gauche, puis sur le bouton +.
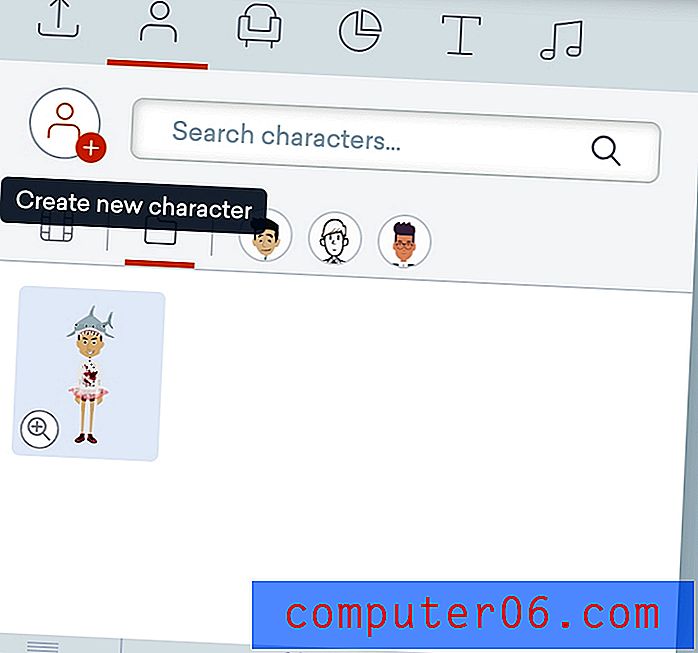
Une fois que vous avez fait cela, on vous demandera dans quel style vous voulez créer votre personnage. Sans plan d'affaires, vous ne pouvez pas créer un personnage en utilisant le style contemporain, mais vous pouvez utiliser des modèles d'entreprise et de tableau blanc. Ensuite, vous devez sélectionner un type de corps.
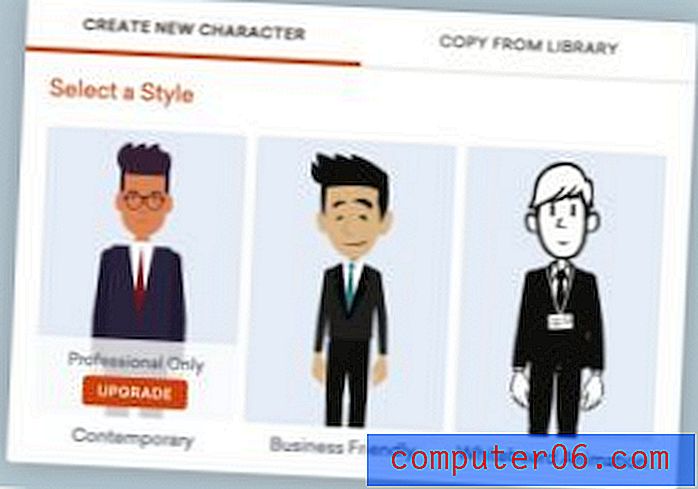
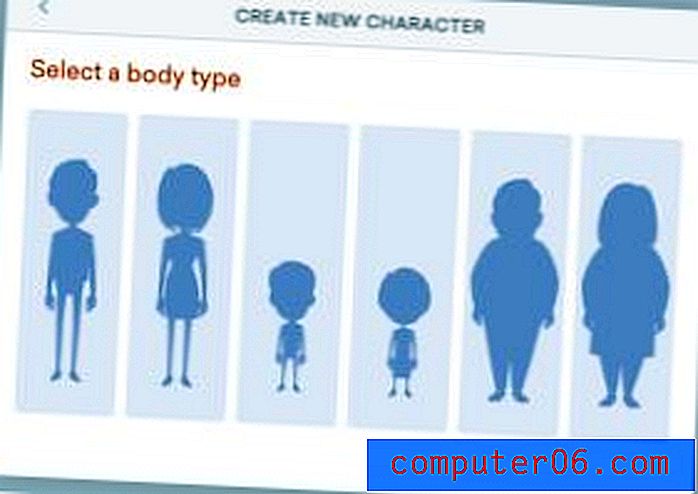
Au début, le personnage sera très fade, mais vous pouvez personnaliser presque tout à ce sujet. En haut à droite, il y a un petit panneau avec des icônes pour le visage, le haut, le bas et les accessoires. Chacun a de nombreuses options, couvrant un éventail de situations.
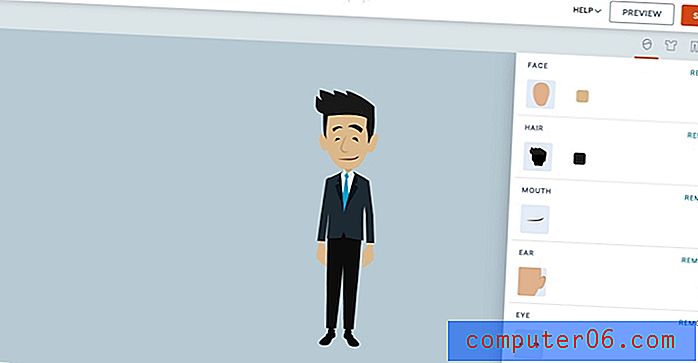
Dans ce cas, j'ai combiné un chapeau fantaisie, une chemise de chef et un tutu de danseur avec des bottes de combat et de grands yeux pour démontrer la gamme d'articles disponibles.
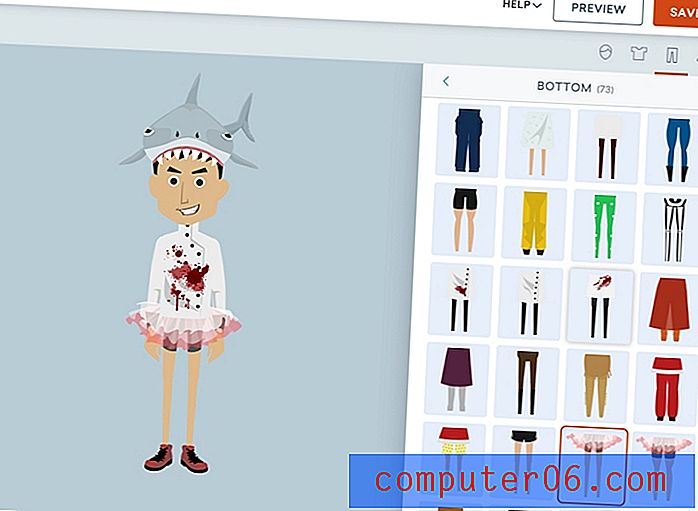
Une fois que vous avez terminé et enregistré votre personnage, vous pouvez les ajouter à une scène et utiliser les boutons en haut à droite pour modifier la pose, l'émotion et l'audio associés au personnage.

Dans l'ensemble, le créateur du personnage est très robuste et peut-être l'une des meilleures fonctionnalités de Vyond.
Enregistrement et exportation
Tout le monde aime voir comment leur vidéo se déroule au fur et à mesure, c'est là que la fonction de prévisualisation entre en jeu. Vous pouvez prévisualiser à tout moment, soit à partir d'une scène spécifique, soit depuis le début.
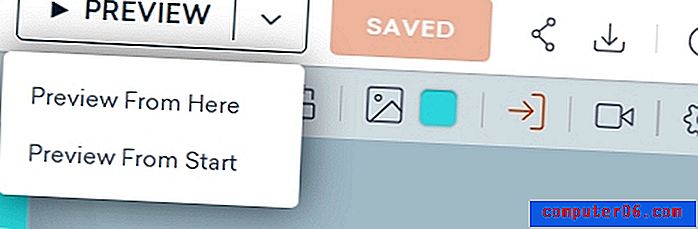
Contrairement à certaines applications, vous ne pouvez pas simplement utiliser la chronologie pour parcourir votre vidéo. De plus, il y a un bref temps de chargement entre chaque aperçu.
Si vous êtes satisfait de votre vidéo, il est temps de la publier! Il existe deux façons de procéder: Partager et Télécharger.
Dans le partage, vous pouvez fournir un lien ouvert ou un accès spécifique à votre vidéo en appuyant sur le bouton des trois cercles en haut à droite.
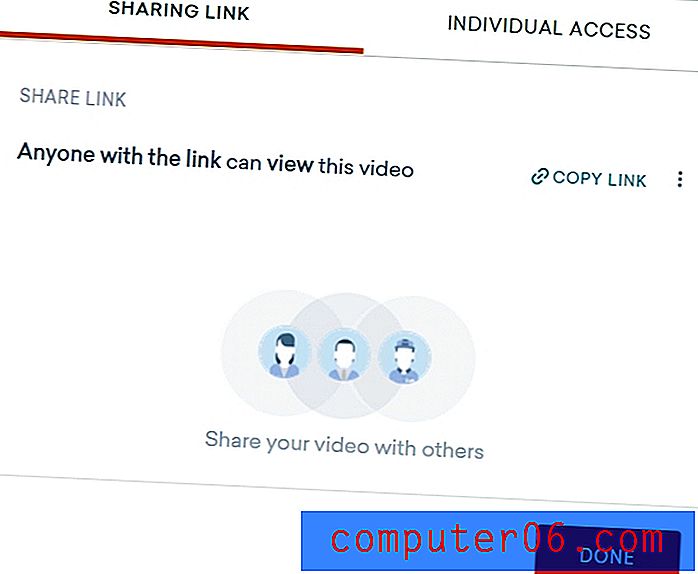
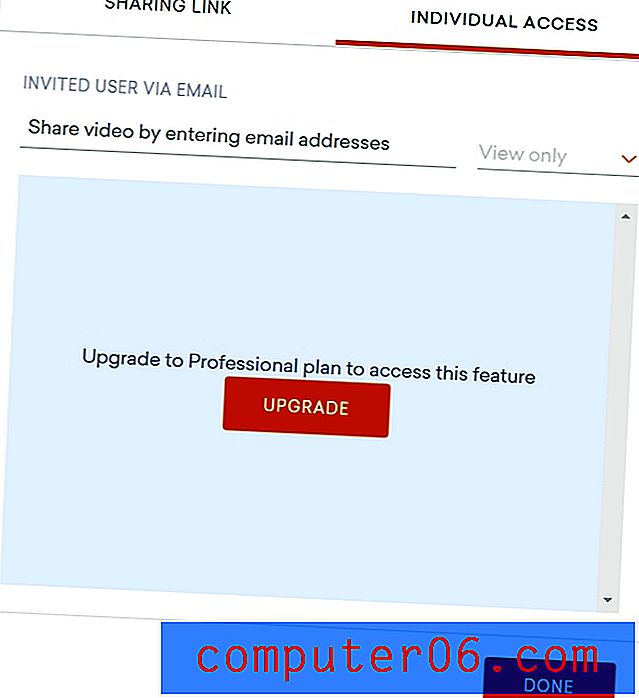
Donner accès à des individus spécifiques vous permettra également de leur donner un accès à l'édition au lieu de simplement accéder à l'affichage.
Vous pouvez également choisir de télécharger votre vidéo sous forme de film ou de GIF animé (chacun est limité à différents niveaux de paiement). Il existe deux options de qualité - 720p et 1080p. Si vous choisissez un gif, vous devrez choisir des dimensions au lieu de la résolution.
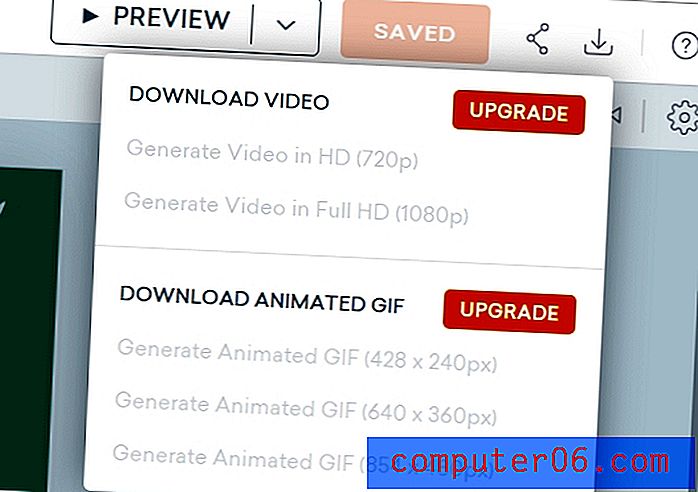
Toutes les vidéos Vyond sont exportées à 24 FPS, et cela ne peut pas être modifié sans bidouiller dans un programme tiers tel qu'Adobe Premiere.
Soutien
Comme la plupart des programmes modernes, Vyond possède une bibliothèque de FAQ et de documentation de support que vous pouvez parcourir pour trouver les réponses à la plupart des questions (consultez-la ici).
Ils ont également un support par e-mail, qui fonctionne pendant les heures normales de bureau en heure normale du Pacifique. La prise en charge du chat en direct est également disponible, mais uniquement pour les membres de niveau professionnel.
J'ai contacté leur assistance par e-mail lorsque je n'ai pas pu comprendre comment télécharger l'audio au début. Ils ont répondu en un jour ouvrable en me reliant à un article de FAQ qui a résolu le problème.
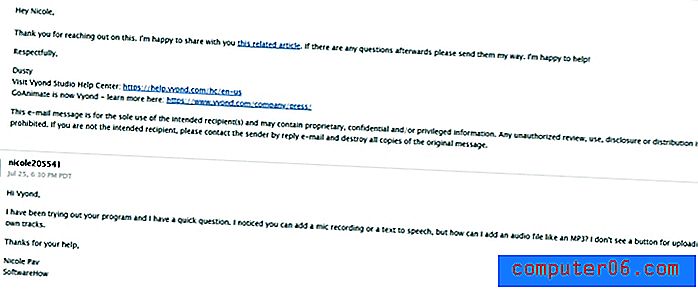
Étant donné que mon message d'origine a été envoyé en dehors des heures d'ouverture, ils ont envoyé une confirmation automatique de la réception du message et la vraie réponse le lendemain. J'étais satisfait d'avoir reçu une réponse claire et rapide.
Raisons derrière mes notes et avis
Efficacité: 5/5
Vyond est bon dans son but. Vous pouvez facilement créer des vidéos animées dans plusieurs styles, les personnaliser pour vous démarquer et transmettre efficacement un message relativement facilement. Il vous fournit tous les outils dont vous avez besoin pour réussir, de la manipulation des médias à la grande bibliothèque de ressources.
Prix: 1/5
Vyond est probablement le logiciel d'animation le plus cher que j'ai rencontré lors de l'examen de différents outils d'animation de tableaux blancs et de glisser-déposer. Il n'y a aucun plan gratuit du tout - seulement un court essai gratuit. Le niveau le moins payé est de 300 $ par an, et le programme filigrane toujours vos vidéos, ce que je trouve scandaleux. Le plan d'affaires est de 1 000 $ par utilisateur, ce qui est ridicule lorsque des programmes similaires facturent un cinquième de ce montant ou moins. Les différences de logiciels et de plans ne sont pas suffisamment importantes pour justifier une telle augmentation des prix - le plan d'affaires met en évidence le support du chat en direct, la collaboration en équipe, l'importation de polices et un créateur de personnage comme avantages, mais plusieurs d'entre eux sont déjà standard pour les niveaux inférieurs et moins chers. Logiciel.
Facilité d'utilisation: 4/5
Dans l'ensemble, ce logiciel est très facile à récupérer. Il offre une introduction rapide à la mise en page lorsque vous commencez, et vous n'avez pas besoin de beaucoup plus que cela pour commencer. Tout est assez intuitif et la seule instance d'un menu caché que j'ai rencontré était en essayant de modifier l'audio. Cependant, j'ai attaché une étoile parce que la chronologie est un élément clé du montage vidéo, et c'était très frustrant de ne pas pouvoir l'étendre suffisamment pour travailler confortablement.
Prise en charge: 4/5
Vyond propose un ensemble standard de FAQ et de documents explicatifs sur leur page d'aide, qui est soigneusement organisé et facilement consultable. Ils ont également un support par e-mail si vous ne trouvez pas quelque chose dont vous avez besoin. Ces deux éléments sont assez standard pour un outil Web comme celui-ci. Enfin, ils offrent un support de chat en direct, mais uniquement pour les utilisateurs ayant un plan d'affaires. Bien que légèrement gênant, leur support par e-mail est assez rapide, vous ne vous trouverez donc probablement pas retardé de manière significative. De plus, le logiciel est globalement assez intuitif, vous n'aurez donc pas besoin de compter beaucoup sur le support pour commencer.
Vyond Alternatives
VideoScribe: VideoScribe se concentre sur les vidéos de tableau blanc mais offre un grand nombre des mêmes fonctionnalités que Vyond telles qu'une grande bibliothèque de ressources, des supports personnalisés et une interface facile à utiliser. La structure de prix est beaucoup plus conviviale pour les amateurs ou les amateurs avec beaucoup de mêmes fonctionnalités. Lisez notre critique complète de VideoScribe.
Adobe Animate: Si vous souhaitez amener votre animation au niveau professionnel, Adobe Animate est l'outil pour vous y emmener. C'est un standard de l'industrie avec une courbe d'apprentissage abrupte et vous devrez fournir vos propres médias, mais vous pouvez créer de superbes animations qui vont au-delà d'un simple logiciel de glisser-déposer. Vous pouvez obtenir le logiciel pour 20 $ / mois, ou dans le cadre d'un package Creative Cloud plus important. Lisez notre revue complète d'Adobe Animate.
Moovly: Pour plus de concentration sur la vidéo informative ou le montage vidéo, Moovly est une bonne option. La configuration est presque identique à Vyond, mais la chronologie est plus robuste et Moovly est plus un éditeur qu'un créateur (bien qu'il vienne avec des modèles et des actifs). Lisez notre critique complète de Moovly.
Powtoon: Si vous préférez le style animé au style tableau blanc, Powtoon pourrait être votre programme préféré. Il est basé sur le Web, tout comme Vyond, mais fonctionne comme un créateur de présentation et un éditeur vidéo. Il comprend également plus de modèles vidéo que de modèles de clips. Il existe également une utilisation similaire des caractères, bien qu'ils ne soient pas aussi personnalisables. Lisez notre critique complète de Powtoon.
Conclusion
En conclusion, Vyond est un logiciel avec beaucoup de polyvalence et de puissance, mais clairement destiné aux utilisateurs professionnels ou d'entreprise. Des fonctionnalités telles que le créateur de personnage contribuent à le rendre unique dans une foule de logiciels similaires. Le programme était facile à utiliser et très efficace, donc je le recommanderais si vous êtes prêt à débourser un peu.
Obtenez Vyond
0/5 (0 Commentaires)