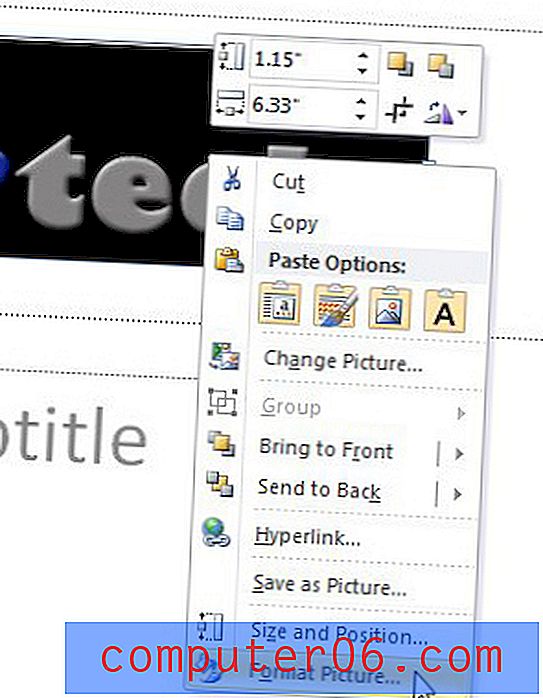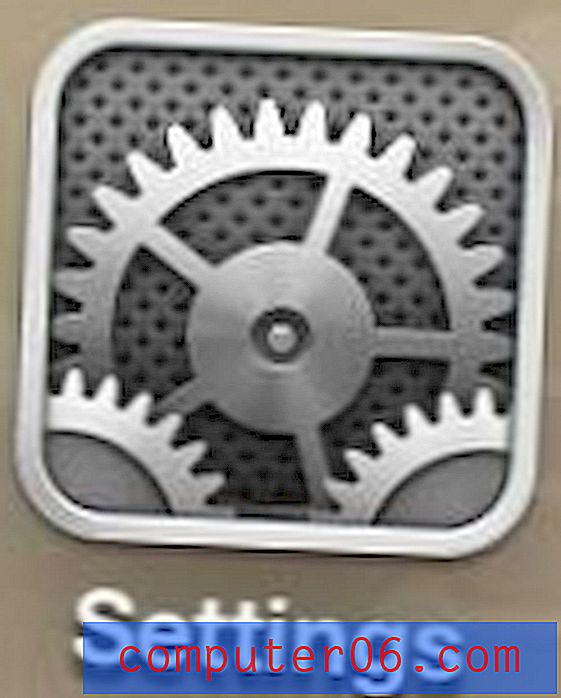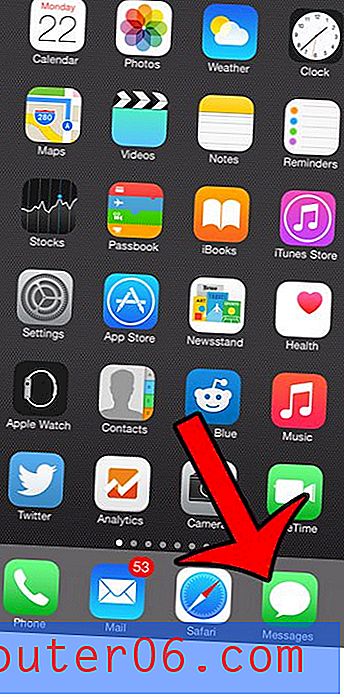Comment trouver le nombre de jours entre deux dates dans Excel 2013
Les feuilles de calcul Excel peuvent contenir tous les types de données différentes, y compris des formules (comme celle qui vous permet de soustraire dans Excel), du texte, des nombres, des images et des dates. Les dates sont incluses dans un certain nombre de différents types de feuilles de calcul, en particulier celles générées par les bases de données, mais de nombreux utilisateurs d'Excel peuvent les trouver plus à des fins de référence que d'avoir n'importe quel type de valeur ajoutée.
Mais Excel peut en fait exécuter certaines fonctions avec les dates dans votre feuille de calcul, notamment déterminer le nombre de jours qui se sont écoulés entre deux dates dans votre feuille de calcul. Ainsi, par exemple, si vous avez un rapport qui tire le nombre total d'unités vendues à deux dates distinctes, vous pouvez demander à Excel de déterminer le nombre de jours entre ces dates et de calculer un nombre moyen de ventes par date. Vous pouvez apprendre la formule qui trouvera le nombre de jours entre deux dates dans notre guide ci-dessous.
Trouver le nombre de jours entre deux dates dans Excel 2013
Le tutoriel ci-dessous va vous montrer comment utiliser une formule Excel pour déterminer le nombre de jours entre deux dates. Il supposera que les dates sont stockées sous forme de valeurs dans des cellules distinctes de votre feuille de calcul Excel. Le résultat de la formule sera un seul numéro, qui représente le nombre de jours entre les deux dates spécifiées.
Étape 1: ouvrez votre feuille de calcul dans Excel 2013.
Étape 2: Cliquez à l'intérieur de la cellule où vous souhaitez afficher le nombre de jours entre vos deux dates.
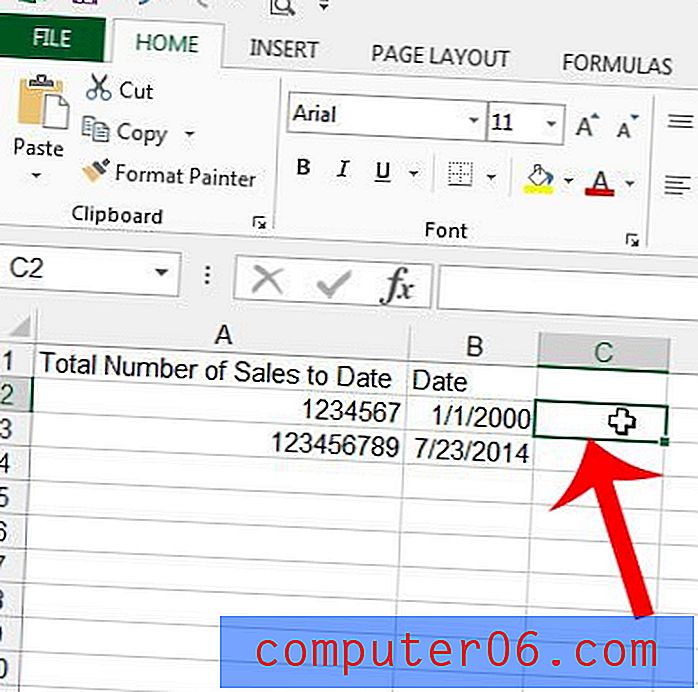
Étape 3: La formule que nous utilisons s'appelle DATEDIF et la syntaxe de la formule est = DATEDIF (date_début, date_fin, intervalle) . Les valeurs que vous utiliserez sont:
date_début - la cellule contenant la date la plus ancienne que vous comparez. Dans mon exemple d'image ci-dessous, c'est la cellule B2.
end_date - la cellule contenant la date ultérieure que vous comparez. Dans mon exemple ci-dessous, c'est la cellule B3.
interval - le type d'unité de date que vous mesurerez. Vous pouvez choisir entre Y (année), M (mois) et D (jour) . Dans mon exemple ci-dessous, j'utilise «D», car je veux déterminer le nombre de jours entre les deux dates. L'utilisation de «Y» ou de «M» retournerait le nombre d'années ou de mois entre ces deux dates, respectivement.
La formule que j'utilise dans l'image ci-dessous est = DATEDIF (B2, B3, "D")
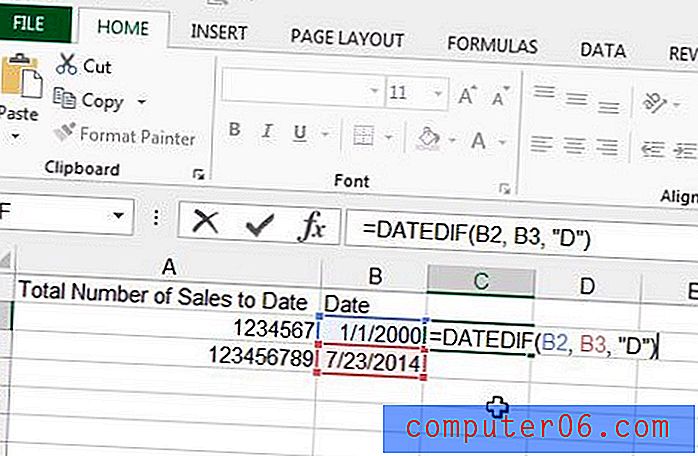
Étape 4: Appuyez sur Entrée après avoir entré la formule. Le résultat de la formule sera affiché dans la cellule. Vous pouvez afficher à nouveau la formule dans la barre de formule lorsque la cellule est sélectionnée, comme dans l'image ci-dessous.
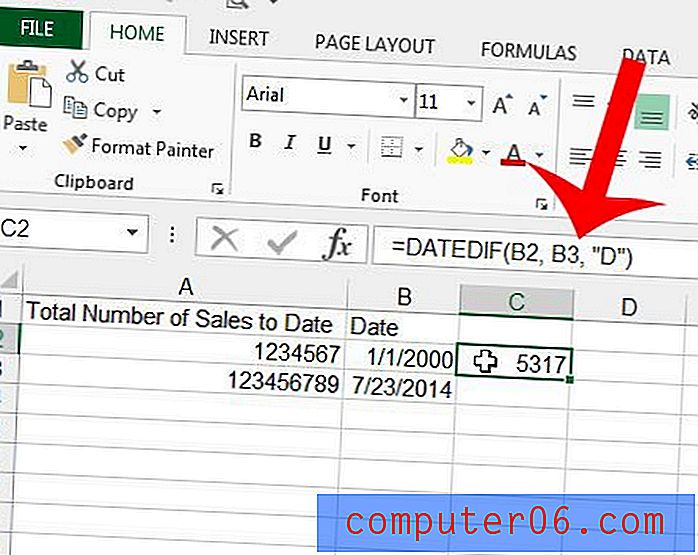
Imprimez-vous une feuille de calcul Excel de plusieurs pages difficile à suivre? Imprimez la ligne supérieure de chaque page pour savoir plus facilement à quelle colonne appartient une cellule particulière.