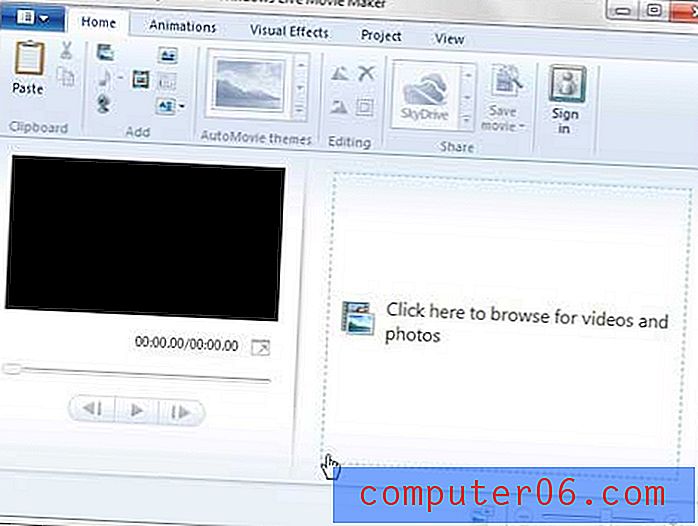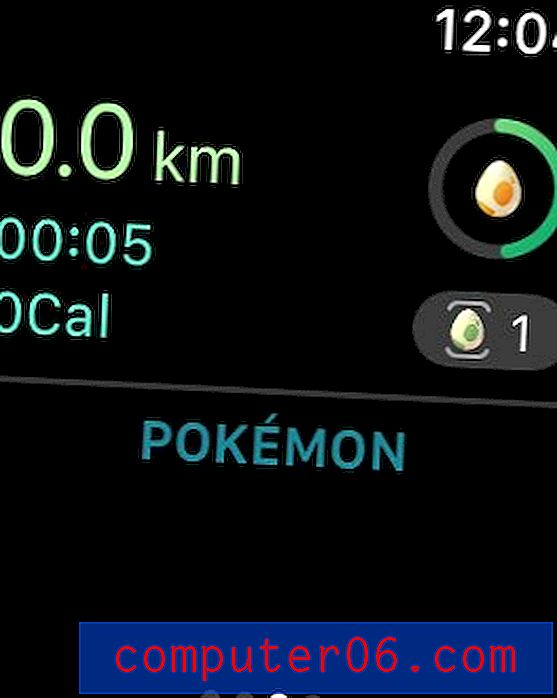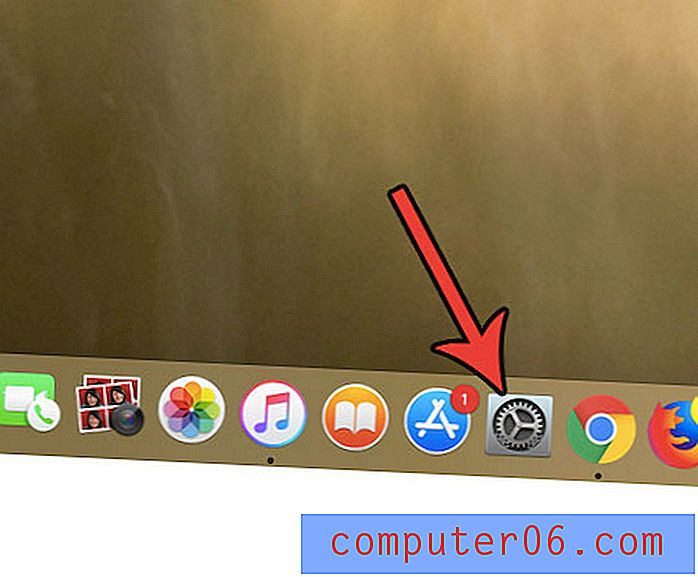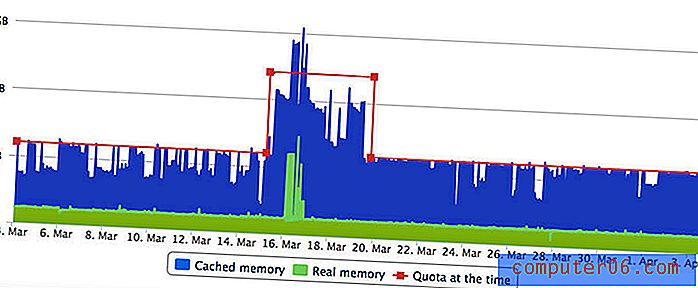Comment rendre une image plus lumineuse dans Powerpoint 2010
Beaucoup de gens peuvent être intimidés par des programmes d'édition d'image comme Photoshop et GIMP. Beaucoup essaieront GIMP car il est gratuit et seront submergés par les options, pensant ainsi que l'édition d'images n'est pas pour eux. D'autres rechigneront au prix de Photoshop. Mais parfois, vous devez apporter des modifications à vos photos afin qu'elles soient plus attrayantes pour votre travail, comme une présentation Powerpoint 2010. Heureusement, Powerpoint 2010 dispose de certaines options que vous pouvez appliquer à n'importe quelle image que vous insérez dans une diapositive, et de nombreuses personnes trouveront que ces options conviennent aux modifications de base qu'elles doivent appliquer. Une chose que vous pouvez faire avec les outils d'édition d'image du programme est d'apprendre à rendre une image plus lumineuse dans Powerpoint 2010. Les images plus lumineuses peuvent sembler plus nettes et plus professionnelles lorsque l'effet est appliqué correctement, alors pensez à cette option si votre image semble manquer quelque chose.
Éclaircir une image avec Powerpoint 2010
Une chose importante à retenir lorsque vous modifiez une image avec les outils d'édition d'image Powerpoint est que l'image source ne sera pas ajustée. Lorsque vous insérez une image dans une présentation Powerpoint 2010, vous insérez une copie de l'image. Vous pouvez donc vous sentir libre de faire autant de réglages que vous le souhaitez sans affecter l'original.
Étape 1: Commencez par ouvrir le diaporama contenant l'image que vous souhaitez éclaircir dans Powerpoint.
Étape 2: cliquez sur la diapositive contenant l'image dans la colonne d'aperçu sur le côté gauche de la fenêtre.
Étape 3: cliquez avec le bouton droit sur l'image, puis cliquez sur l'option Format de l'image en bas du menu contextuel.
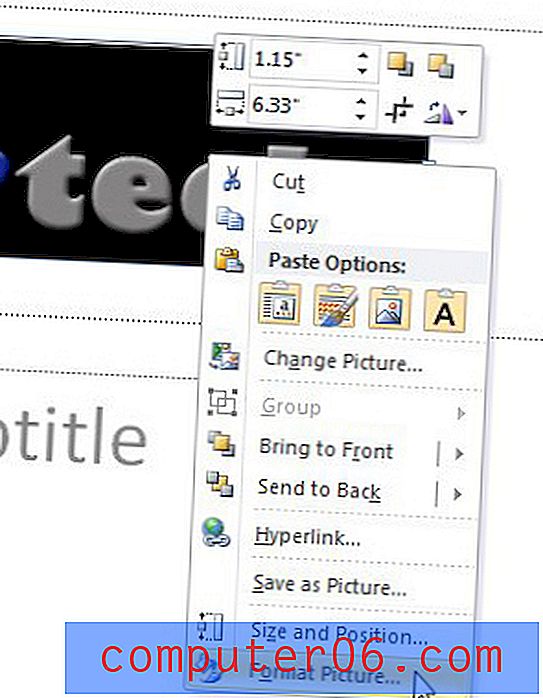
Étape 4: cliquez sur l'option Corrections d'image dans la partie gauche de la fenêtre.
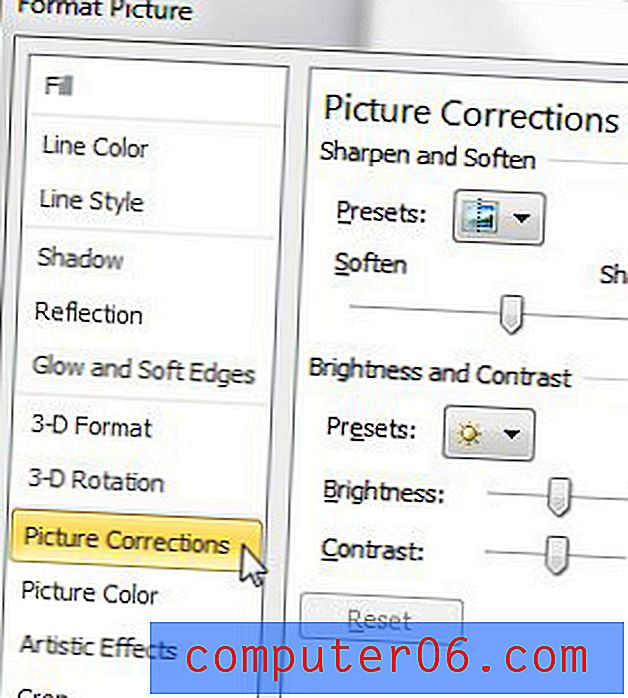
Étape 5: cliquez sur le curseur à droite de Luminosité, puis faites-le glisser jusqu'à ce que l'image atteigne le niveau de luminosité souhaité. Si le réglage de la luminosité modifie trop votre image, vous pouvez également régler le curseur Contraste jusqu'à ce que l'image soit telle que vous la souhaitez. Une fois que vous avez défini les niveaux de luminosité souhaités, vous pouvez cliquer sur le bouton Fermer au bas de la fenêtre.
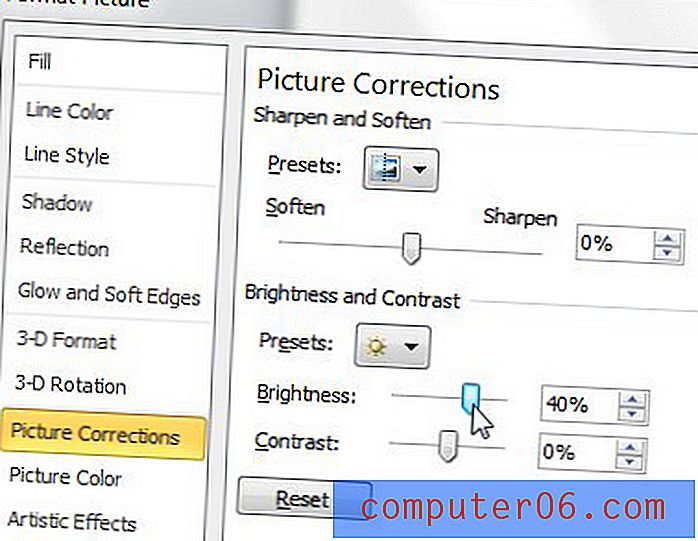
Au-dessus des curseurs de luminosité et de contraste se trouve un menu déroulant Preset qui affiche certains échantillons que vous pouvez sélectionner automatiquement.
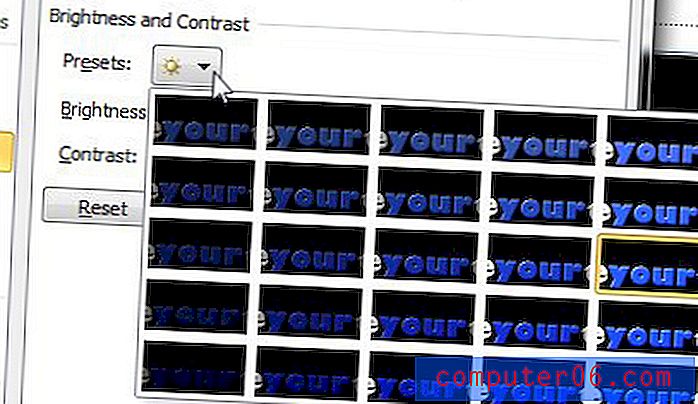
Les échantillons de la fenêtre Preset sont des paramètres de luminosité couramment utilisés qui peuvent convenir à votre image. Si vous éprouvez des difficultés à donner à votre image une apparence qui vous satisfait, pensez à choisir parmi les préréglages.