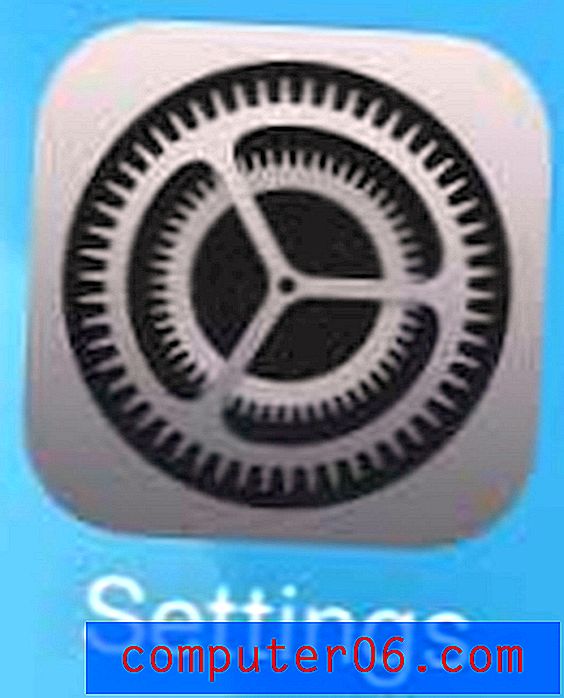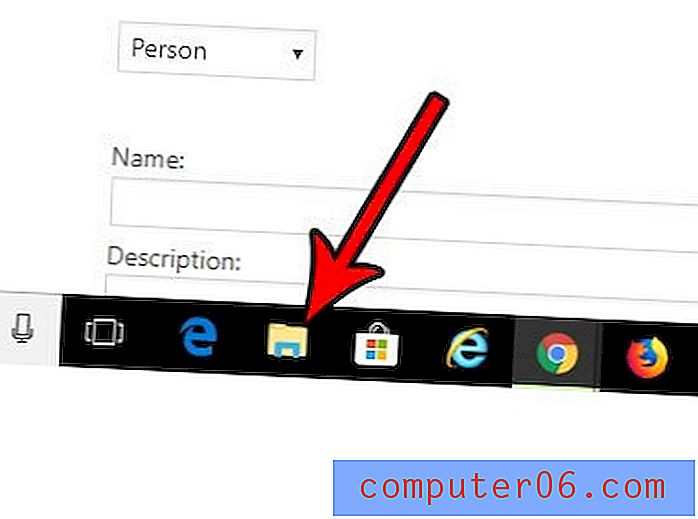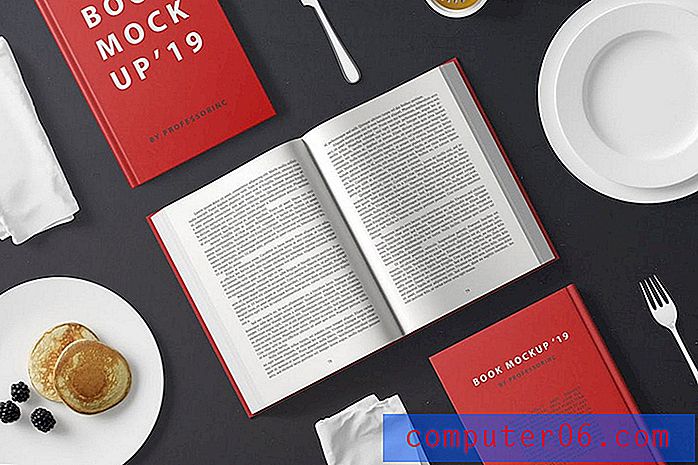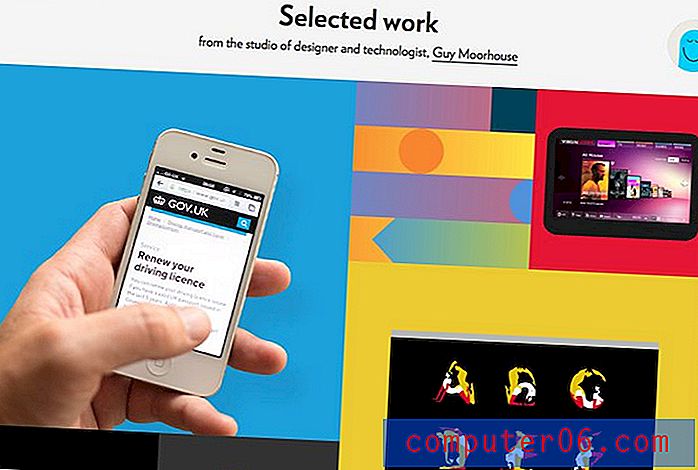Comment masquer le ruban dans Excel 2013
À partir d'Excel 2007, Microsoft a modifié la façon dont vous parcourez les menus et apportez des modifications à vos feuilles de calcul. Cela comprenait la modification de la structure des menus des menus déroulants traditionnels en un ruban de navigation qui change lorsque vous cliquez sur les différents onglets en haut de l'écran.
Pour certains utilisateurs d'Excel, cette modification est loin d'être idéale. Le ruban prend beaucoup d'espace en haut de la fenêtre et il peut être difficile de trouver différentes options de menu si vous avez l'habitude de naviguer dans Excel 2003. Mais bien que vous ne puissiez pas faire grand-chose à propos de ce commutateur, vous pouvez choisir de minimiser ce ruban afin qu'il ne s'affiche que lorsque vous cliquez sur l'un des onglets en haut de la fenêtre. Cela libère de l'espace supplémentaire en haut de la fenêtre du programme, ce qui vous permettra de voir plus de vos cellules de feuille de calcul à la fois.
Réduire le ruban de navigation dans Excel 2013
Les étapes de cet article ont été effectuées dans Microsoft Excel 2013. Les versions antérieures de Microsoft Excel peuvent également réduire le ruban à l'aide d'une méthode similaire, mais les écrans apparaissent légèrement différents de ceux illustrés ci-dessous.
Le fait de suivre le guide ci-dessous modifiera les paramètres dans Excel 2013 afin que le ruban ne soit pas visible par défaut. Cependant, vous verrez le ruban lorsque vous cliquez sur l'un des onglets en haut de la fenêtre. Le ruban disparaîtra alors une fois que vous aurez cliqué quelque part sur la feuille de calcul elle-même. Vous pouvez afficher le ruban en suivant ces mêmes étapes.
Étape 1: ouvrez Microsoft Excel 2013.
Étape 2: cliquez avec le bouton droit dans un espace vide du ruban, puis cliquez sur l'option Réduire le ruban .
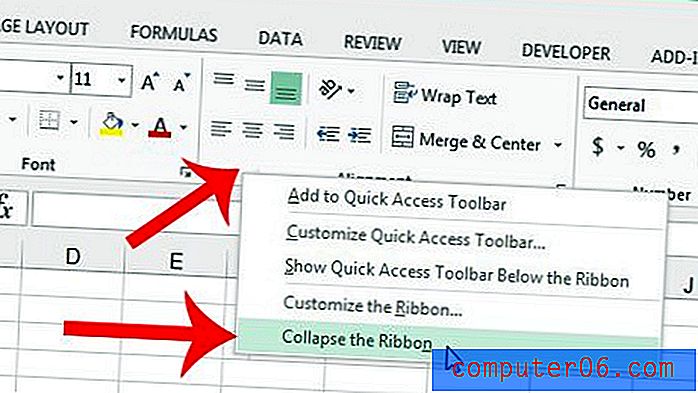
Notez que cette modification sera conservée après la fermeture d'Excel.
Souhaitez-vous également masquer la barre de formule qui s'affiche sous les onglets? Cet article vous montrera comment.