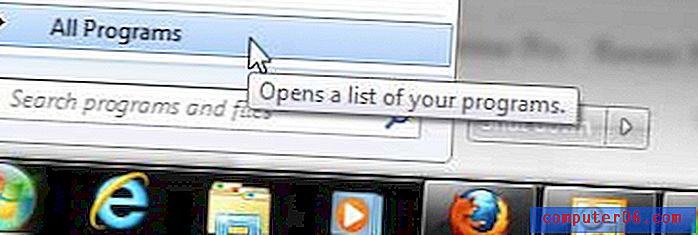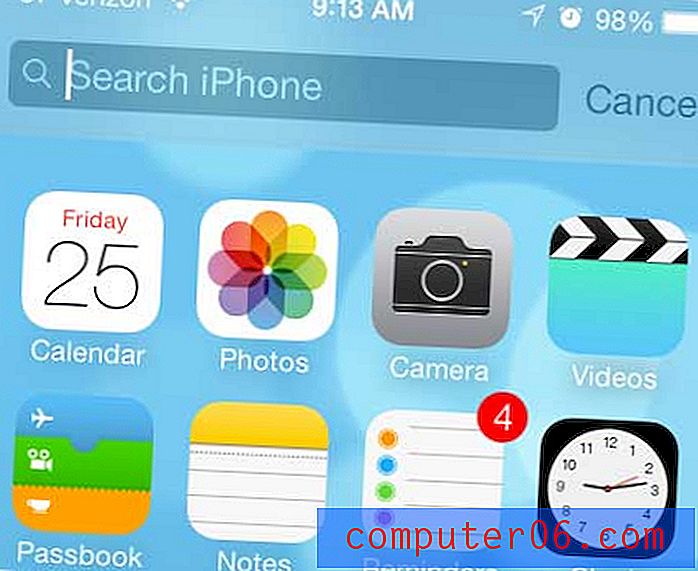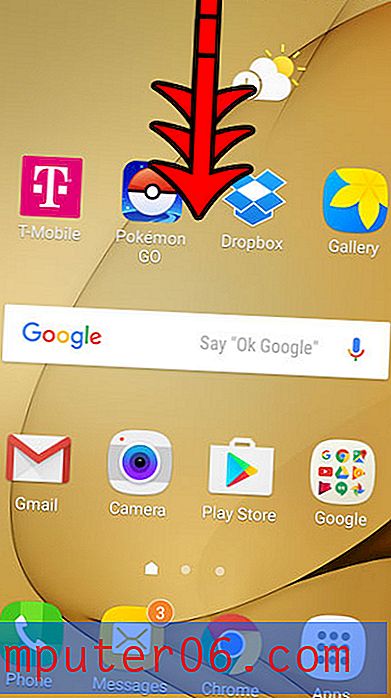Comment insérer Excel dans Word 2016
Les étapes de cet article vont vous montrer comment incorporer une feuille de calcul Microsoft Excel existante dans un document dans Microsoft Word 2016.
- Ouvrez votre document Word.
- Cliquez à l'endroit du document où vous souhaitez que le fichier Excel apparaisse.
- Cliquez sur l'onglet Insérer en haut de la fenêtre.
- Sélectionnez Objet dans la section Texte du ruban, puis choisissez à nouveau Objet .
- Sélectionnez l'onglet Créer à partir d'un fichier .
- Cliquez sur le bouton Parcourir .
- Recherchez le fichier Excel, sélectionnez-le, puis cliquez sur OK .
- Cliquez sur OK pour insérer le fichier dans votre document.
Bien que Microsoft Word soit souvent considéré comme un éditeur de texte, c'est bien plus que cela. Les utilisateurs de Word peuvent ajouter des images et des vidéos, effectuer un grand nombre de mises en forme et généralement personnaliser leurs documents de diverses manières.
Vous pouvez notamment réaliser cette personnalisation en incluant une feuille de calcul Microsoft Excel directement dans le document lui-même. Cela affichera le contenu de cette feuille de calcul dans le document afin que les lecteurs de documents puissent afficher les données de ce fichier si elles sont importantes pour le document.
Notre guide ci-dessous vous montrera comment insérer un fichier Excel en tant qu'objet afin qu'il apparaisse dans votre document Microsoft Word.
Comment insérer Excel dans Word
Les étapes de cet article ont été effectuées dans Microsoft Word pour Office 365, mais fonctionneront également dans d'autres versions de Word telles que Word 2016 ou Word 2019. Notez que ce guide suppose que vous disposez déjà d'un fichier Excel que vous souhaitez insérer dans Word.
Étape 1: Ouvrez le document Word dans lequel vous souhaitez ajouter le fichier Excel.
Étape 2: cliquez sur le point à l'intérieur du document où vous souhaitez ajouter le fichier Excel.
Étape 3: cliquez sur Insérer en haut de la fenêtre.
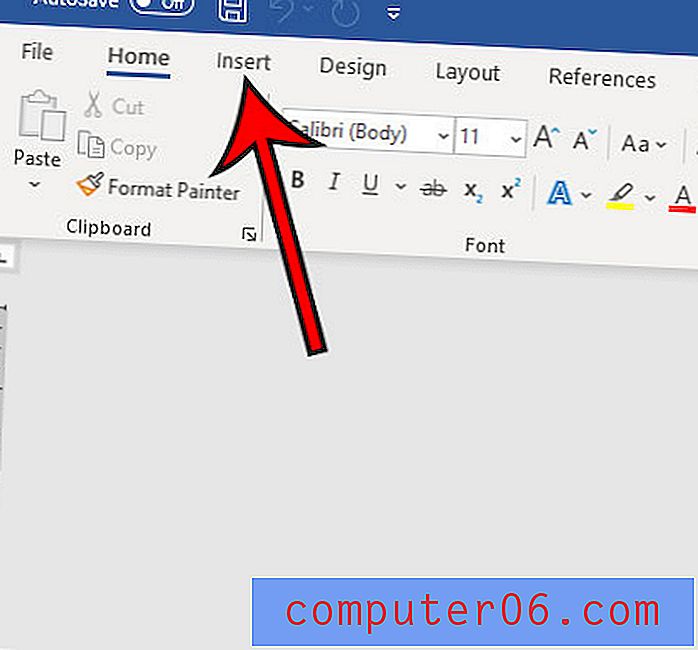
Étape 4: Sélectionnez le bouton Objet dans la section Texte du ruban, puis choisissez Objet dans le menu déroulant.
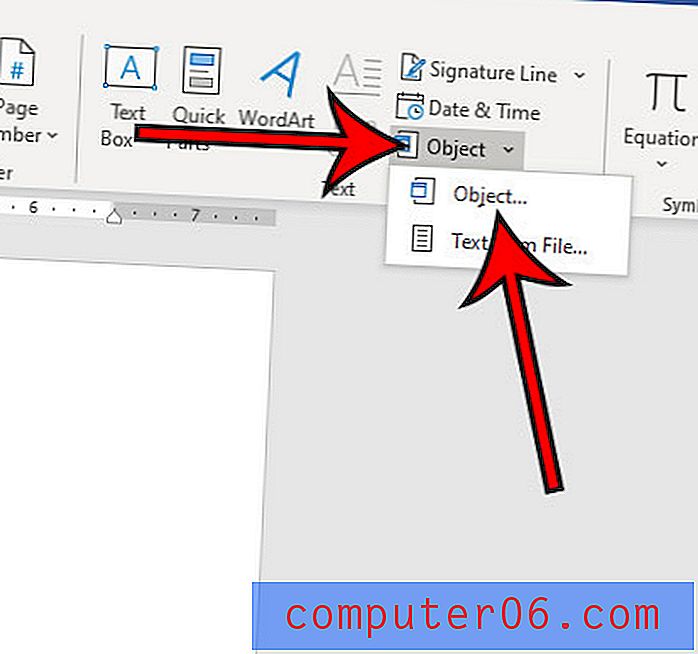
Étape 5: Sélectionnez l'onglet Créer à partir d'un fichier en haut de la fenêtre.

Étape 6: cliquez sur le bouton Parcourir .
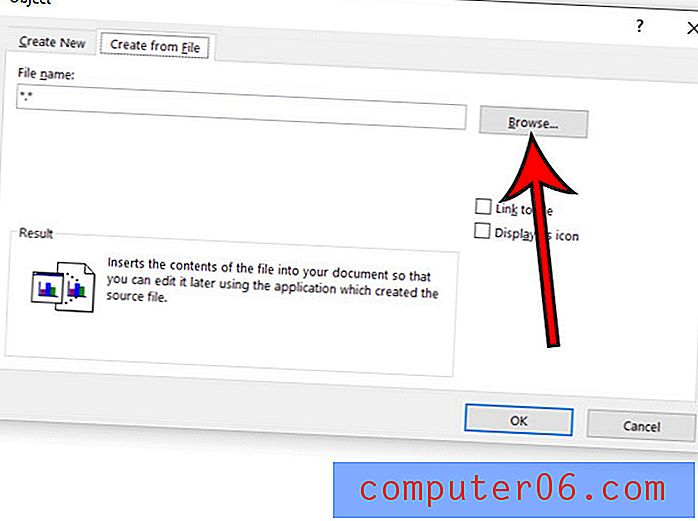
Étape 6: recherchez le fichier Excel, sélectionnez-le, puis cliquez sur OK .
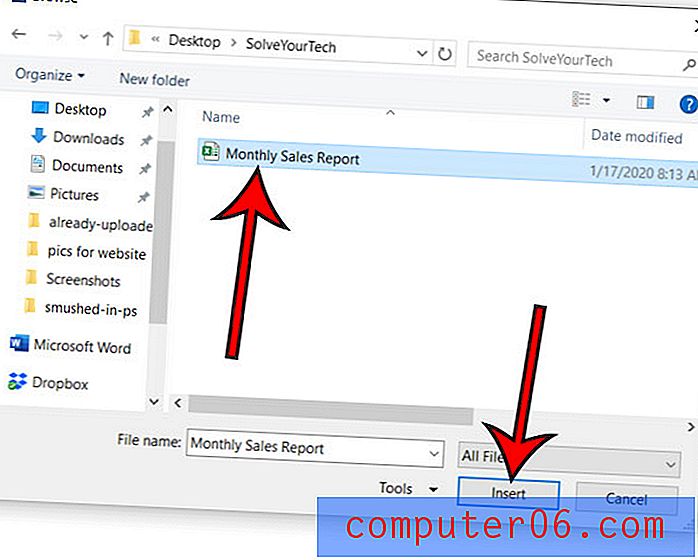
Étape 7: Cliquez sur OK au bas de la fenêtre pour insérer le fichier.
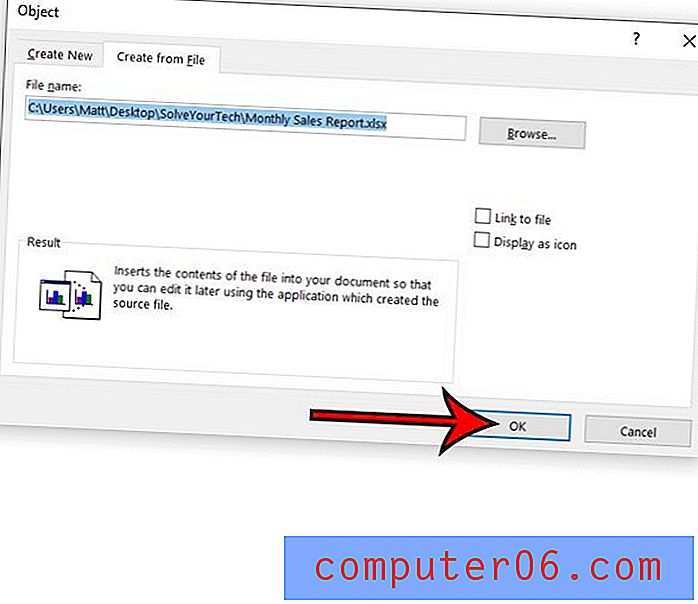
Si vous souhaitez apporter des modifications aux données du fichier Excel, vous pouvez cliquer avec le bouton droit sur l'objet Excel dans le document, choisir Objet Feuille de calcul, puis cliquer sur Modifier .
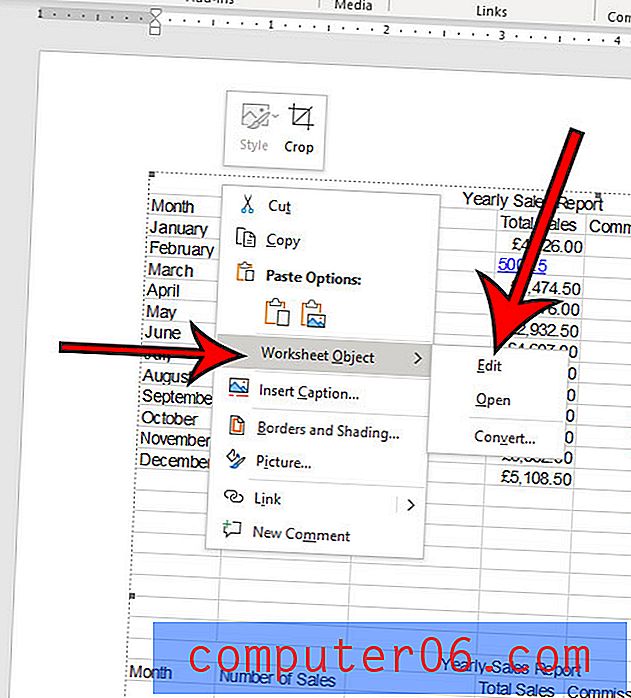
Cela ouvre le fichier Excel dans Excel. Toute modification apportée au fichier dans Excel entraînera la mise à jour de l'objet dans Word. Veillez à enregistrer le fichier Excel après avoir apporté des modifications.
Découvrez comment effacer la mise en forme dans Word si vous devez apporter de nombreuses modifications de mise en forme à votre document et que vous préférez ne pas apporter chacune de ces modifications individuellement.