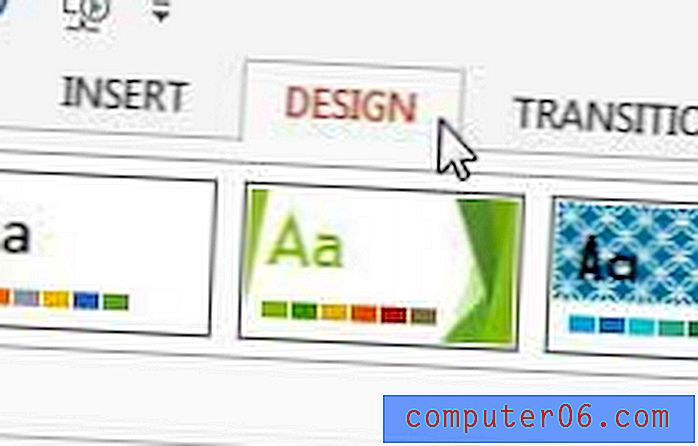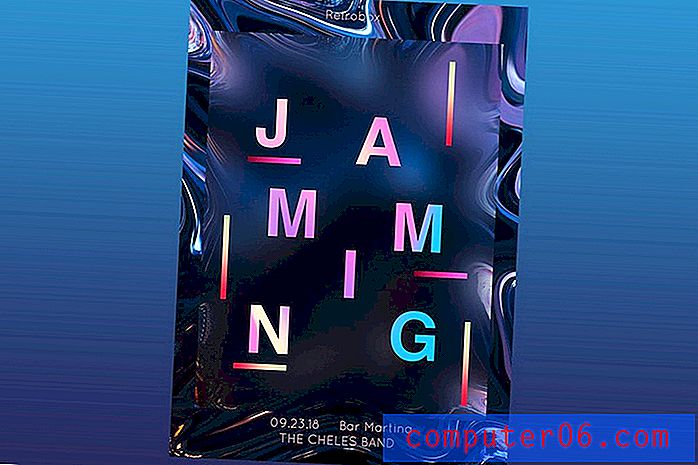Comment insérer une image dans une cellule dans Excel 2010
Bien que Microsoft Excel soit généralement utilisé pour stocker, trier et manipuler du texte et des nombres, c'est également un moyen utile de stocker des images avec ces données. Par exemple, vous pouvez avoir une feuille de calcul de produits et de SKU que vous envoyez aux clients, et inclure une colonne supplémentaire de données avec une image du produit leur fournit un moyen simple de voir toutes les informations pertinentes en un seul endroit. Donc, si vous cherchez un moyen d'insérer une image dans une cellule de votre feuille de calcul Excel 2010, consultez notre tutoriel ci-dessous.
Comment ajouter une image à une cellule Excel
Avant de suivre les étapes ci-dessous, il est important que vous ayez déjà l'image sur votre ordinateur et que vous sachiez où elle se trouve. Vous devrez y accéder pendant le didacticiel.
Étape 1: ouvrez votre feuille de calcul dans Excel 2010.
Étape 2: Sélectionnez la cellule dans laquelle vous souhaitez coller l'image.
Étape 3: cliquez sur l'onglet Insérer en haut de la fenêtre.

Étape 4: cliquez sur le bouton Image dans la section Illustrations du ruban en haut de la fenêtre.
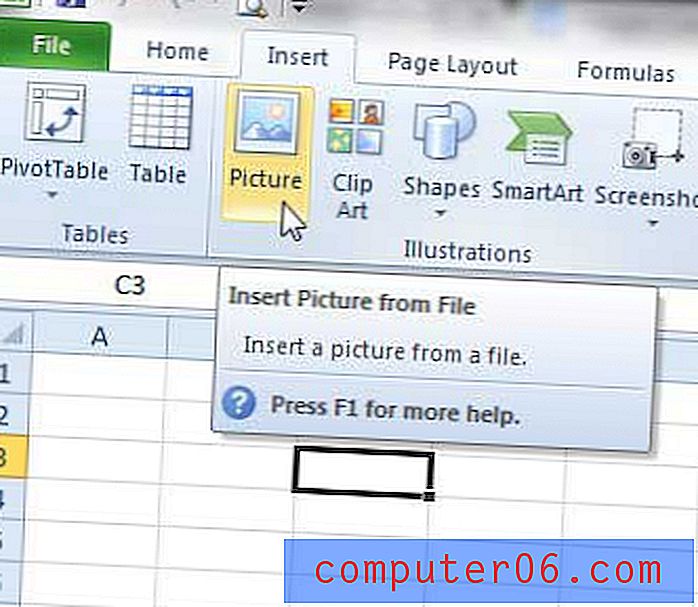
Étape 5: accédez à l'image que vous souhaitez ajouter à votre feuille de calcul, sélectionnez-la, puis cliquez sur le bouton Insérer .
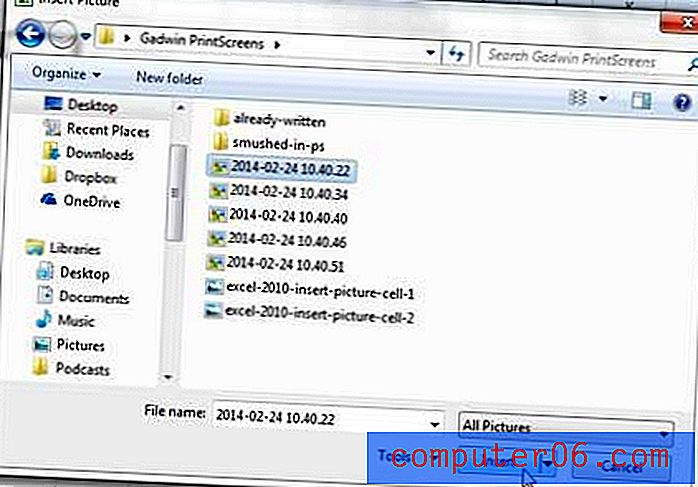
Étape 6 (facultative): redimensionnez manuellement la cellule afin que l'image y soit contenue. Pour ce faire, cliquez sur la bordure droite de la lettre de la colonne en haut de la feuille de calcul, puis faites-la glisser de sorte que la cellule soit suffisamment large pour l'image. Vous pouvez ensuite répéter cette opération avec le numéro de ligne. Votre cellule et votre image finies ressembleront à l'image ci-dessous.
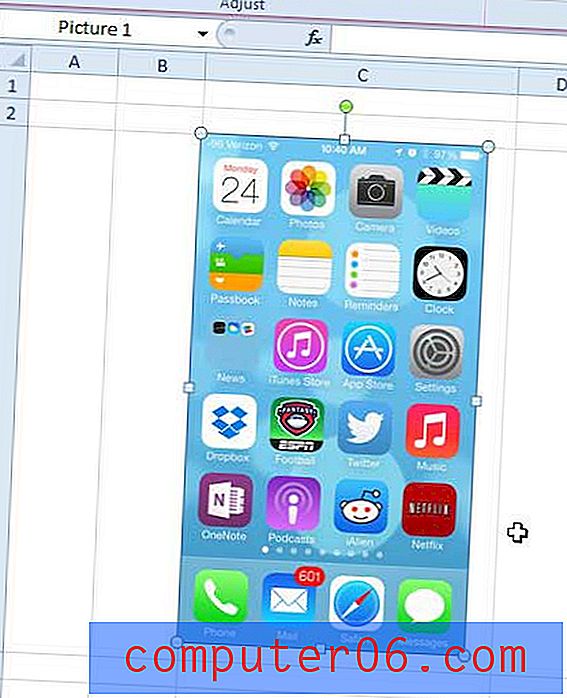
Avez-vous recherché une bonne ressource Excel pour en savoir plus sur l'utilisation du programme? La Bible Excel 2010 a d'excellentes critiques sur Amazon et couvre des sujets allant du débutant à avancé.
Si vous souhaitez verrouiller l'image sur une cellule dans Excel 2010, vous devez suivre quelques autres étapes. Cela vous permettra de couper et coller les colonnes dans votre feuille de calcul et d'inclure l'image avec les cellules.
Étape 1: positionnez l'image de manière à ce qu'elle soit entièrement contenue dans la cellule.
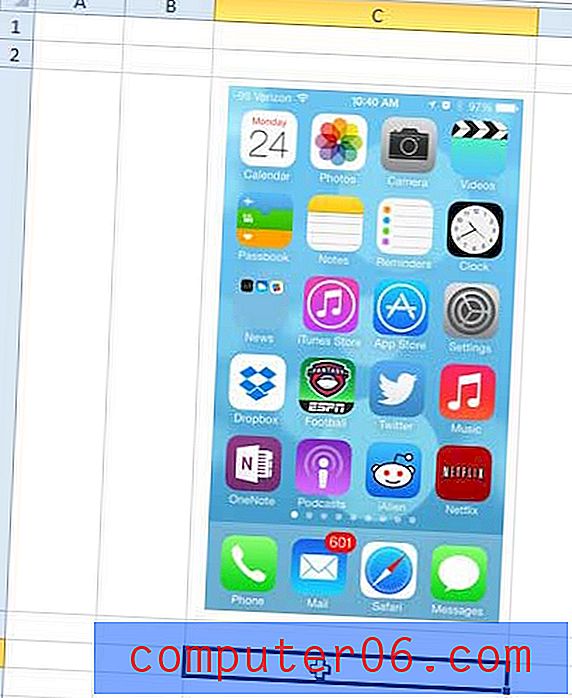
Étape 2: cliquez avec le bouton droit sur l'image, puis cliquez sur Taille et propriétés .
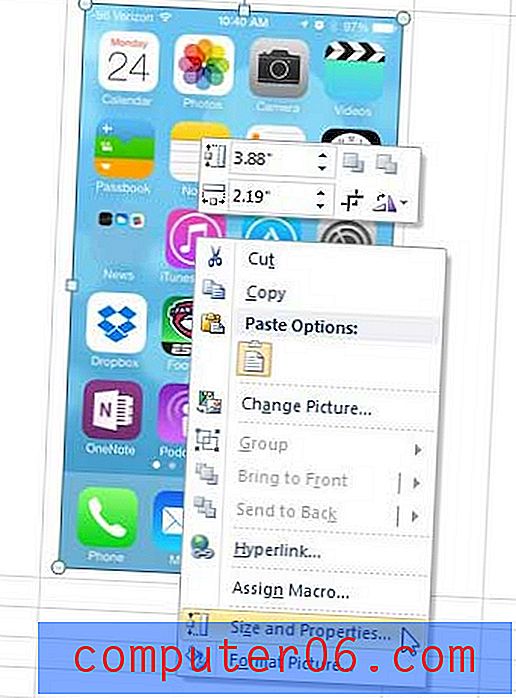
Étape 3: cliquez sur Propriétés dans la colonne à gauche de la fenêtre Format de l'image .
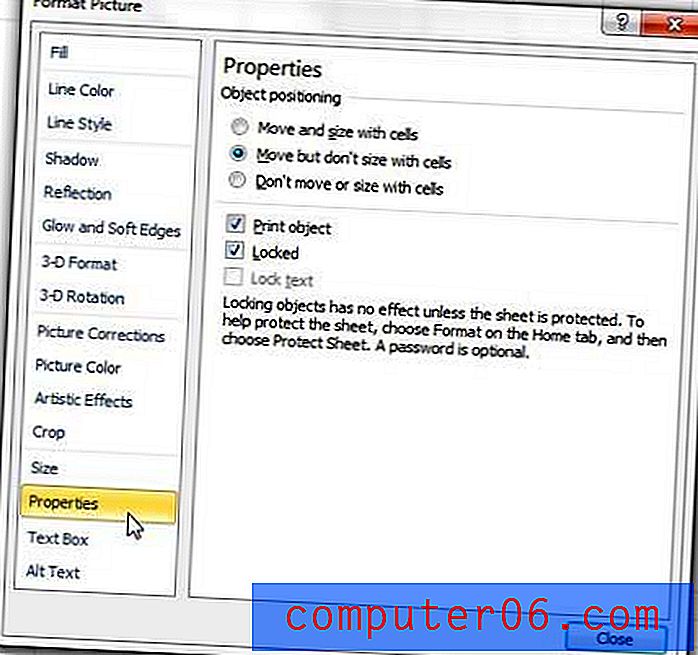
Étape 4: cochez l'option à gauche de Déplacer et dimensionner avec les cellules, puis cliquez sur le bouton Fermer .
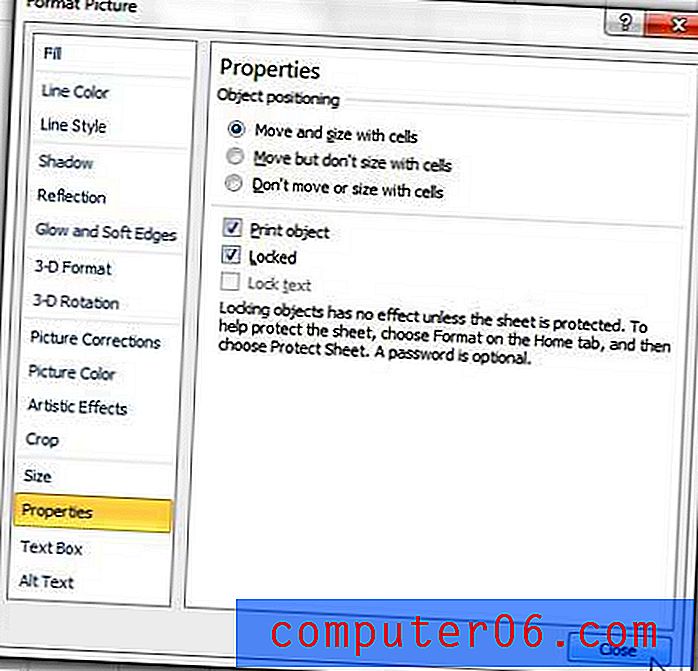
Avez-vous besoin d'ajouter un groupe de nombres consécutifs à une colonne? Vous pouvez numéroter automatiquement les colonnes dans Excel pour gagner du temps et éviter la frustration.