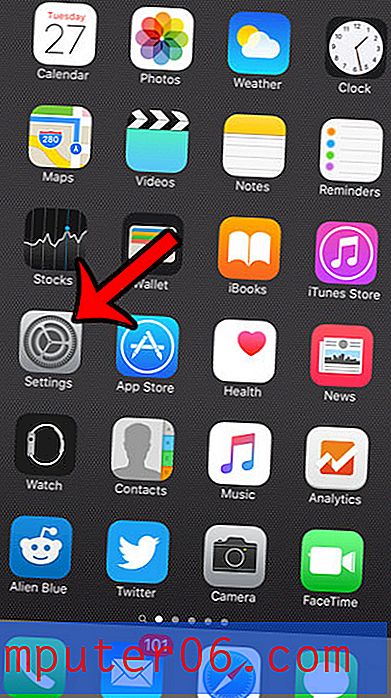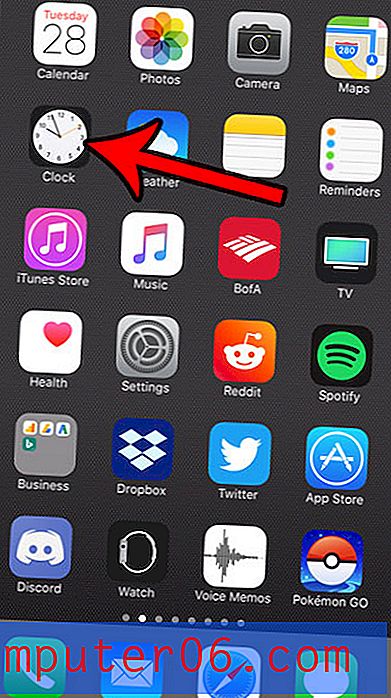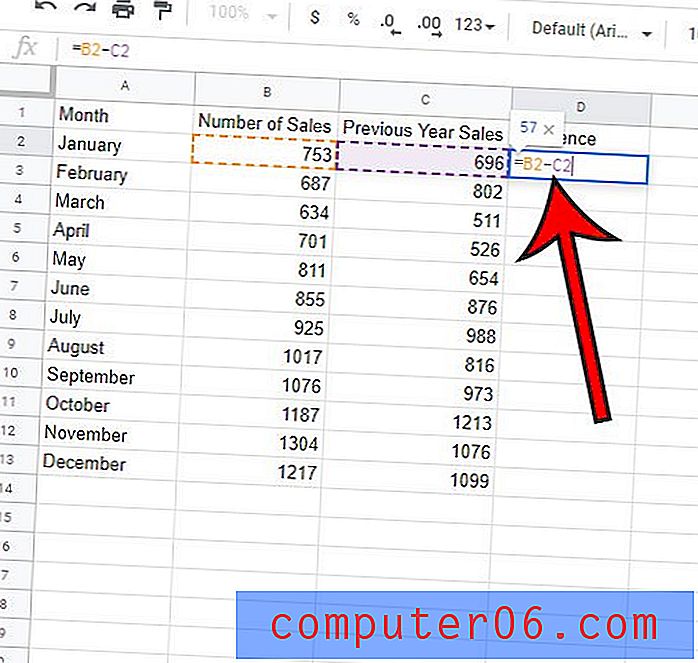Comment insérer un filigrane dans Word 2013
Les filigranes de documents offrent un moyen simple d'identifier visuellement un document sans le lire. Cela est avantageux si votre espace de travail contient de nombreux documents différents et que vous en recherchez un spécifique. Il peut également aider à identifier des documents qui ne sont pas des copies définitives ou qui ne doivent pas être utilisés en dehors de votre entreprise ou institution.
Word 2013 a une fonctionnalité qui facilite l'ajout de filigranes à un document et inclut même un certain nombre de choix par défaut courants. Mais vous pouvez personnaliser le filigrane de votre document et lui faire dire tout ce que vous voulez. Consultez donc notre tutoriel ci-dessous pour savoir comment ajouter un filigrane à votre document Word.
Création d'un filigrane dans Word 2013
Les étapes ci-dessous vous apprendront à créer un filigrane de texte sur un document à l'aide de l'application Microsoft Word 2013. Nous allons créer un filigrane personnalisé qui dit «Pour usage interne uniquement» et est de couleur gris clair. Cependant, certaines options par défaut sont disponibles et peuvent être saisies plus rapidement, et vous pouvez vérifier les exemples de filigranes pour voir si l'une de ces options convient mieux à vos besoins. Vous pouvez également insérer une image en tant que filigrane en suivant les étapes de cet article.
Étape 1: ouvrez votre document dans Microsoft Word 2013.
Étape 2: cliquez sur l'onglet Conception en haut de la fenêtre.
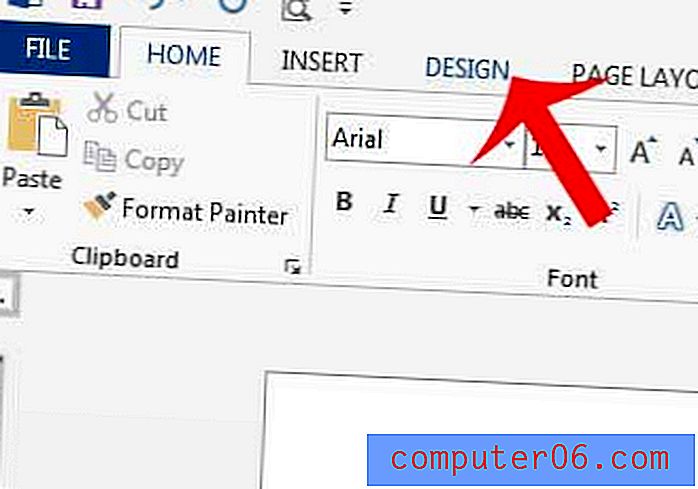
Étape 3: cliquez sur le bouton Filigrane dans la section Arrière - plan de la page du ruban, puis cliquez sur l'option Filigrane personnalisé en bas du menu. Certaines options par défaut sont disponibles que vous pouvez sélectionner en cliquant simplement sur elles dans ce menu, mais nous continuerons en créant les nôtres.

Étape 4: cliquez sur le bouton Texte en filigrane sur le côté gauche de la fenêtre.
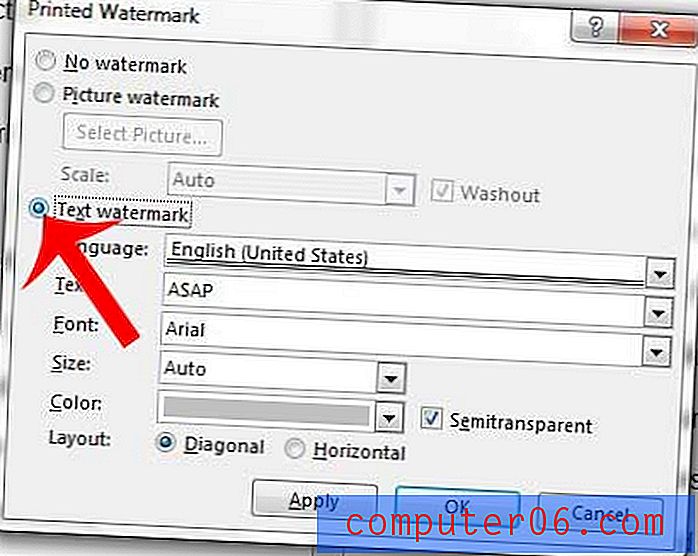
Étape 5: Cliquez dans le champ Texte, supprimez le texte actuel et entrez le texte que vous souhaitez utiliser pour votre filigrane. Nous utiliserons «POUR USAGE INTERNE UNIQUEMENT» dans cet exemple.
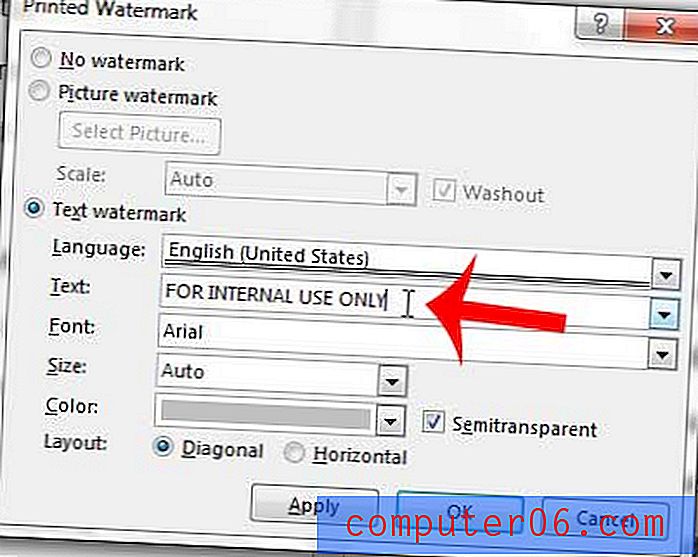
Étape 6: Modifiez la police, la taille, la couleur et les options de mise en page selon vos besoins, puis cliquez sur le bouton Appliquer pour l'ajouter au document. Notez que vous pouvez décocher la case Semi - transparent si vous trouvez que le filigrane est trop difficile à lire. Vous pouvez ensuite cliquer sur le bouton Fermer pour fermer cette fenêtre.
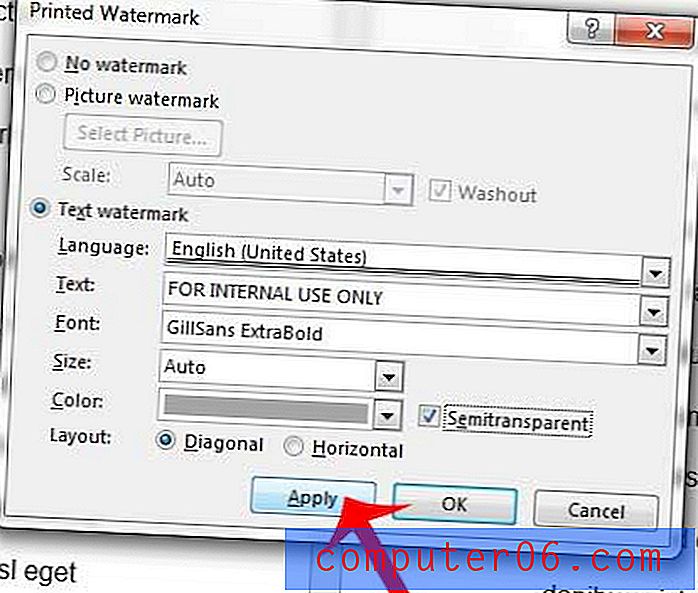
Avez-vous un document dont le texte ne peut pas correspondre au reste de votre document? Apprenez à effacer la mise en forme dans Word 2013 en cliquant sur un bouton.