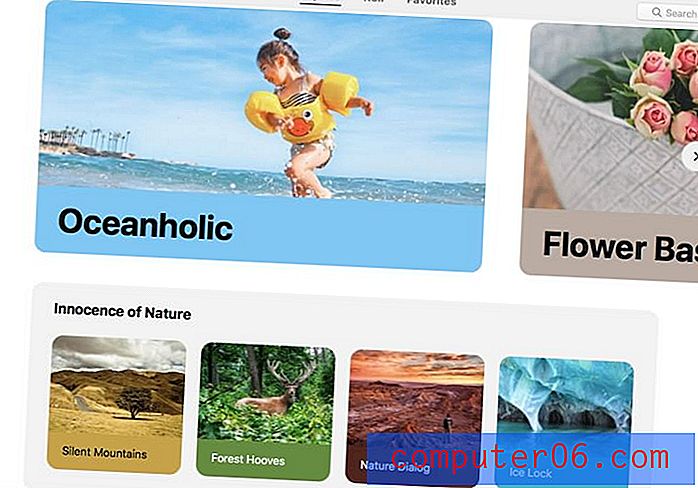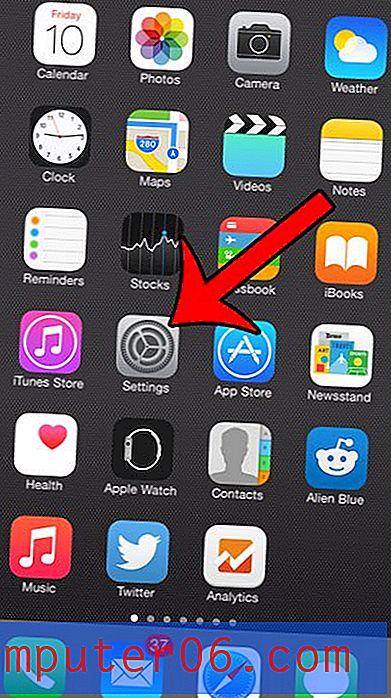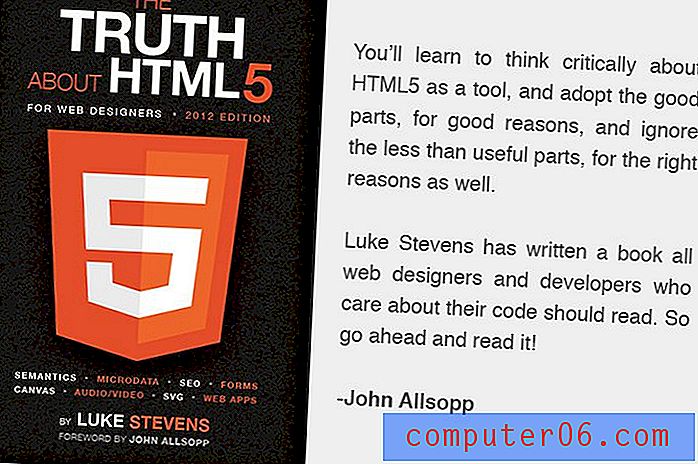Comment verrouiller une cellule dans Excel 2010
Certaines feuilles de calcul Microsoft Excel 2010 peuvent être plus compliquées que d'autres. Les feuilles de calcul très impliquées peuvent inclure une combinaison de formules et d'informations très complexes, et même de légères modifications de certaines cellules peuvent entraîner des événements désastreux pour le reste des données de la feuille. Si vous avez finalisé une feuille de calcul aussi complexe et que vous souhaitez vous assurer que des données particulièrement importantes ne sont pas modifiées, vous devez apprendre à verrouiller une cellule dans Excel 2010. Excel vous offre la possibilité de verrouiller chaque cellule individuellement, ce qui laisse le reste de la feuille de calcul ouverte pour d'éventuelles modifications par vous-même ou toute autre personne disposant d'autorisations de modification pour votre classeur.
Verrouiller une seule cellule dans Excel 2010
De nombreuses personnes choisissent l'option de verrouiller l'intégralité de leur classeur ou feuille de calcul, ce qui est un moyen beaucoup plus complet de verrouiller les données de votre fichier Excel. Cependant, dans de nombreux cas, ce type de changement total peut être contre-productif si des changements doivent encore être apportés. C'est pourquoi l'inclusion d'Excel 2010 de la fonction de verrouillage unicellulaire est si utile.
Étape 1: commencez par ouvrir votre classeur Excel 2010 qui contient la cellule que vous souhaitez verrouiller.
Étape 2: cliquez sur la ou les cellules contenant les données que vous ne souhaitez PAS verrouiller.
Étape 3: cliquez avec le bouton droit sur l'une des cellules sélectionnées, puis cliquez sur Formater les cellules .

Étape 4: cliquez sur l'onglet Protection en haut de la fenêtre, décochez la case à gauche de Verrouillé, puis cliquez sur le bouton OK .
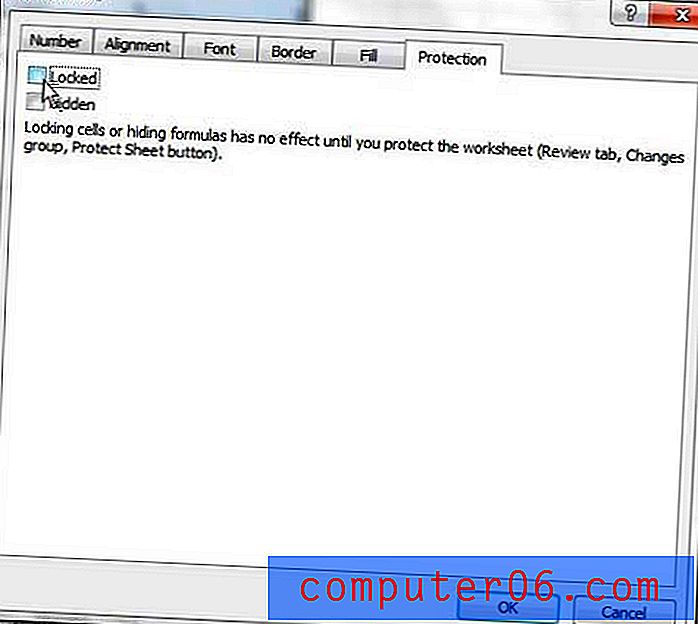
Étape 5: cliquez sur l'onglet Accueil en haut de la fenêtre.
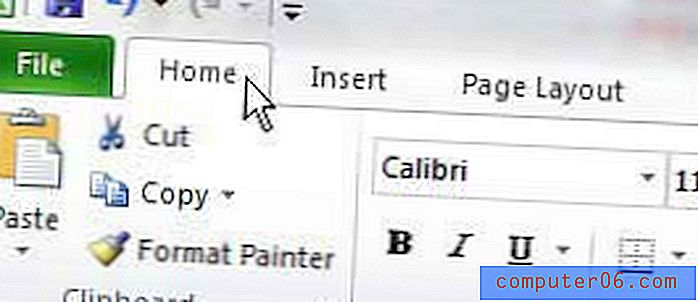
Étape 6: cliquez sur le menu déroulant Format dans la section Cellules du ruban en haut de la fenêtre.
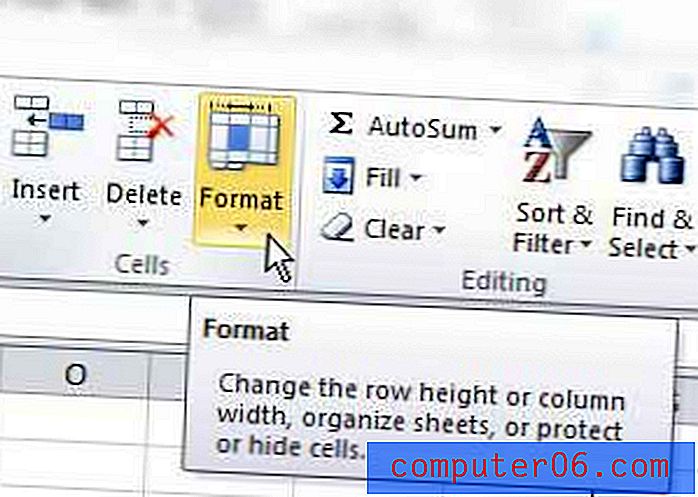
Étape 7: cliquez sur l'option Protéger la feuille au bas du menu.
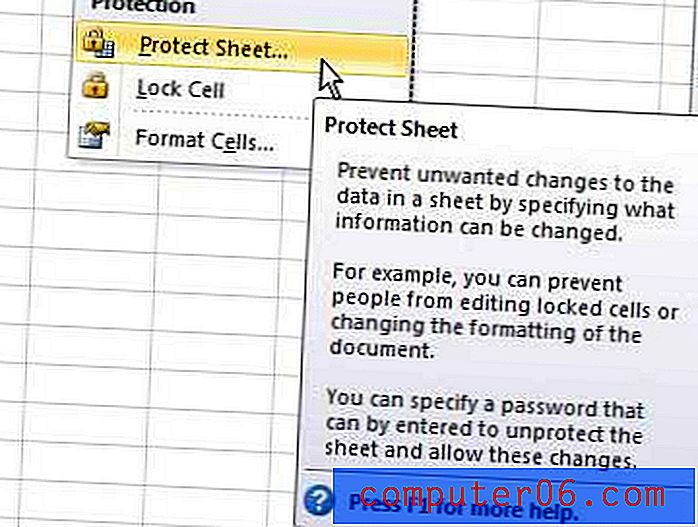
Étape 6: Tapez un mot de passe qui sera nécessaire pour modifier ou déverrouiller les cellules verrouillées dans le champ en haut de la fenêtre, puis cliquez sur le bouton OK en haut de la fenêtre. Par défaut, les utilisateurs de votre feuille de calcul ne pourront afficher et sélectionner que vos cellules verrouillées. Cependant, vous pouvez vérifier des options supplémentaires dans cette fenêtre si vous souhaitez également leur permettre d'effectuer d'autres modifications.
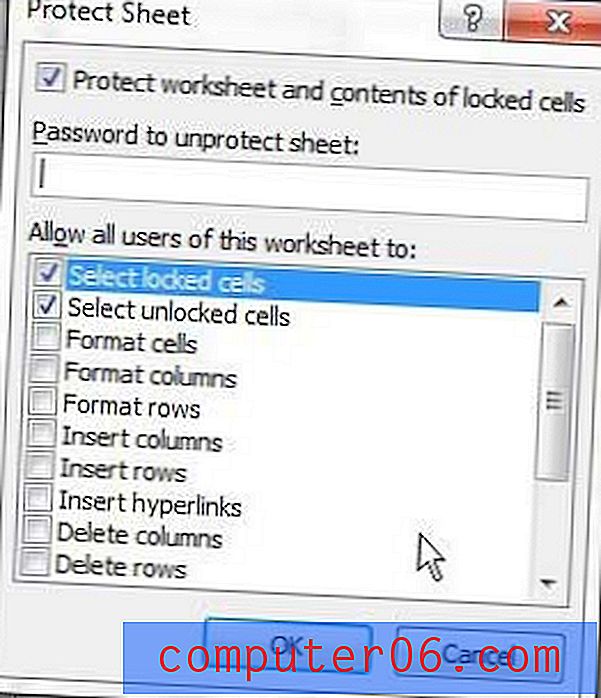
Étape 7: Entrez à nouveau votre mot de passe pour confirmer, puis cliquez sur OK .
Si vous décidez d'apporter des modifications à une cellule actuellement verrouillée, vous devrez utiliser l'option Déprotéger la feuille du menu Format, apporter la modification, puis revenir en arrière et réinitialiser un nouveau mot de passe pour la feuille.