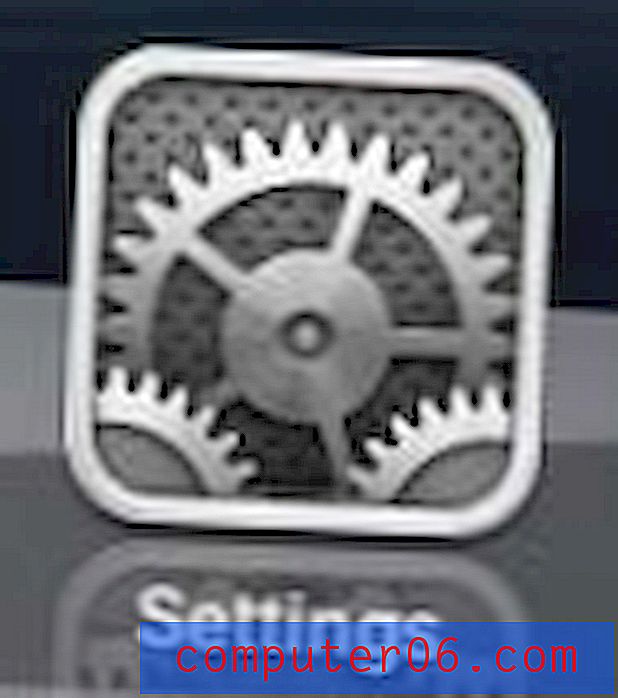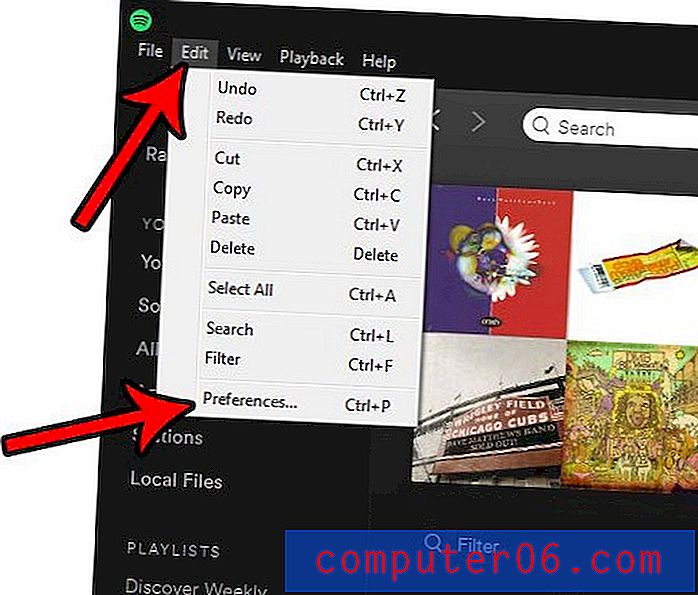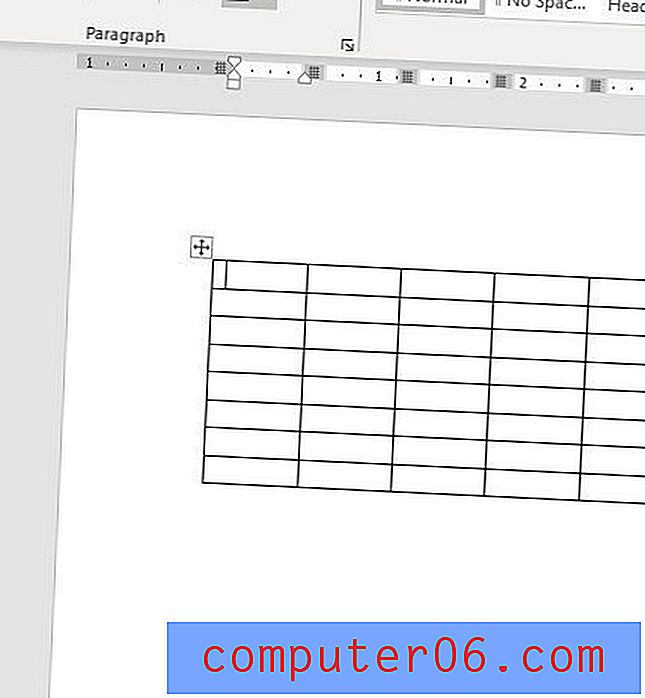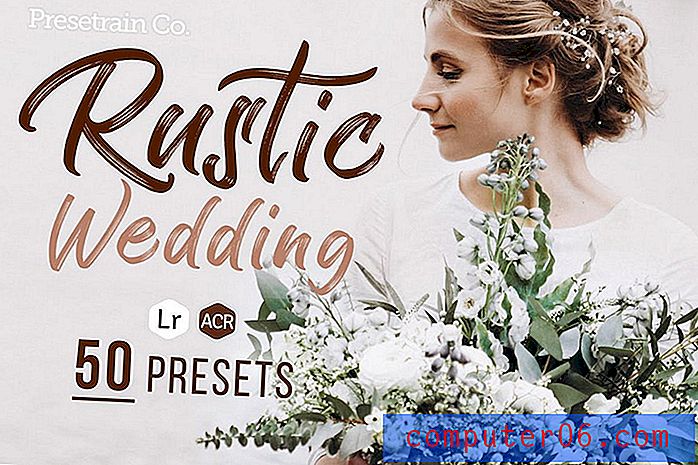Comment faire une liste des achats de Noël dans Excel
Le suivi précis de vos dépenses de Noël peut être difficile, surtout si vous commencez vos achats de Noël au début de l'année. Vous pouvez également vous assurer que vous dépensez des montants comparables pour certains groupes de personnes (par exemple, les frères et sœurs), et il est très facile d'oublier que vous avez acheté un cadeau, ou de mal calculer de manière dramatique le montant total que vous avez dépensé pour une personne.
Un moyen utile de garder une trace de ces informations consiste à mettre toutes les données dans une feuille de calcul. Mais la mise en page appropriée d'une feuille de calcul de liste de Noël dans Excel peut être délicate. Dans le passé, j'ai créé des feuilles de calcul qui comportaient une colonne pour chaque personne répertoriant le cadeau que j'avais acheté, puis une autre colonne à droite qui indiquait le prix de l'article. Mais cela peut rapidement devenir lourd si vous avez beaucoup de personnes sur votre liste de Noël, et tout ce défilement horizontal peut conduire à des données oubliées.
Ma solution est une feuille de calcul à trois colonnes, que je résume ensuite à l'aide d'un tableau croisé dynamique. Le tableau croisé dynamique organisera les données dans une section pour chaque personne, avec une liste des articles achetés pour cette personne et un sous-total au bas de la section. Le tableau croisé dynamique peut être actualisé automatiquement, vous pouvez donc continuer à ajouter des articles à la liste au fur et à mesure de vos achats, sans avoir à vous soucier de l'ordre dans lequel les cadeaux sont ajoutés.
SolveYourTech.com est un participant au programme d'associés d'Amazon Services LLC, un programme de publicité d'affiliation conçu pour fournir aux sites un moyen de gagner des frais de publicité en faisant de la publicité et en établissant un lien vers Amazon.com.
Comment faire une liste de Noël dans Microsoft Excel
Le résultat des étapes ci-dessous va être une feuille de calcul à trois colonnes que nous organisons avec un tableau croisé dynamique. Il existe de nombreuses façons différentes de le faire, et vous pouvez certainement apporter des améliorations à cette feuille de calcul, en fonction de votre connaissance d'Excel et du niveau auquel vous devez organiser votre liste. La solution proposée ci-dessous est rapide et pratique, et nécessite très peu d'expérience avec Excel. De plus, vous allez pouvoir utiliser un tableau croisé dynamique, qui est un outil vraiment utile.
Étape 1: ouvrez Excel et créez un nouveau classeur.
Étape 2: Cliquez à l'intérieur de la cellule A1, tapez "Destinataire", cliquez à l'intérieur de la cellule B1, tapez "Gift", puis cliquez à l'intérieur de la cellule C1 et tapez "Price".

Étape 3: entrez les informations de votre premier cadeau dans la ligne 2. Par exemple, si vous avez obtenu un Amazon Fire TV Stick (lien Amazon) pour une personne nommée Mary, vous pouvez entrer «Mary» dans la cellule A2, «Amazon Fire TV Stick "Dans la cellule B2 et" 39, 99 "dans la cellule C2.
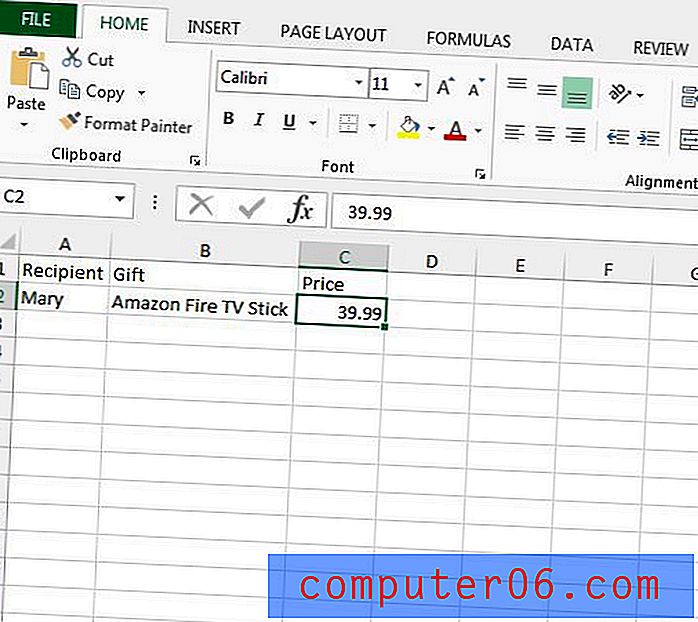
Étape 4: Continuez à saisir des cadeaux de cette manière jusqu'à ce que vous ayez terminé. Veillez à saisir les noms de la même manière. Vous pouvez créer une liste déroulante de noms en utilisant les étapes de cet article, si vous préférez.
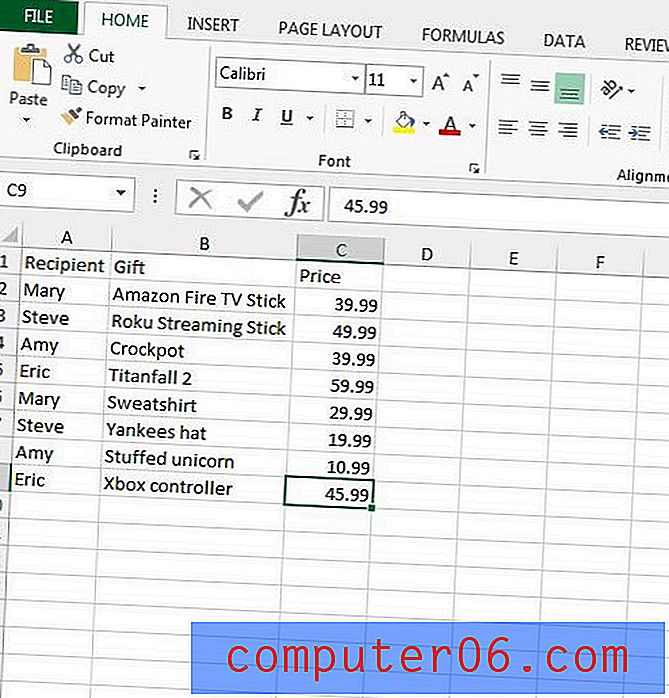
Étape 5: Cliquez et maintenez sur l'en-tête de la colonne A, puis faites glisser vers la droite pour sélectionner également les colonnes B et C.
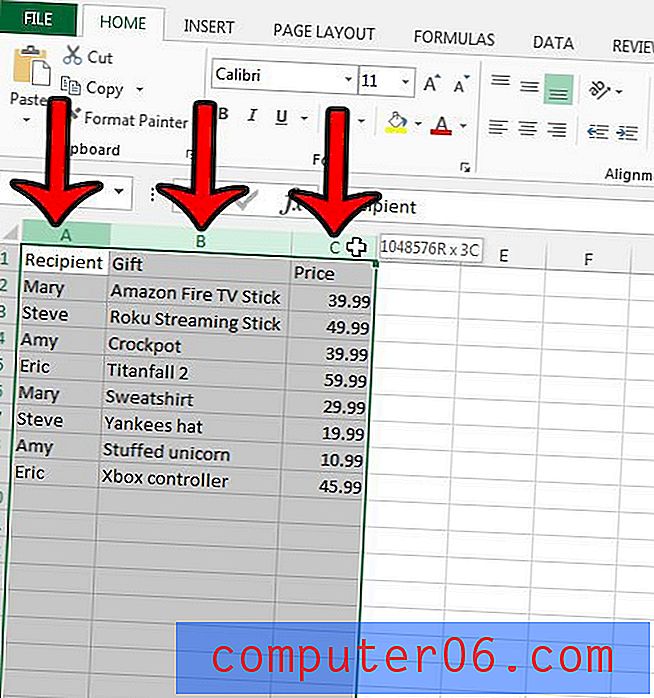
Étape 6: cliquez sur l'onglet Insérer en haut de la fenêtre.
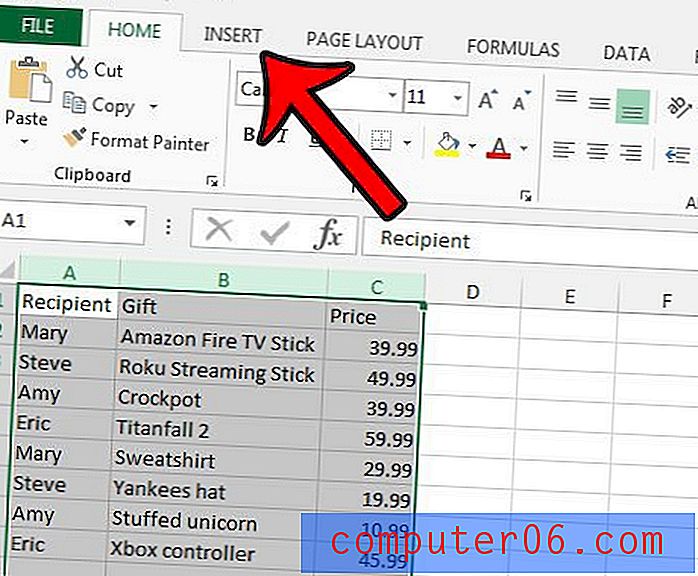
Étape 7: cliquez sur le bouton Tableau croisé dynamique dans la section Tables du ruban.
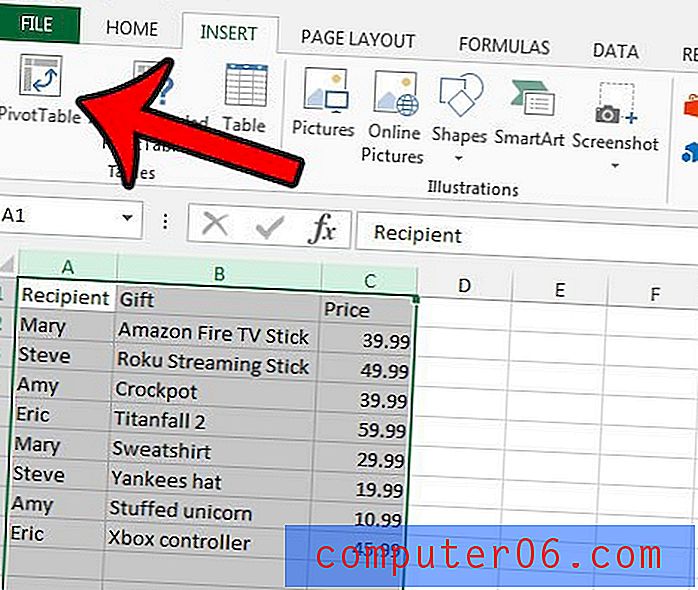
Étape 8: cliquez sur le bouton OK en bas de la fenêtre Créer un tableau croisé dynamique .
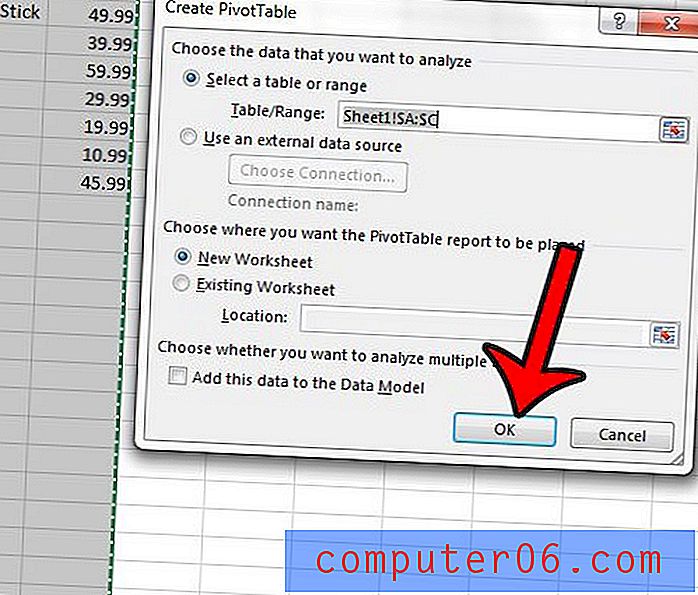
Étape 9: Cochez la case à gauche du destinataire, puis à gauche du cadeau et ensuite à gauche du prix . Assurez-vous de cocher les cases dans cet ordre.
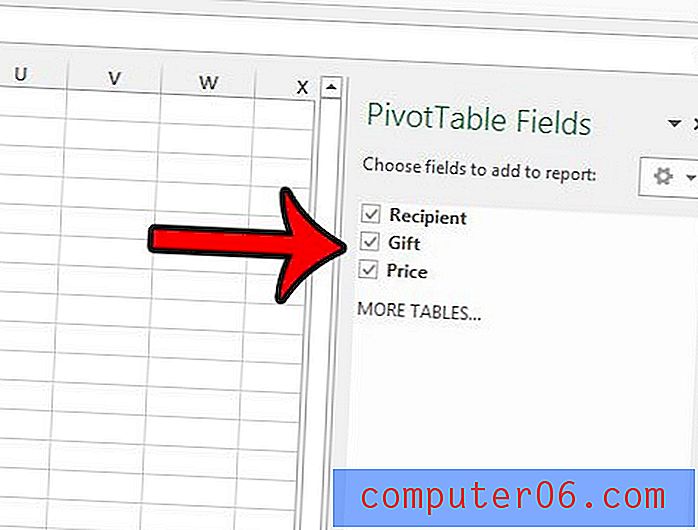
Étape 10: cliquez sur l'option Prix dans la section Lignes de la colonne de droite, puis faites-la glisser dans la section Valeurs .
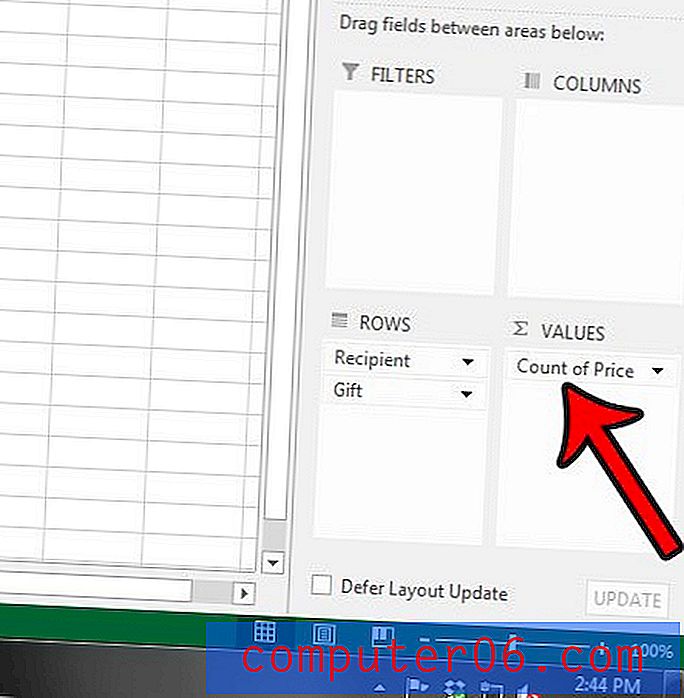
Étape 11: cliquez sur la flèche à droite de Count of Price, puis sur l'option Value Field Settings .
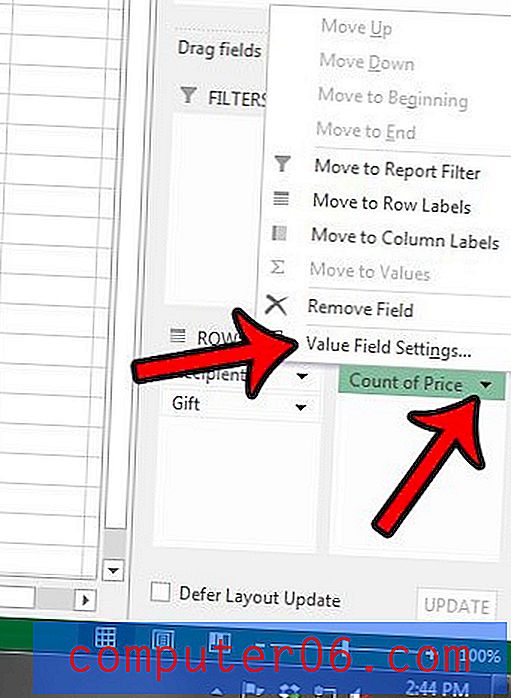
Étape 12: Cliquez sur l'option Sum, puis cliquez sur le bouton OK .
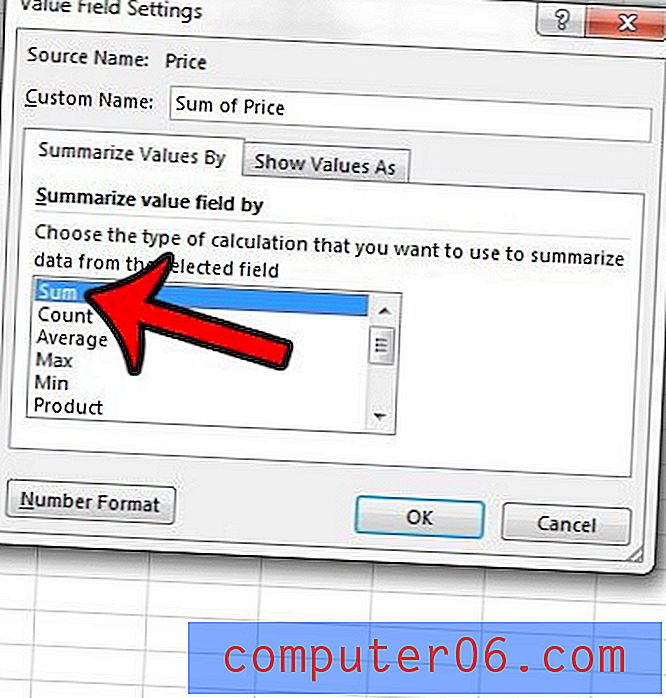
Étape 13: Vous devriez maintenant avoir un tableau croisé dynamique qui ressemble à l'image ci-dessous.
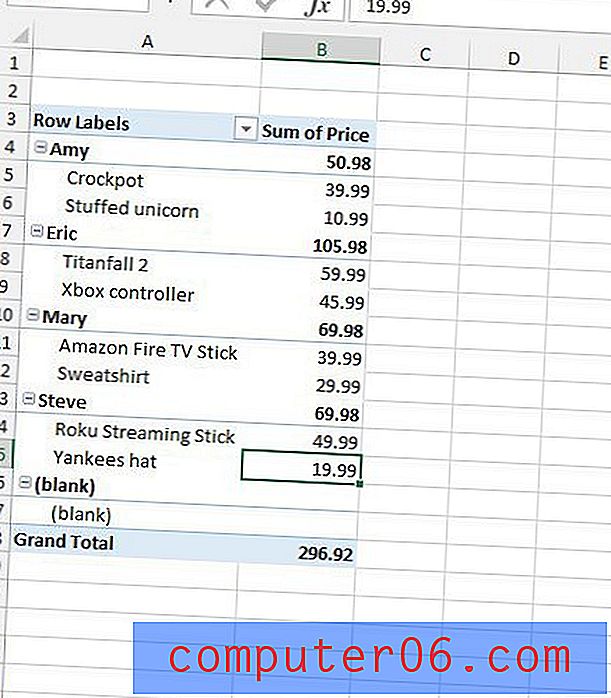
Vous pouvez basculer entre le tableau croisé dynamique et la liste de données en cliquant sur les onglets de la feuille de calcul en bas de la fenêtre. Vous pouvez lire cet article si vous souhaitez renommer vos onglets de feuille de calcul pour les rendre plus faciles à identifier.
Vous pouvez mettre à jour le tableau croisé dynamique à mesure que vous ajoutez des cadeaux en cliquant sur le bouton Actualiser de l'onglet Analyser sous Outils de tableau croisé dynamique . Notez que vous devrez cliquer quelque part à l'intérieur du tableau croisé dynamique pour faire apparaître l'onglet Outils de tableau croisé dynamique .
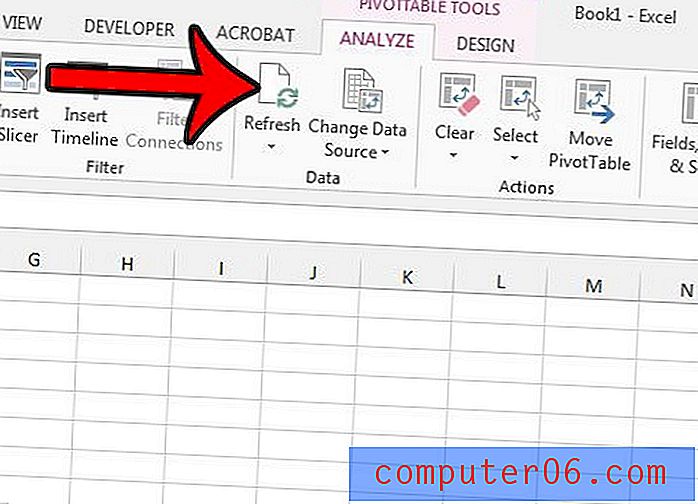
Toutes les informations souhaitées sont désormais affichées dans ce tableau et vous pouvez actualiser le tableau au fur et à mesure que vous ajoutez des informations. Cependant, vous avez quelques options à votre disposition si vous souhaitez rendre la table un peu plus jolie.
Si vous souhaitez supprimer l'option «vide» du tableau, par exemple, vous pouvez cliquer sur la flèche à droite de Row Labels, décocher la case à gauche de blank, puis cliquer sur le bouton OK .
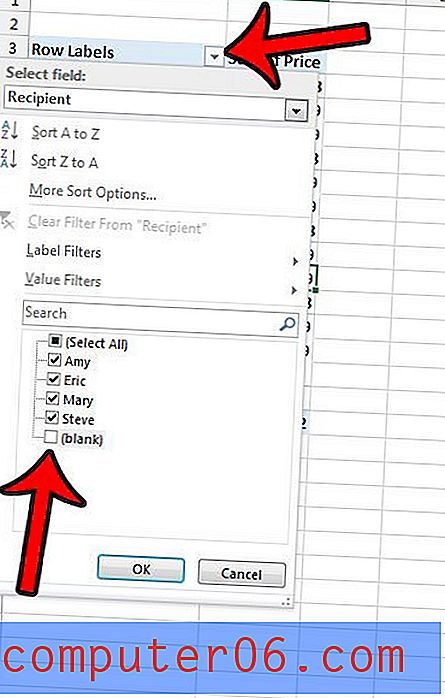
Dans la présentation par défaut de ce tableau croisé dynamique, la somme du montant dépensé pour chaque destinataire est indiquée à droite de son nom. Vous pouvez toutefois choisir d'afficher ces informations au bas de la section de chaque destinataire. Pour ce faire, cliquez sur l'onglet Conception en haut de la fenêtre, cliquez sur le bouton Sous - totaux dans la section Disposition du ruban, puis cliquez sur l'option Afficher tous les sous-totaux en bas du groupe .
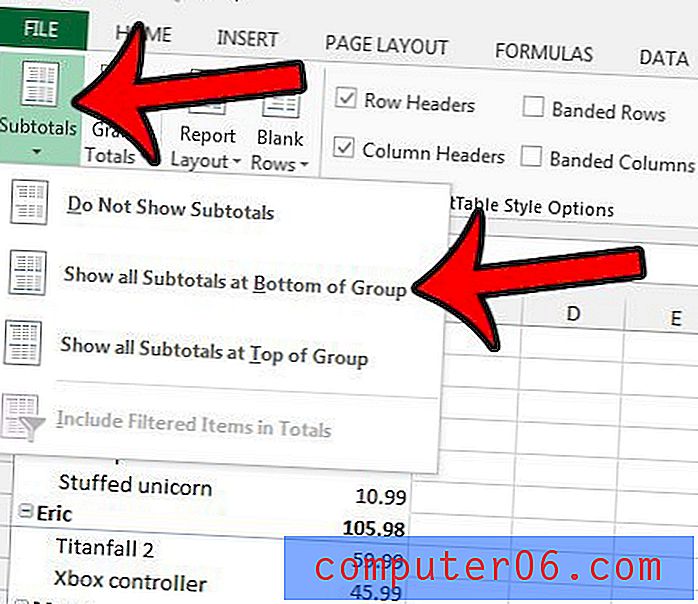
Une fois que le tableau croisé dynamique est formaté comme vous le souhaitez, vous n'aurez plus rien à changer. Vous devrez simplement cliquer sur le bouton Actualiser lorsque vous mettez à jour vos éléments sur l'autre onglet du classeur. Ma table finie ressemble à ceci -
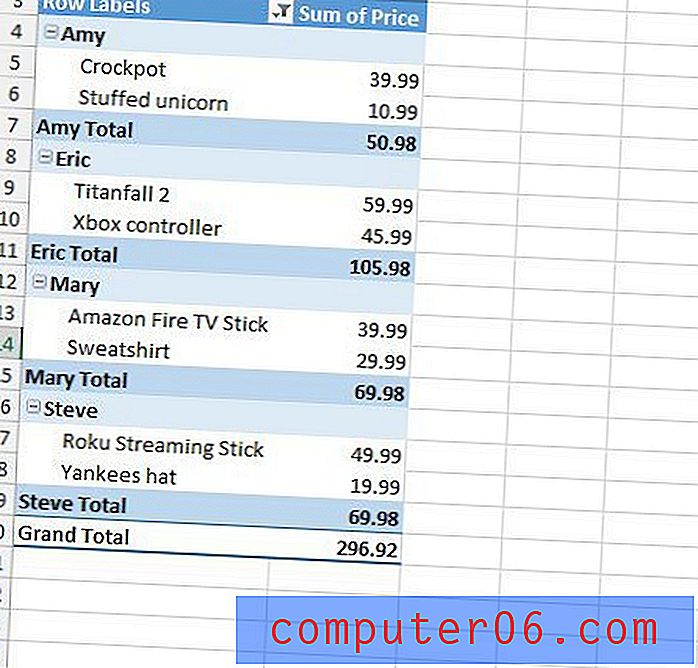
J'ai changé la couleur du tableau en cliquant sur l'une des options de la section Styles de tableau croisé dynamique de l'onglet Conception .
Assurez-vous d'enregistrer le fichier Excel lorsque vous avez fini de l'utiliser.
Si vous cherchez des moyens supplémentaires d'améliorer votre expérience avec Excel, apprendre à utiliser la fonction «vlookup» peut être très utile. Cliquez ici pour voir comment cette formule fonctionne.