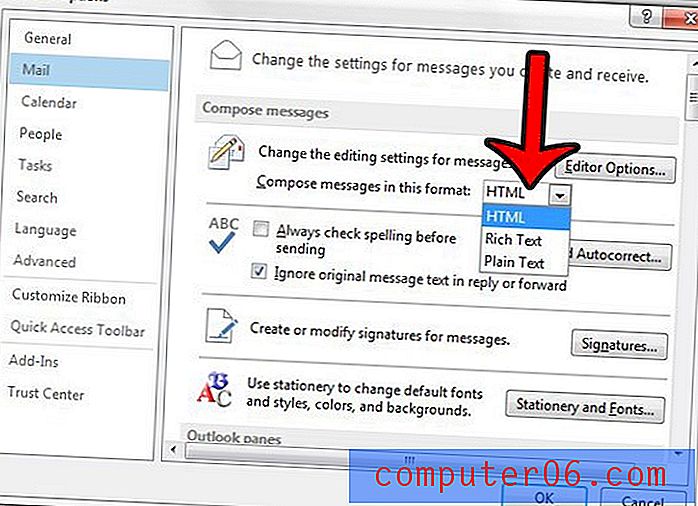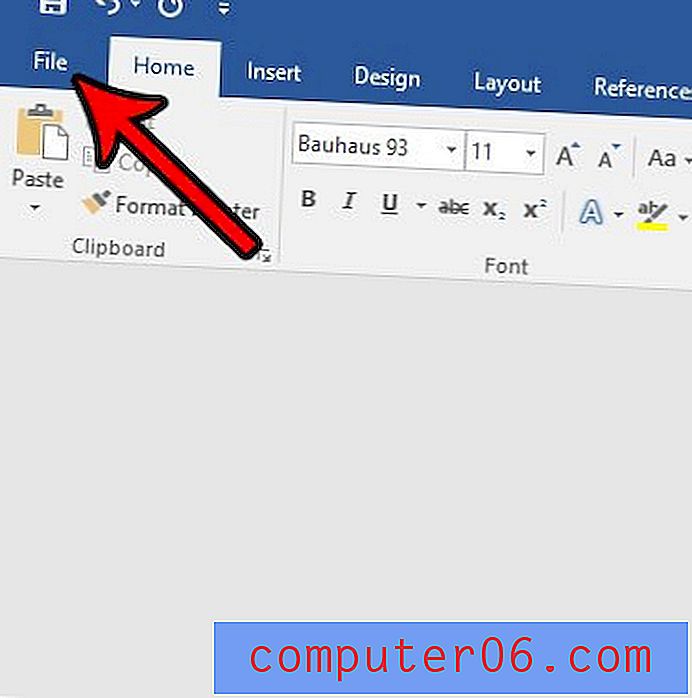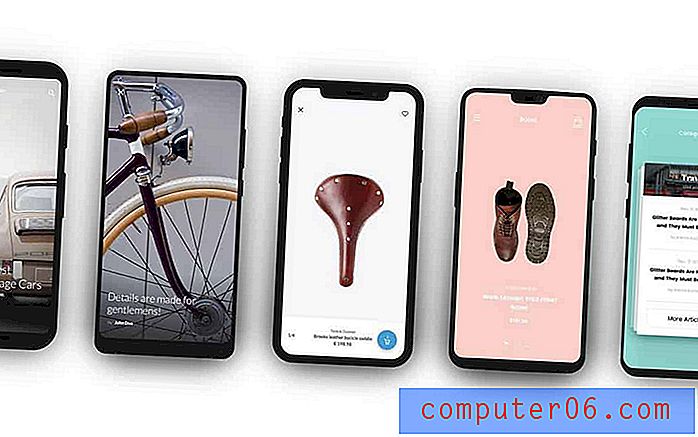Comment faire une signature dans Outlook 2010
Dernière mise à jour: 16 février 2017
Apprendre à créer une signature Outlook 2010 est un excellent moyen de vous faire paraître plus professionnel, tout en simplifiant vos habitudes de messagerie. Si vous utilisez Microsoft Outlook 2010 pour envoyer des e-mails pour votre entreprise, il est généralement important que les personnes qui reçoivent ces e-mails puissent vous contacter aussi facilement que possible. Bien qu'ils puissent évidemment simplement renvoyer votre e-mail, ils peuvent souhaiter avoir une conversation téléphonique avec vous, vous envoyer du courrier physique ou envoyer un fax. Plutôt que de perdre du temps à envoyer un e-mail demandant ces informations, vous pouvez accélérer le processus en créant une signature électronique dans Outlook 2010. Votre signature Outlook 2010 sera ajoutée à la fin de chaque message que vous envoyez, ce qui vous évite de saisissez manuellement ces informations pour chaque message.
Votre signature Outlook ne doit pas simplement être une liste de vos coordonnées. Vous pouvez également inclure des informations de divulgation, des clauses de non-responsabilité, des images ou des informations importantes que vos destinataires de courrier électronique pourraient vouloir connaître.
Comment créer une signature Outlook 2010
Il s'agit d'une question qui est presque universellement posée par quelqu'un qui est nouveau dans Outlook 2010, ou par courrier électronique d'entreprise en général. Taper en continu les mêmes informations à la fin d'un message électronique est fastidieux, sujet à erreur et, en raison de la présence de la fonction de signature dans Outlook, inutile. Vous pouvez donc suivre la procédure ci-dessous pour savoir comment créer une signature dans Microsoft Outlook 2010.
Ce guide peut vous montrer comment créer une liste de distribution dans Outlook si vous envoyez régulièrement des e-mails au même groupe de personnes et que vous recherchez un moyen d'éviter d'ajouter manuellement chacune d'elles à chaque fois.
Commencez par ouvrir Outlook 2010. Cliquez sur le bouton Nouvel e-mail dans le coin supérieur gauche de la fenêtre pour ouvrir une fenêtre de message . Vous avez juste besoin des options sur cet écran. Vous n'enverrez pas de message si vous ne le souhaitez pas.

Cliquez sur l'icône Signature dans la section Inclure du ruban en haut de la fenêtre, puis cliquez sur l'option Signatures .
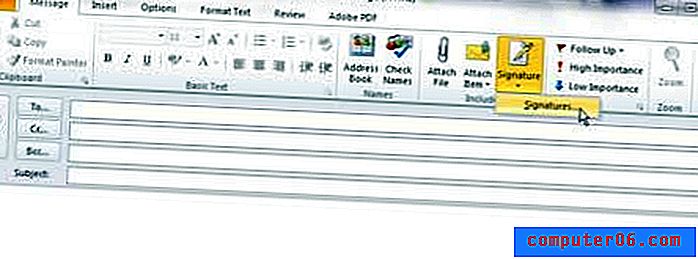
Cliquez sur le bouton Nouveau sous la section Sélectionner la signature à modifier, saisissez un nom pour la signature dans la fenêtre contextuelle, puis cliquez sur le bouton OK . La signature que vous venez de créer sera sélectionnée, vous pourrez donc commencer à personnaliser son apparence. Dans l'image ci-dessous, j'ai configuré une fausse signature.
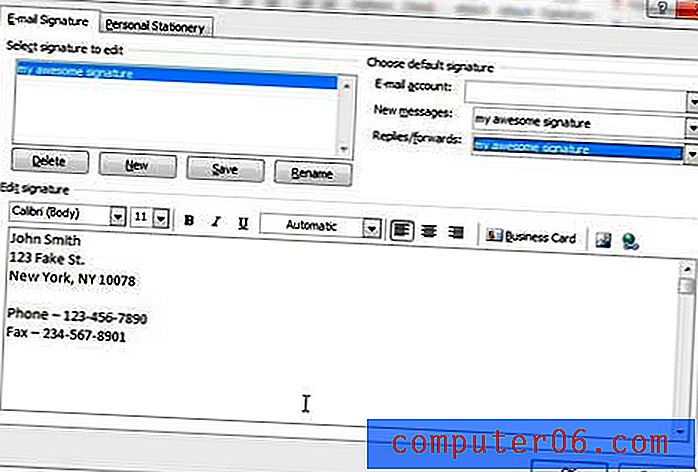
Vous pouvez cliquer dans la section Modifier la signature de la fenêtre et saisir le corps de votre signature électronique. Notez les icônes au-dessus du champ de texte, car elles incluent des options pour changer la police, la taille de police, la justification du texte et la couleur. Il existe également des options de carte de visite, d' image et de lien hypertexte, si vous souhaitez inclure l'un de ces éléments dans votre signature. Par exemple, j'aurais pu inclure un lien vers www.solveyourtech.com au bas de ma signature.
Dans le coin supérieur gauche de cette fenêtre se trouvent des menus déroulants à droite de Nouveaux messages et Réponses / vers l'avant . Si vous souhaitez inclure votre signature sur ces types de messages, cliquez sur le menu déroulant, puis choisissez la signature que vous avez créée. Notez que j'ai choisi d'inclure ma signature avec les deux types de messages, mais vous devez déterminer s'il est nécessaire d'inclure votre signature dans les réponses et les transferts. Cela est particulièrement vrai pour les signatures longues ou les signatures contenant des images, car elles peuvent augmenter considérablement la taille de vos messages électroniques. Mais c'est à vous de choisir.
Une fois tous les paramètres appliqués, cliquez sur le bouton OK en bas de la fenêtre pour enregistrer vos modifications. Vous pouvez ensuite fermer l'e-mail vide que vous aviez ouvert précédemment.
La prochaine fois que vous irez envoyer un e-mail, vous serez accueilli avec un e-mail similaire à celui ci-dessous, avec votre signature pré-remplie dans la fenêtre.
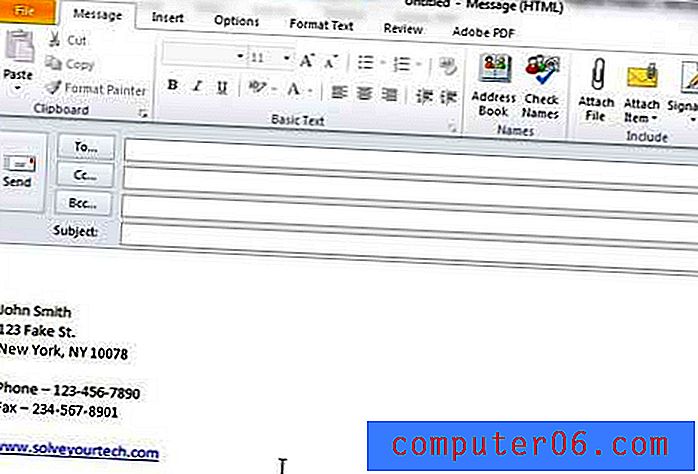
Résumé - comment configurer une signature dans Outlook 2010
- Créez un nouveau message électronique.
- Cliquez sur le bouton Signature, puis sélectionnez l'option Signatures .
- Cliquez sur le bouton Nouveau sous Sélectionner la signature à modifier .
- Entrez un nom pour la signature Outlook 2010, puis cliquez sur OK .
- Entrez vos informations de signature dans le champ en bas de la fenêtre, puis cliquez sur le bouton OK lorsque vous avez terminé.
Vous pouvez également ajouter un lien vers une signature Outlook 2010 si vous souhaitez donner aux utilisateurs la possibilité de cliquer sur votre site Web ou sur toute autre page en ligne que vous souhaitez inclure dans les e-mails que vous envoyez.