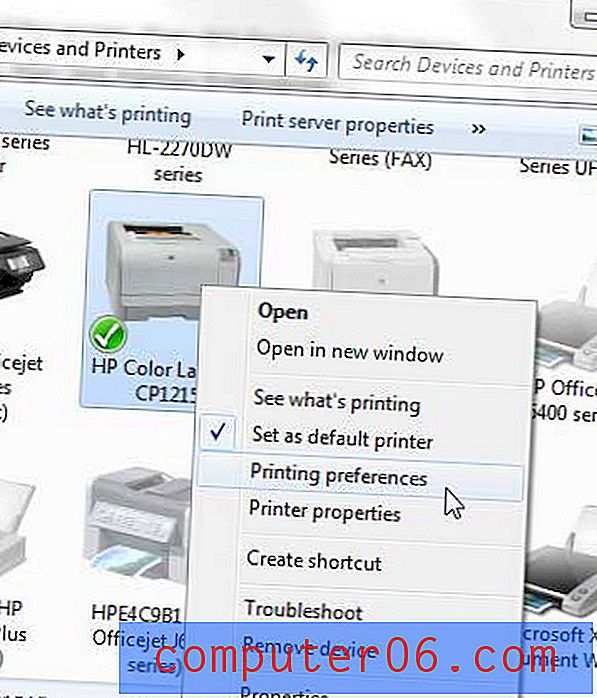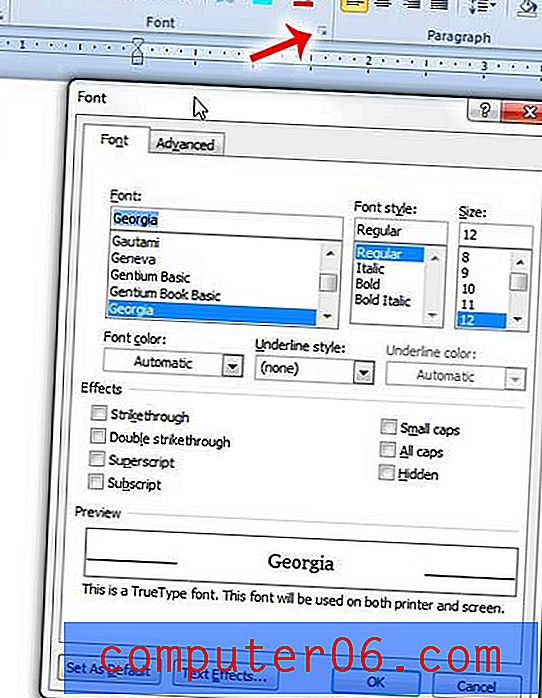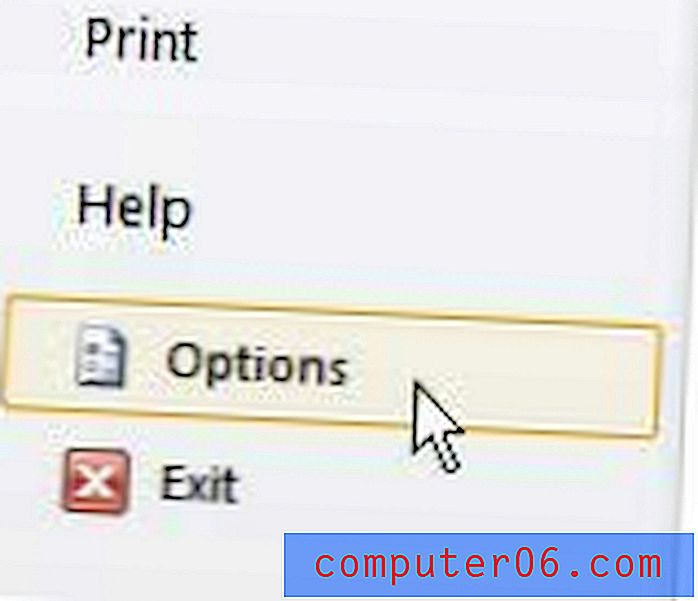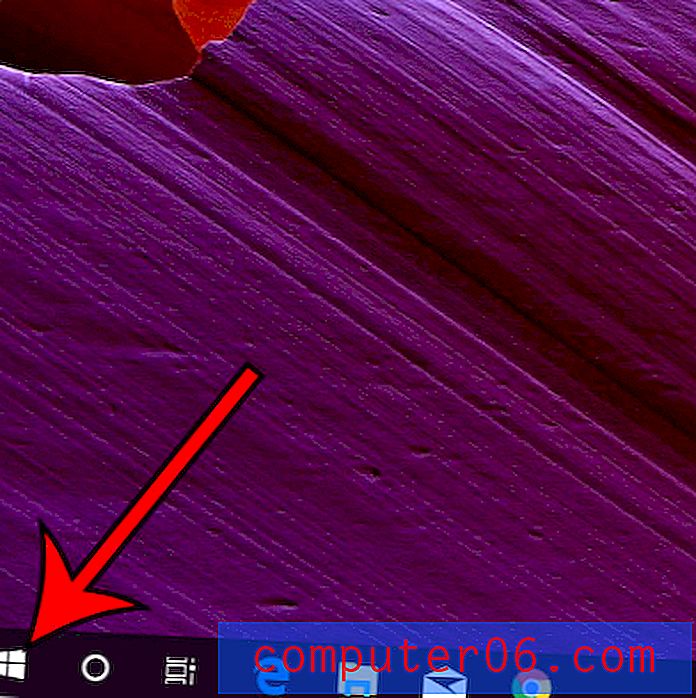Comment fusionner des cellules dans Excel 2013
Les feuilles de calcul créées dans Microsoft Excel 2013 le sont pour un certain nombre de raisons différentes, dont beaucoup ne peuvent pas être conformes à la disposition de feuille de calcul par défaut existante. Si vous créez une facture ou un autre type de document qui nécessitera plusieurs en-têtes et sections, vous devrez probablement ajuster la mise en page pour que le document soit beau. La capacité d'Excel à fusionner des cellules est généralement une option utile dans ce scénario, et cela peut être accompli en quelques clics. Suivez donc les étapes décrites ci-dessous pour savoir comment fusionner des cellules dans Excel 2013.
Si vous savez que vous allez faire une grande partie de vos achats de vacances en ligne, un abonnement Amazon Prime peut vraiment vous faire économiser de l'argent. Vous bénéficiez d'une livraison gratuite de deux jours sur les articles expédiés par Amazon, et vous aurez accès à leur collection de vidéos en streaming de type Netflix. Inscrivez-vous pour un essai gratuit d'Amazon Prime pour voir si cela vous convient.
Fusion de cellules dans Microsoft Excel 2013
Notez que la fusion de cellules est préférable avant d'avoir entré des données dans les cellules, car Excel ne conservera les données de cellule en haut à gauche que si vous essayez de fusionner des cellules qui contiennent déjà des données. Si vous devez fusionner des cellules qui contiennent déjà des données, il est judicieux de copier et coller ces données dans d'autres cellules de la feuille de calcul, puis de reculer les données après avoir fusionné les cellules.
Étape 1: ouvrez votre feuille de calcul dans Excel 2013.
Étape 2: cliquez sur l'onglet Accueil en haut de la fenêtre.
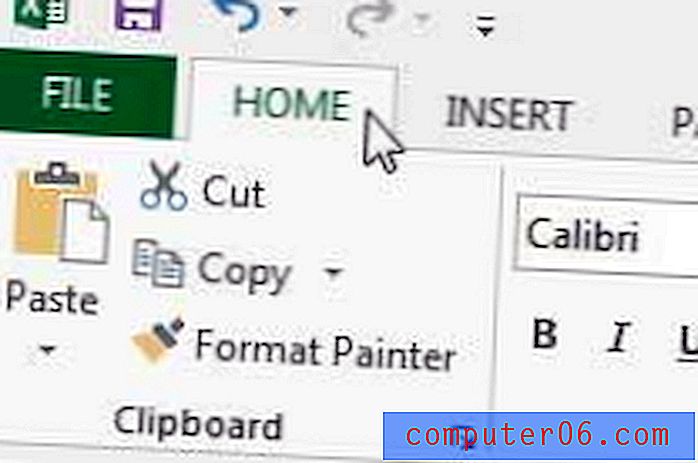
Étape 3: utilisez votre souris pour mettre en surbrillance les cellules que vous souhaitez fusionner.
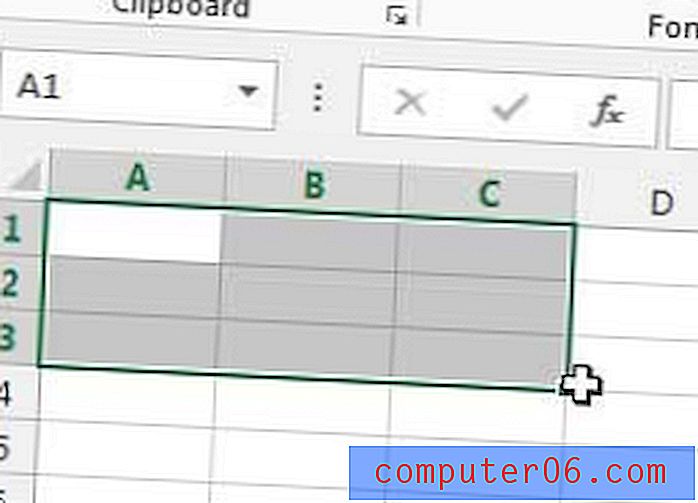
Étape 4: cliquez sur la flèche à droite de Fusionner et centrer dans la section Alignement du ruban en haut de la fenêtre, puis sélectionnez l'option Fusionner les cellules .
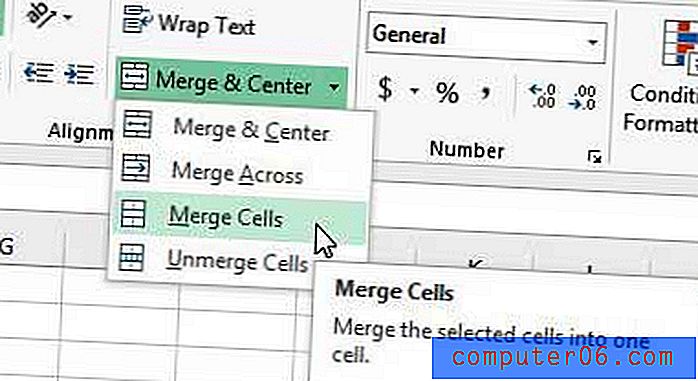
Notez qu'il existe également plusieurs autres options de fusion, vous pouvez donc en sélectionner une à la place si elle est plus appropriée.
Si vous recherchez une tablette qui vous permettra également de travailler sur des documents Microsoft Office, consultez la Microsoft Surface en cliquant sur le lien ci-dessous.
Nous avons déjà écrit sur la façon de combiner des colonnes dans Excel 2010, ce qui peut être plus proche de ce que certaines personnes tentent d'accomplir avec leur fusion de cellules.