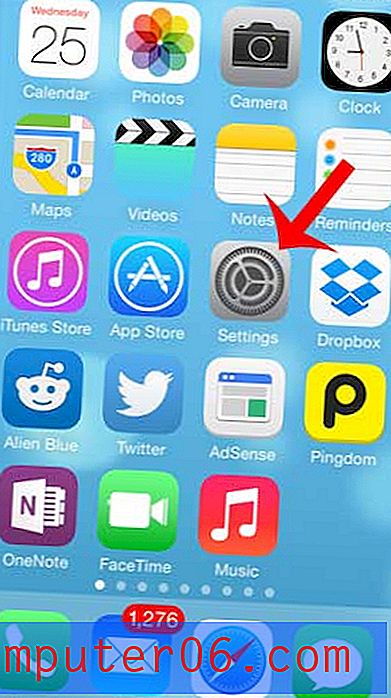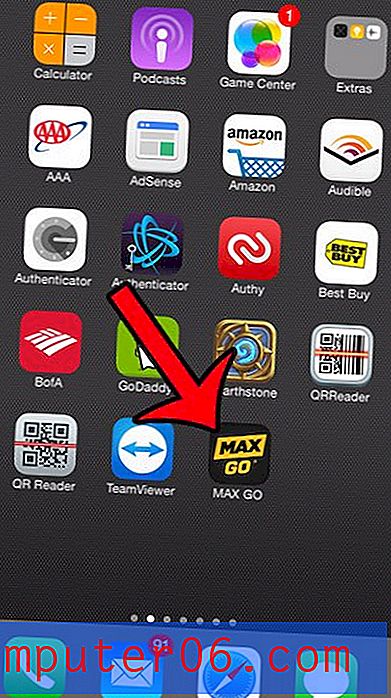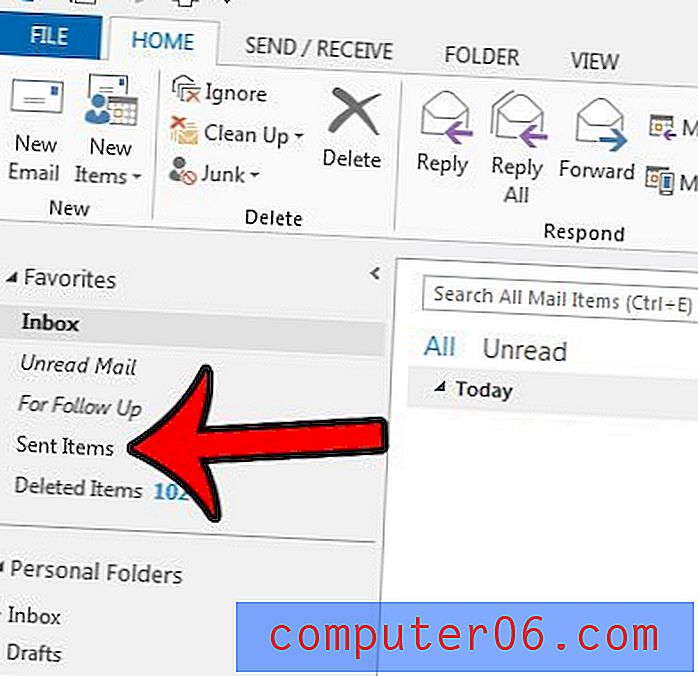Comment mettre en forme des couleurs de lignes alternées dans Excel 2010
L'amélioration de l'affichage de votre feuille de calcul est importante lorsque vous essayez d'améliorer la lisibilité pour un public humain. La plupart des gens ont du mal à lire et à comprendre de grands ensembles de chiffres dans une feuille de calcul traditionnelle, vous devez donc prendre des mesures pour présenter le matériel d'une manière plus attrayante. Une façon d'y parvenir consiste à utiliser des couleurs de ligne alternées. En ajoutant une couleur de remplissage à vos lignes, vous ajoutez un moyen pour vos lecteurs de pouvoir suivre les ensembles de données sur toute cette ligne, sans tomber accidentellement sur une autre ligne. Vous pouvez apprendre à formater des couleurs de lignes alternées dans Microsoft Excel 2010 à l'aide de la procédure décrite plus loin dans cet article.
Lignes de bandes dans Excel 2010
Le fait de mettre en forme des lignes alternées avec des couleurs de remplissage différentes est également appelé «bande». Si vous avez déjà vu une feuille de calcul Excel avec cet effet, vous savez à quel point elle peut être utile pour organiser visuellement vos données. Cependant, vous avez peut-être essayé de le faire vous-même manuellement, mais vous avez constaté que l'ensemble du processus peut être quelque peu fastidieux. Heureusement, il existe un moyen simple de l'automatiser qui vous sera utile.
Étape 1: Ouvrez la feuille de calcul Excel 2010 à laquelle vous souhaitez ajouter vos couleurs de ligne alternées.
Étape 2: cliquez sur l'onglet Accueil en haut de la fenêtre.
Étape 3: cliquez sur l'en-tête de ligne de la première ligne pour sélectionner la ligne entière, puis cliquez sur le bouton Couleur de remplissage dans la section police du ruban et choisissez la couleur de votre première ligne.
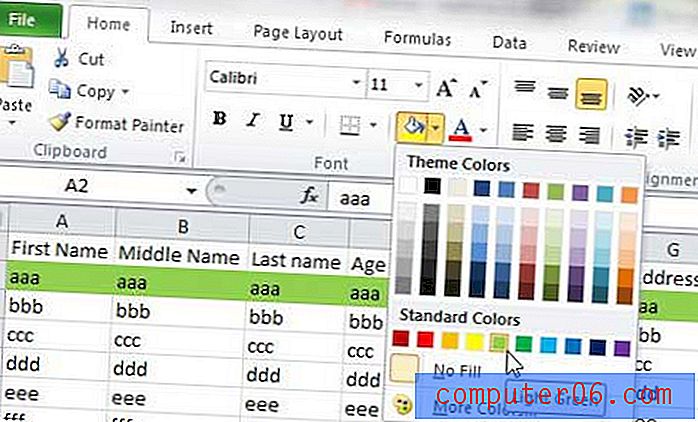
Étape 4: cliquez sur l'en-tête de ligne de la ligne sous cette ligne pour sélectionner la ligne entière, cliquez à nouveau sur le bouton Couleur de remplissage, puis choisissez la couleur alternée.
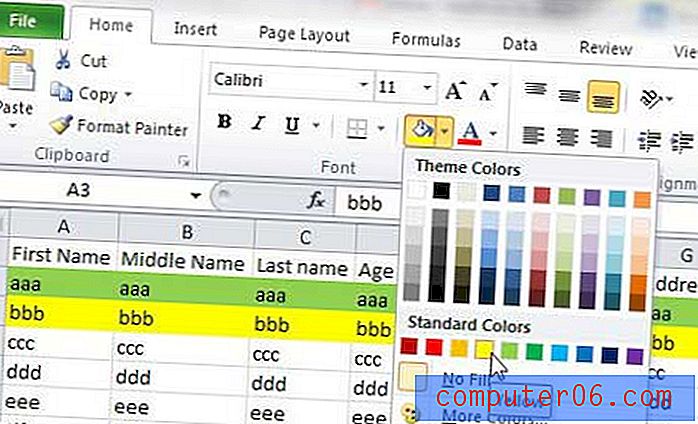
Étape 5: Mettez en surbrillance les deux lignes que vous venez de remplir.
Étape 6: cliquez sur le bouton Reproduire la mise en forme dans la section Presse - papiers du ruban.
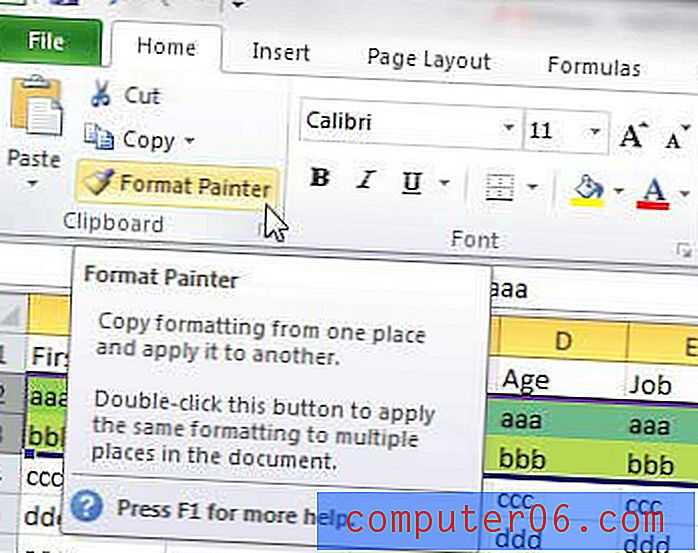
Étape 7: Utilisez votre souris pour sélectionner le reste des lignes auxquelles vous souhaitez appliquer les couleurs des lignes alternées.
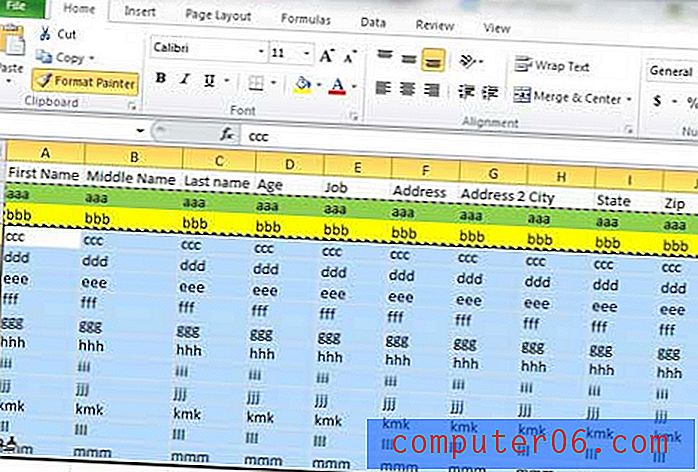
Étape 8: Relâchez le bouton de la souris pour remplir vos lignes sélectionnées avec les couleurs de ligne alternées.

Notez qu'après avoir utilisé l'outil Reproduire la mise en forme, les lignes ne sont en aucun cas liées les unes aux autres. Par conséquent, vous pouvez vous sentir libre d'ajuster manuellement les couleurs de lignes que vous souhaitez et cela n'affectera pas l'apparence des autres couleurs de lignes.