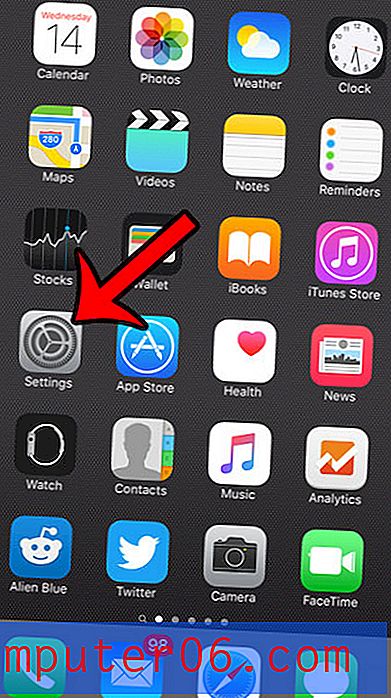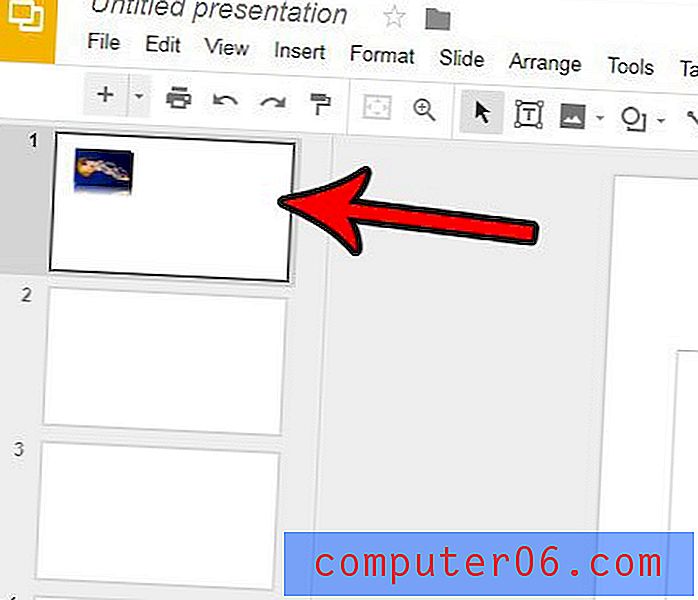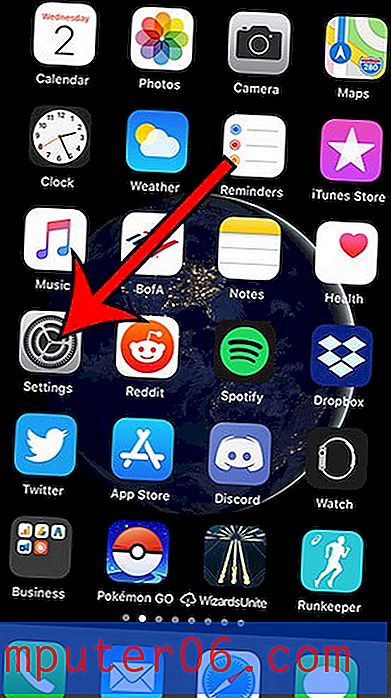Comment mettre des parenthèses autour des nombres négatifs dans Excel 2010
Lorsque vous travaillez avec un grand nombre de données dans Microsoft Excel 2010, il est souvent avantageux de formater certains types de données afin qu'elles se démarquent. Si, par exemple, vous disposez d'une feuille de calcul qui suit les soldes des comptes, vous pouvez être plus intéressé par les comptes qui ont un solde négatif. Heureusement, Excel 2010 dispose d'une option de mise en forme qui placera automatiquement les parenthèses autour des nombres négatifs, ce qui peut les rendre plus faciles à localiser.
Mais cette mise en forme n'est généralement pas appliquée par défaut, vous devrez donc l'ajouter vous-même. Notre court tutoriel ci-dessous vous montrera comment sélectionner des cellules et les formater pour ajouter automatiquement des parenthèses autour de tout nombre négatif.
Ajouter automatiquement des parenthèses autour des nombres négatifs dans Excel 2010
Les étapes ci-dessous vous montreront comment ajuster la mise en forme d'un groupe de cellules que vous avez sélectionné. Vous aurez en fait deux options pour obtenir le comportement souhaité; une option est pour les nombres noirs avec des parenthèses, et l'autre option est pour les nombres rouges avec des parenthèses. Vous pouvez sélectionner l'option que vous préférez.
Étape 1: ouvrez votre fichier dans Excel 2010.
Étape 2: Utilisez votre souris pour sélectionner les cellules auxquelles vous souhaitez appliquer cette mise en forme. Vous pouvez cliquer sur une lettre de colonne ou un numéro de ligne pour sélectionner la totalité de cette colonne ou ligne, ou vous pouvez lire cet article pour savoir comment sélectionner toutes les cellules de la feuille de calcul.
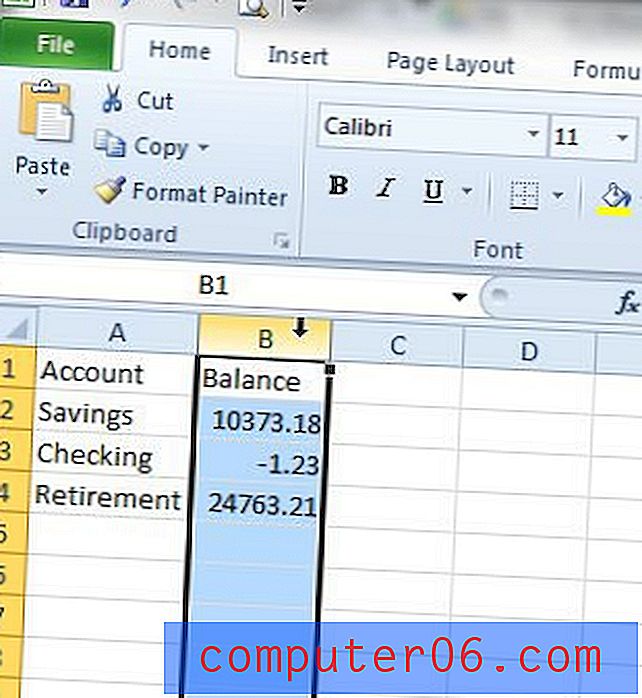
Étape 3: cliquez avec le bouton droit sur l'une des cellules sélectionnées, puis cliquez sur l'option Formater les cellules .
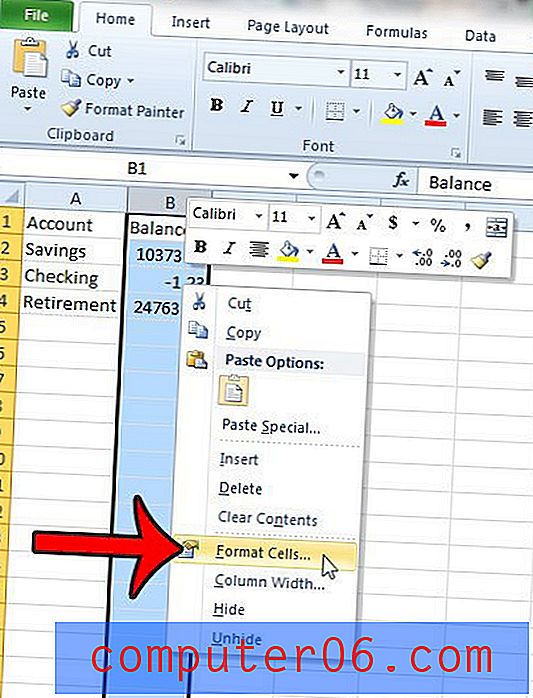
Étape 4: cliquez sur l'option Nombre ou devise sur le côté gauche de la fenêtre, selon le type de données avec lesquelles vous travaillez.
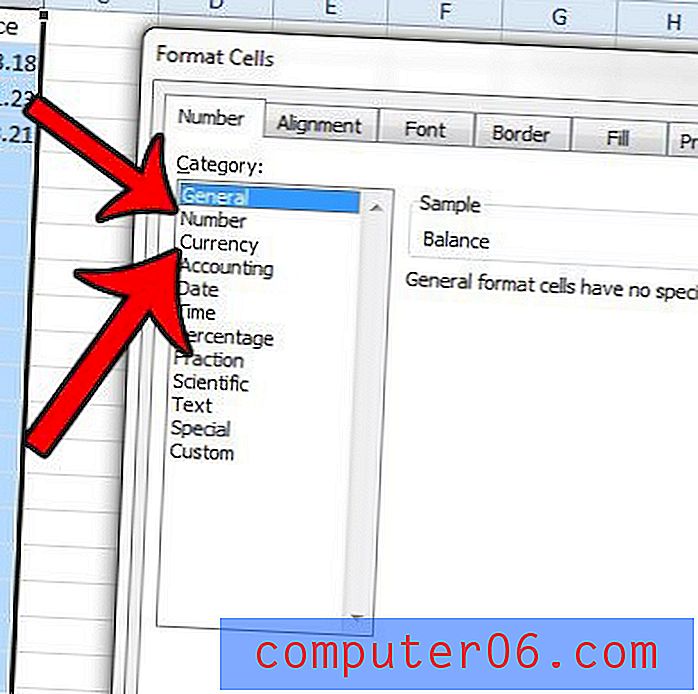
Étape 5: cliquez sur votre option de mise en forme préférée sous Nombres négatifs .
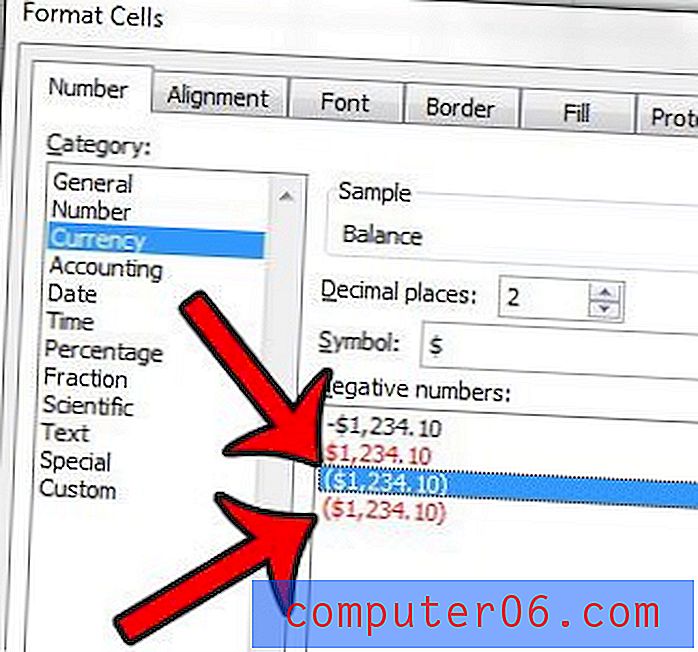
Étape 6: Cliquez sur le bouton OK au bas de la fenêtre pour appliquer vos modifications.
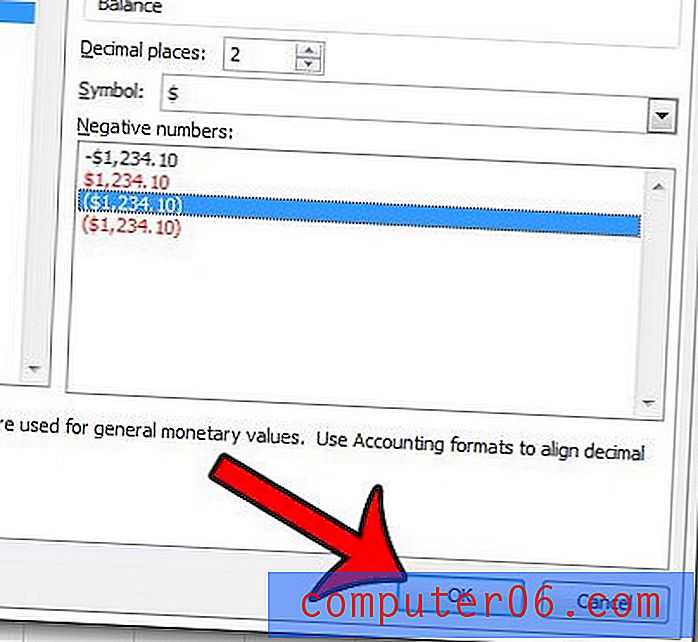
Si vous ne parvenez pas à cliquer avec le bouton droit à l'étape 3 ci-dessus, vous pouvez également accéder à la fenêtre Formater les cellules en cliquant sur l'onglet Accueil en haut de la fenêtre
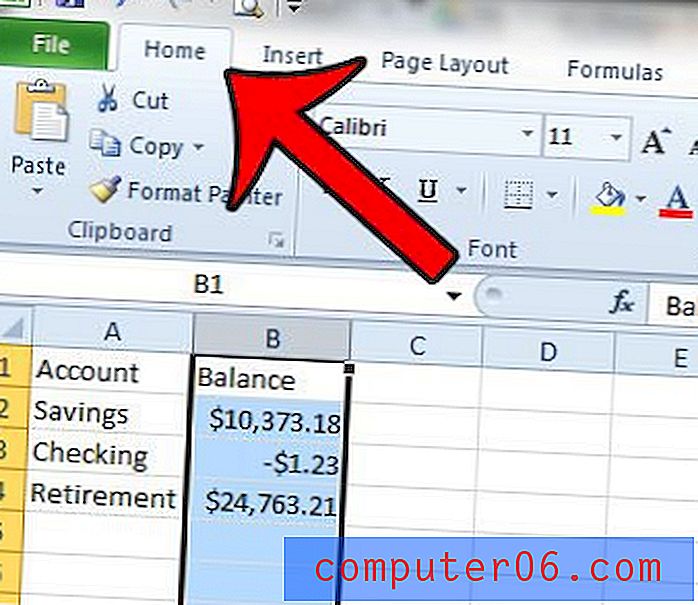
Cliquez ensuite sur le bouton Format dans la section Cellules du ruban de navigation et sélectionnez l'option Formater les cellules . Vous pouvez ensuite continuer avec les étapes 4 à 6 ci-dessus.

Y a-t-il beaucoup de mise en forme inhabituelle dans votre feuille de calcul, mais vous ne savez pas comment le supprimer? Cet article vous montrera comment effacer la mise en forme des cellules sélectionnées.