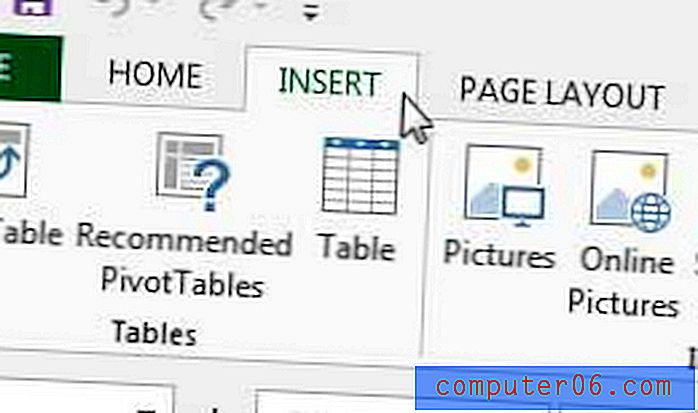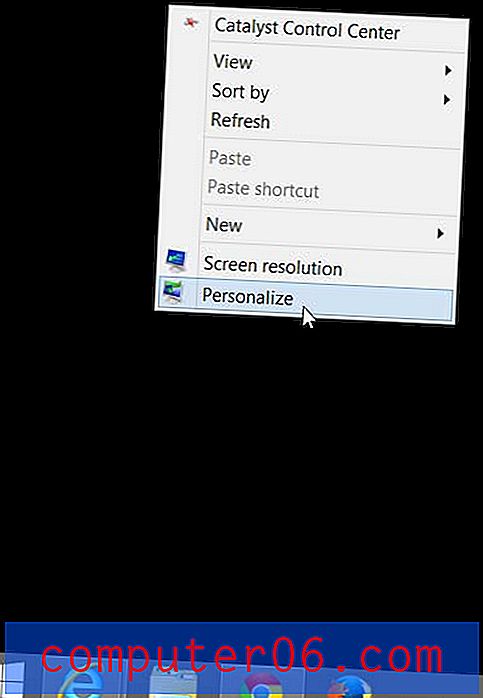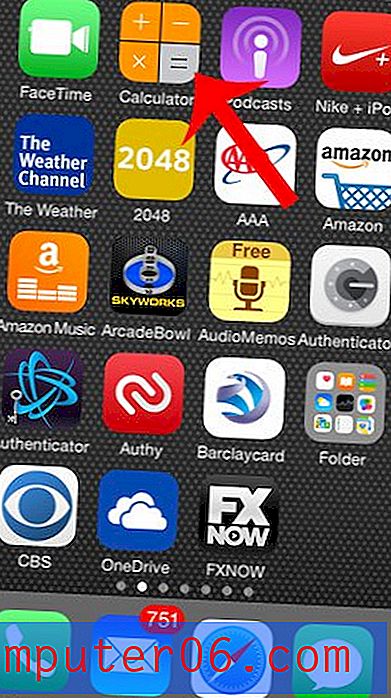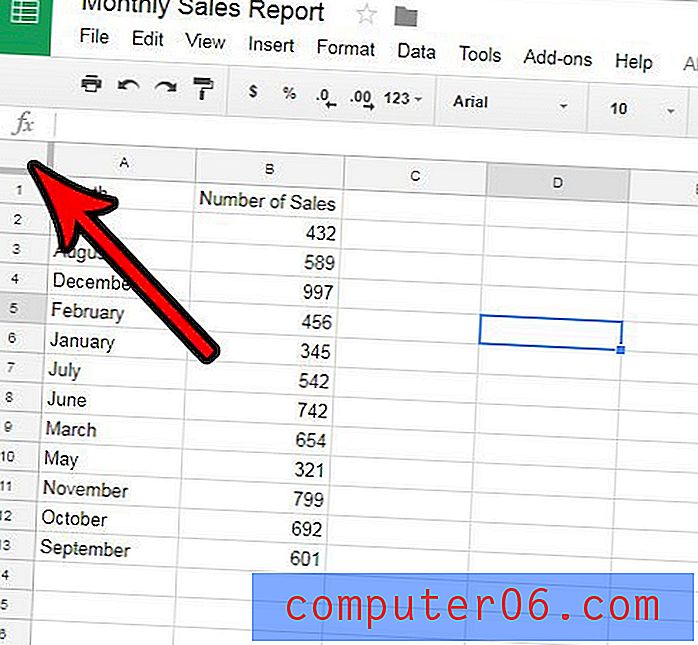Comment réduire la taille d'un fichier JPEG dans Photoshop CS5
La possibilité d'ajouter des calques et de créer des images haute résolution dans Adobe Photoshop CS5 est idéale lorsque vous concevez des images. Si cette image va ensuite être imprimée, vous n'aurez probablement pas à vous soucier de la taille du fichier du dessin que vous créez. Cependant, si vous devez envoyer votre conception par courrier électronique à quelqu'un ou si vous devez la publier sur un site Web, la taille du fichier d'une image JPEG que vous créez doit être prise en considération. Il existe quelques préparations de base que vous pouvez effectuer si vous souhaitez réduire la taille d'un fichier JPEG dans Photoshop CS5, mais il existe un utilitaire particulier qui vous permettra de compresser votre image autant que possible pour la publication en ligne.
Réduisez la taille d'un fichier JPEG avec Photoshop CS5
Lorsque vous déterminez que la réduction de la taille du fichier yoru JPEG est la solution à votre situation, vous devez prendre en compte plusieurs facteurs. Il existe deux principales propriétés d'image qui augmentent la taille de votre fichier: les dimensions de l'image et la résolution de l'image. Si vous voulez diminuer la taille du fichier, vous devez diminuer ces éléments. Vous pouvez le faire manuellement ou utiliser un utilitaire Photoshop spécifique pour le faire de manière légèrement plus automatisée.
Commencez le processus de réduction manuelle de la taille d'un JPEG dans Photoshop CS5 en ouvrant l'image dans Photoshop. Avant de modifier les dimensions et la résolution de votre image, il est préférable de connaître les dimensions les mieux adaptées à vos besoins. Si vous ne savez pas de quelle taille d'image votre site Web a besoin, contactez le concepteur ou le développeur du site pour connaître ses spécifications d'image préférées.
Cliquez sur Image en haut de la fenêtre, puis sur Taille de l'image .
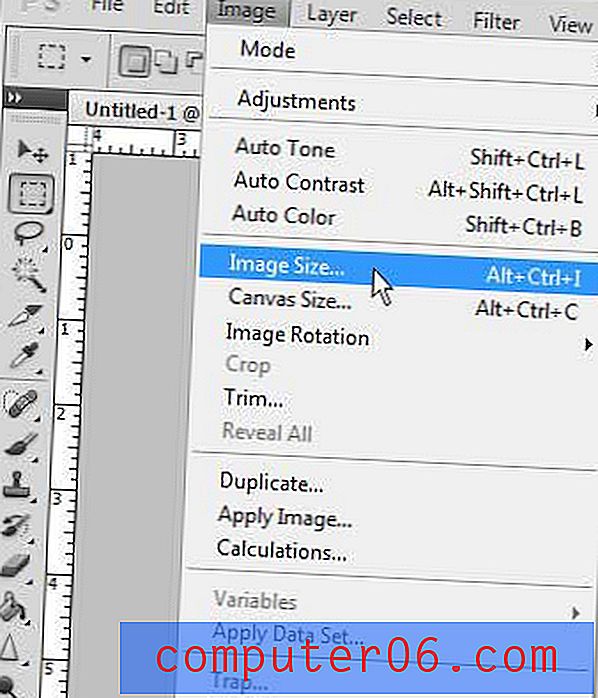
Confirmez que la case à gauche de Contraindre les proportions est cochée en bas de la fenêtre. Cela garantira que toutes les modifications que vous apportez à la hauteur ou à la largeur de votre image seront également apportées à l'autre dimension, gardant ainsi l'image à l'échelle. Vous pouvez également régler la résolution de votre image dans cette fenêtre également. Lorsque vous avez terminé de modifier ces paramètres, cliquez sur le bouton OK .
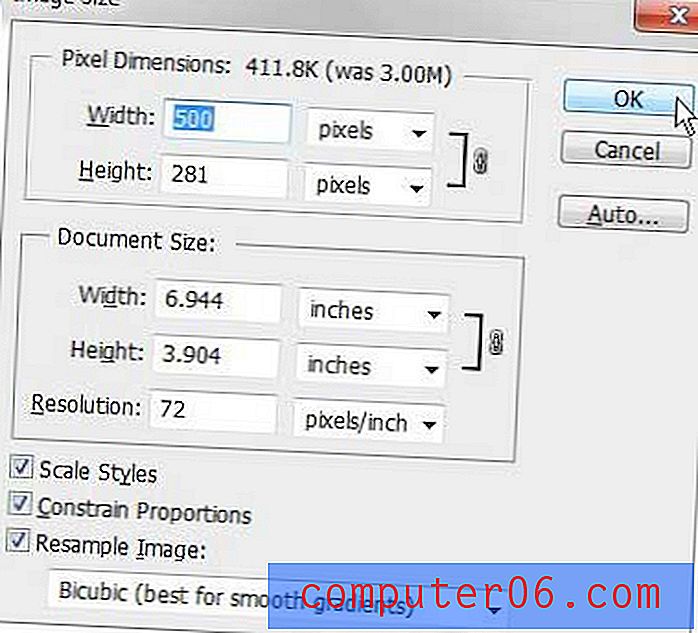
Cliquez sur Fichier en haut de la fenêtre, puis sur Enregistrer sous .
Tapez un nom pour votre fichier dans le champ Nom de fichier, puis cliquez sur le menu déroulant à droite de Format et choisissez l'option JPEG . Cliquez sur Enregistrer lorsque vous avez terminé.
Cliquez sur le curseur au centre de la fenêtre pour choisir une qualité différente pour l'image. Lorsque vous déplacez le curseur, vous remarquerez que le numéro de taille de fichier sur le côté droit de la fenêtre s'ajustera en conséquence. Cliquez sur le bouton OK lorsque vous avez sélectionné la qualité d'image préférée.
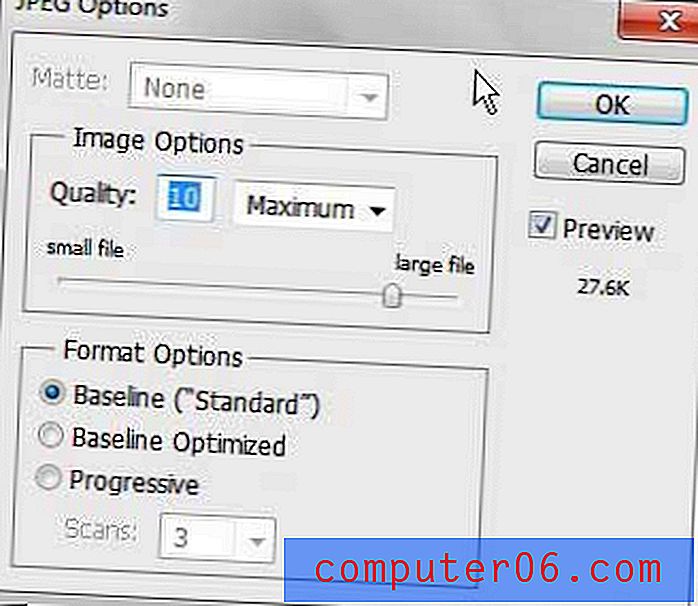
Vous pouvez également utiliser l'option Enregistrer pour le Web et les périphériques dans le menu Fichier une fois que vous avez spécifié les dimensions et la résolution de votre image.
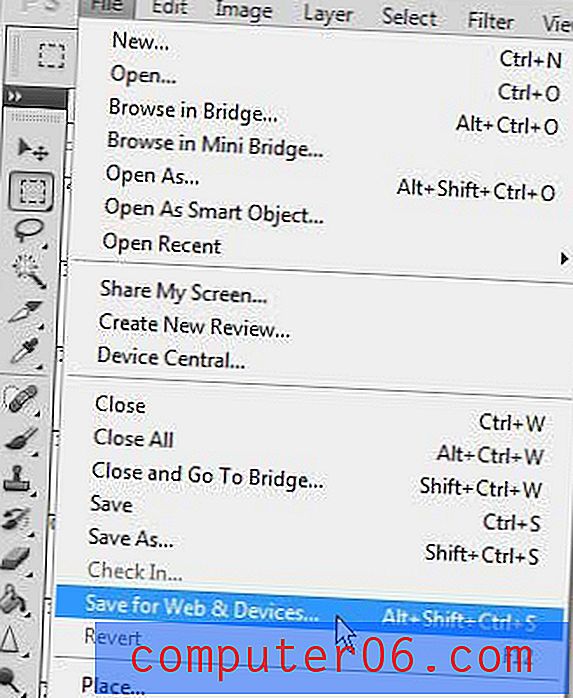
Cliquez sur le menu déroulant dans le coin supérieur droit de la fenêtre, puis choisissez l'option JPEG . La taille du fichier avec les paramètres actuels s'affiche dans le coin inférieur gauche de la fenêtre. Si vous souhaitez réduire davantage la taille de ce fichier, cliquez sur le menu déroulant en haut à droite de la fenêtre à droite de Qualité, puis faites glisser le curseur jusqu'à ce que vous trouviez un nombre qui vous donne la taille de fichier préférée. Cliquez sur le bouton Enregistrer pour enregistrer l'image avec vos paramètres choisis.

Si vous avez travaillé sur votre conception dans Photoshop, vous avez probablement ajouté des calques ou des éléments à l'image qui vous empêchent de pouvoir nativement enregistrer le fichier au format JPEG. Si tel est le cas, veillez à utiliser la commande Enregistrer du menu Fichier pour enregistrer votre fichier d'origine, car le JPEG que vous venez de créer produit une copie différente de l'image.