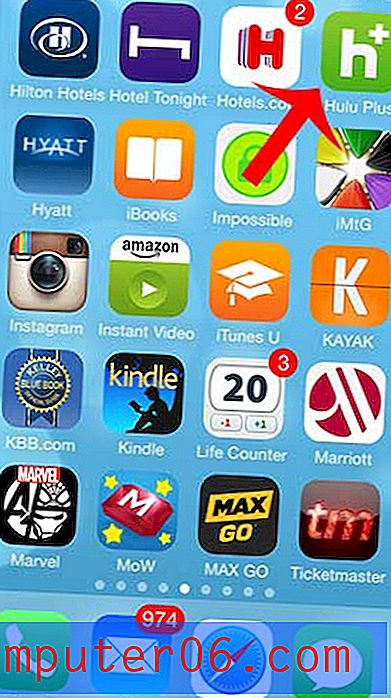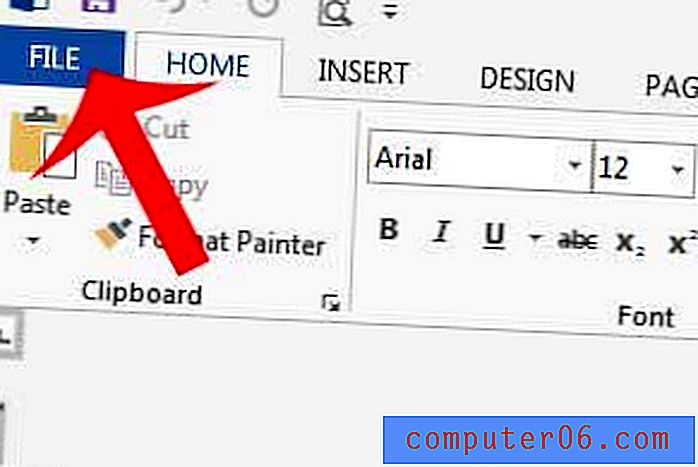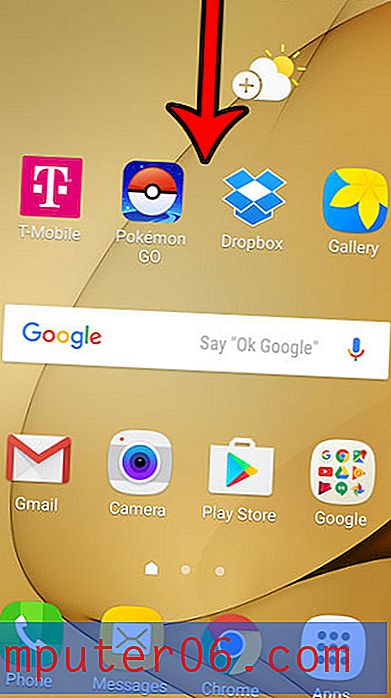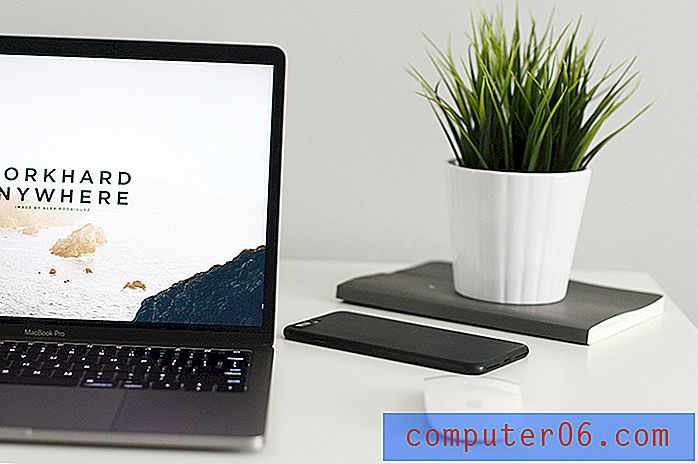Comment supprimer un pied de page dans Microsoft Word 2010
Lorsque vous rédigez un article pour un public spécifique, tel que celui que vous devenez enseignant, professeur ou patron, ils peuvent imposer certaines restrictions sur la structure de l'article. Microsoft Word 2010 vous permet de personnaliser votre papier de la manière dont ces audiences pourraient avoir besoin. Toutefois, si vous avez apporté ces modifications à un document ou si vous avez reçu un document de quelqu'un d'autre, vous devrez peut-être modifier cette mise en forme avant de faire autre chose avec le document. Heureusement, vous pouvez facilement supprimer un pied de page d'un document Word 2010 pour éliminer le texte affiché au bas de chaque page de votre document.
Éliminer les informations dans un pied de page Word 2010
Il existe trois sections de base de tout document Word 2010: l'en-tête, le corps et le pied de page. Bien que vous ne puissiez pas avoir d'informations contenues dans une section particulière, cette section est toujours là. Mais au lieu d'entrer dans le mode d'édition du pied de page, il existe un moyen de supprimer simplement le pied de page entier.
Commencez le processus de suppression de votre pied de page en ouvrant votre document dans Word.
Cliquez sur l'onglet Insérer en haut de la fenêtre.
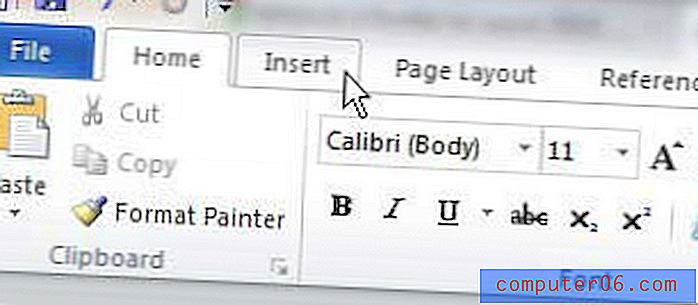
Cliquez sur le menu déroulant Pied de page dans la section En - tête et pied de page du ruban, puis cliquez sur le bouton Supprimer le pied de page en bas du menu.
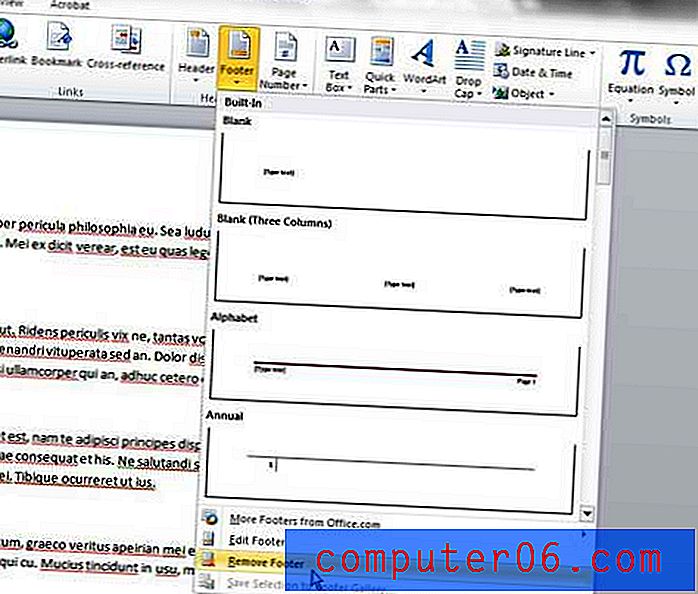
Le pied de page entier sera désormais supprimé de chaque page de votre document. Si vous décidez de restaurer un pied de page dans le document à un moment donné dans le futur, vous devrez choisir la disposition de pied de page que vous préférez dans le menu déroulant Pied de page. Cependant, toutes les informations qui figuraient auparavant dans le pied de page auront disparu et vous devrez recréer complètement un nouveau pied de page.
Vous pouvez également supprimer les informations de pied de page en double-cliquant dans la section de pied de page de votre document, puis en utilisant la touche Retour arrière pour supprimer les informations comme s'il s'agissait d'une autre partie de votre document.