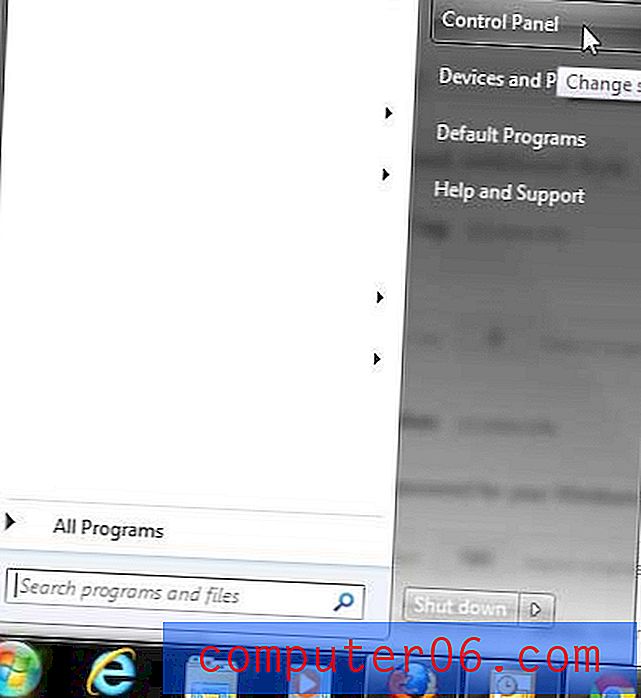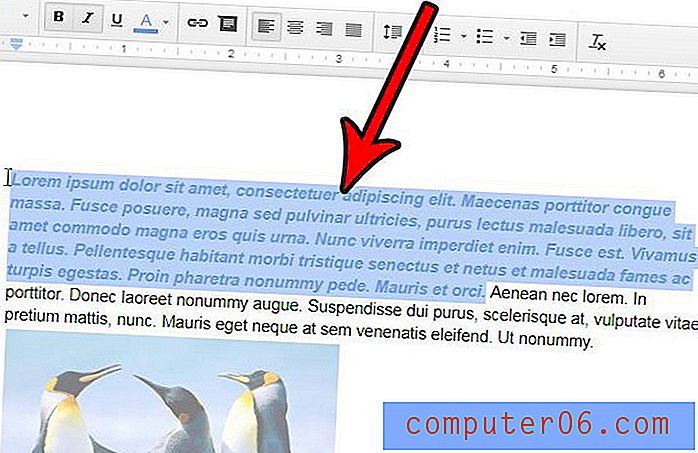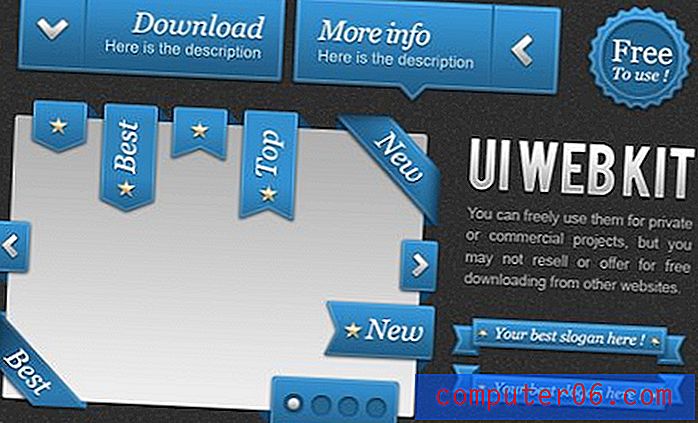Comment supprimer un lien hypertexte dans Word 2010
Dernière mise à jour: 6 janvier 2017
Vous cherchez peut-être un moyen de supprimer un lien hypertexte dans Word si vous n'aimez pas l'apparence de votre document. Ou peut-être que le lien hypertexte pointe vers une page qui n'existe plus, ou que le lien hypertexte a été créé automatiquement et que vous préféreriez ne pas l'avoir dans votre document.
Microsoft Word 2010 est bien plus qu'un simple programme de traitement de texte. Il est capable d'accepter et d'afficher des objets de document qui déclenchent des actions, comme des hyperliens. En fait, si vous copiez et collez du texte directement à partir d'un site Web et que ce texte comprend des hyperliens, le texte collé conservera ces liens. Cependant, votre audience ou le format de document souhaité peut ne pas nécessiter ou autoriser des liens, vous devez donc les supprimer.
S'il y a beaucoup de liens, il peut être fastidieux de les supprimer individuellement, ce qui peut vous laisser vous demander comment supprimer tous les liens hypertexte dans un document Word 2010 à la fois. Heureusement, Word 2010 comprend une fonctionnalité qui fera exactement cela, vous laissant avec un document composé uniquement de texte. Notre guide ci-dessous vous montrera une méthode pour supprimer un seul lien hypertexte de votre document, ainsi qu'une méthode supplémentaire pour supprimer tous les liens hypertexte du document.
Comment supprimer un seul lien hypertexte dans Word 2010
Un lien hypertexte dans Word 2010 se compose de deux parties; texte d'ancrage et l'hyperlien lui-même. Le mot qui contient le lien est appelé texte d'ancrage. Le lien hypertexte est un peu de code qui indique à Word d'ouvrir un nouvel onglet de navigateur Web si quelqu'un clique sur le lien à partir du document. Lorsque vous effectuez l'action ci-dessous pour supprimer le lien hypertexte, le texte d'ancrage restera dans le document.
Vous pouvez supprimer un seul lien hypertexte dans Word 2010 en cliquant avec le bouton droit sur le lien, puis en cliquant sur l'option Supprimer le lien hypertexte .
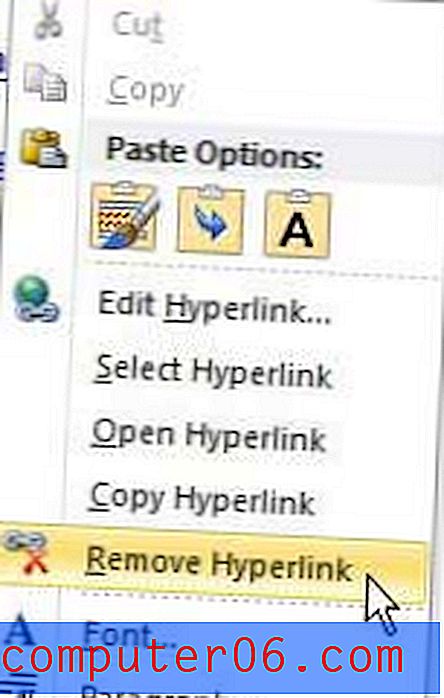
Ce qui vous restera après avoir supprimé le lien de votre document Word est le mot en texte brut qui contenait précédemment le lien. La suppression du lien hypertexte ne supprimera pas le texte d'ancrage. Notez que vous avez également la possibilité de modifier, sélectionner, ouvrir ou copier l'hyperlien.
Si vous n'avez que quelques hyperliens, c'est une bonne solution. Cependant, vous pouvez également supprimer tous les liens hypertexte de votre document Word 2010 s'il y en a trop pour cette méthode.
Comment supprimer tous les hyperliens dans Word 2010
Étape 1: ouvrez le document Word 2010 qui contient tous les liens hypertexte que vous souhaitez supprimer.
Étape 2: Appuyez sur Ctrl + A pour sélectionner tout le texte du document ou utilisez votre souris pour mettre en surbrillance le bloc de texte qui contient tous les liens que vous souhaitez supprimer.
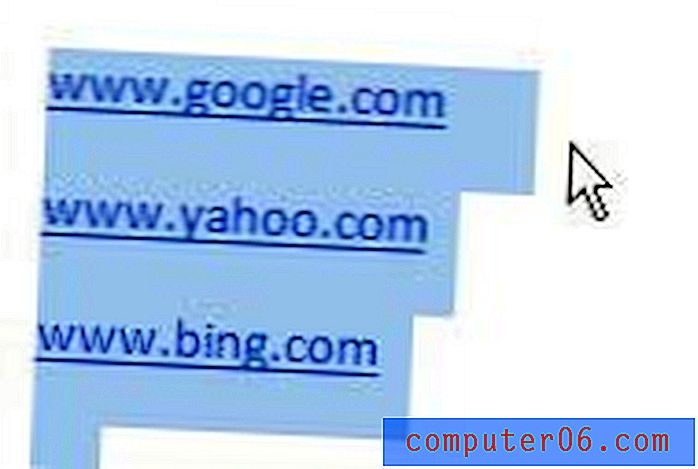
Étape 3: appuyez sur Ctrl + Maj + F9 sur votre clavier pour supprimer tous les liens dans le texte en surbrillance.
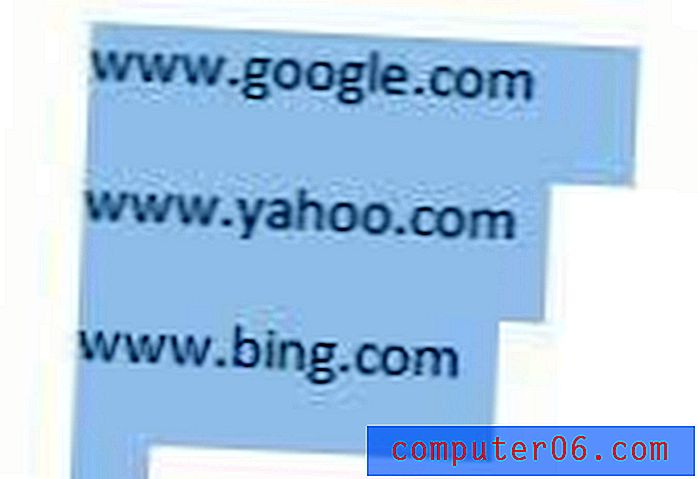
Étape 4: Vous pouvez ensuite cliquer n'importe où dans le document pour désélectionner votre texte. Veillez à enregistrer le document après avoir effectué ces modifications.
Si vous avez déjà copié tout votre texte, mais ne l'avez pas encore collé dans le document, vous pouvez également utiliser une option Collage spécial pour coller le texte copié et supprimer tous les liens hypertexte. Positionnez simplement votre curseur à l'emplacement du document où vous souhaitez coller le texte copié, cliquez avec le bouton droit, puis cliquez sur Conserver le texte uniquement dans la section Options de collage .
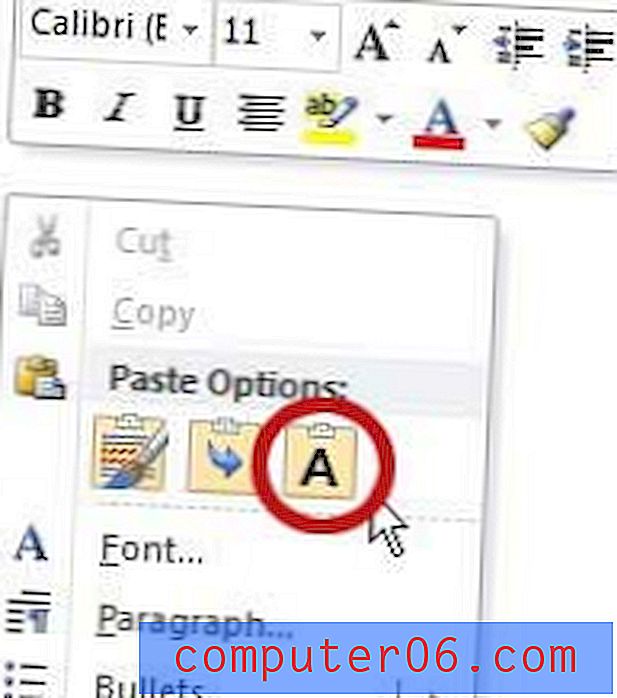
Tout votre texte copié sera ensuite inséré dans le document avec tous les liens incriminés supprimés.
Avez-vous un document auquel beaucoup de mise en forme est appliquée et changer individuellement chaque style de mise en forme est tout simplement trop difficile? Découvrez comment effacer toute la mise en forme de votre document à la fois afin de pouvoir recommencer avec du texte brut.