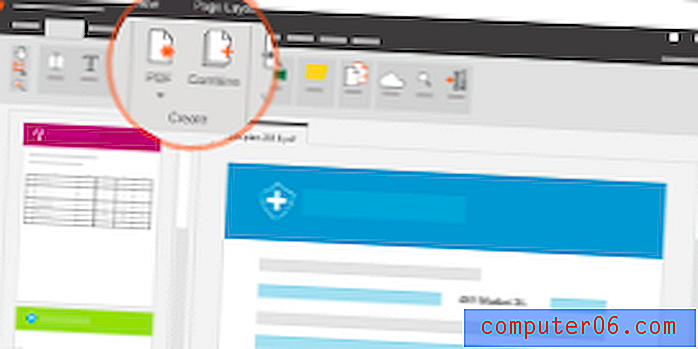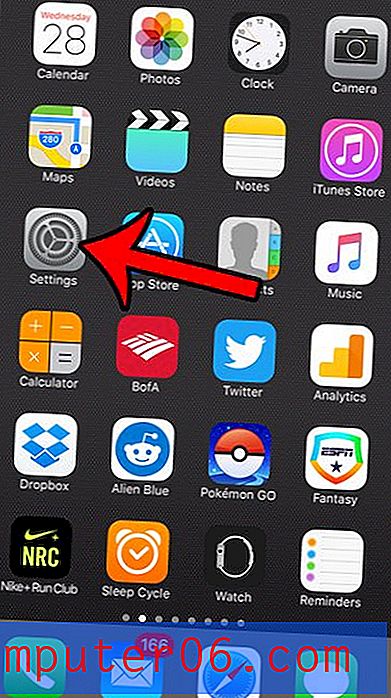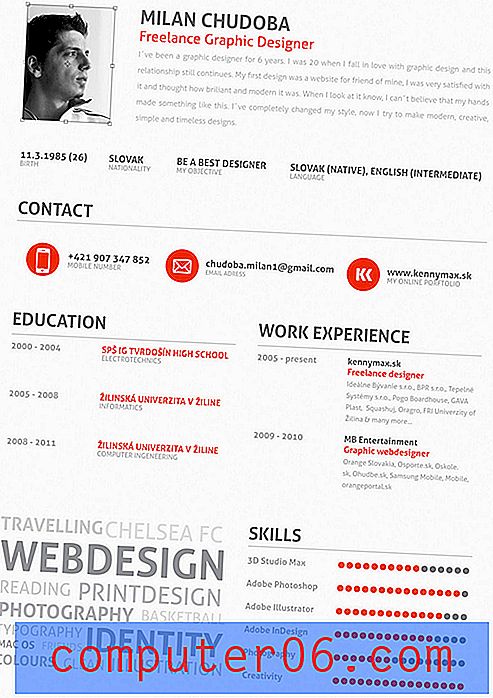Comment faire pivoter une zone de texte dans Word 2010
Votre document Word peut contenir de nombreux types d'objets différents en plus du texte brut. Cela peut inclure des éléments tels que des images, des vidéos, des images clipart et plus encore. Cependant, un document peut également contenir des objets qui présentent votre texte d'une manière différente. Un de ces objets est la zone de texte, que vous pouvez utiliser pour placer le texte du document que vous souhaitez inclure en dehors de votre document principal.
Les zones de texte incluent leurs propres options de mise en forme et l'une des options disponibles pour les documents Word 2010 est un élément de rotation. Cela signifie que vous pouvez taper du texte dans une zone de texte, puis faire pivoter la zone entière selon vos besoins. Notre tutoriel ci-dessous vous montrera ce que vous devez faire pour votre document afin de faire pivoter les zones de texte que vous avez placées.
Rotation d'une zone de texte dans Word 2010
Notez que cette méthode ne fonctionnera que pour les fichiers Word avec l'extension de fichier .docx. Les fichiers avec l'extension .doc ne prennent pas en charge les zones de texte pivotées. Si vous ne voyez pas la poignée verte à laquelle nous faisons référence ci-dessous, il est très probable que votre fichier soit enregistré au format de fichier .doc. Vous pouvez résoudre ce problème en cliquant sur Fichier -> Enregistrer sous -> en cliquant sur le menu déroulant à côté de Enregistrer en tant que type, puis en sélectionnant l'option Document Word en haut de la liste.
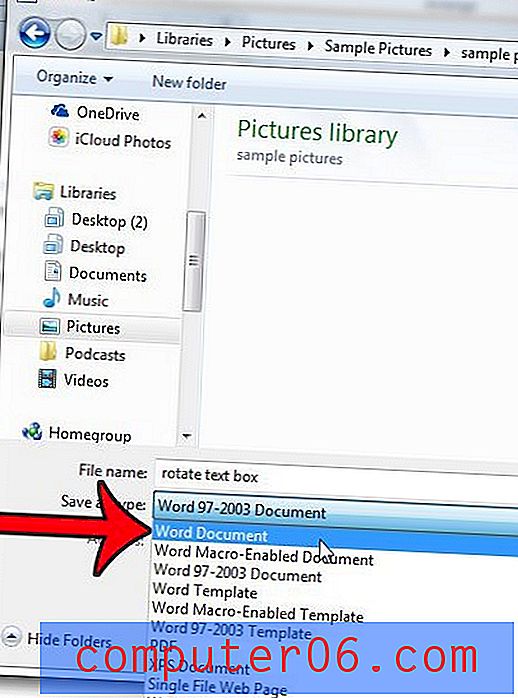
Vous pouvez ensuite cliquer sur le bouton Enregistrer pour modifier le format de fichier. Cela va créer une copie du document d'origine, mais avec le type de fichier .docx à la place. Ainsi, par exemple, si votre document d'origine était Report.doc, le nouveau document serait Report.docx.
Étape 1: Ouvrez le document .docx contenant la zone de texte que vous souhaitez faire pivoter.
Étape 2: cliquez n'importe où à l'intérieur de la zone de texte.
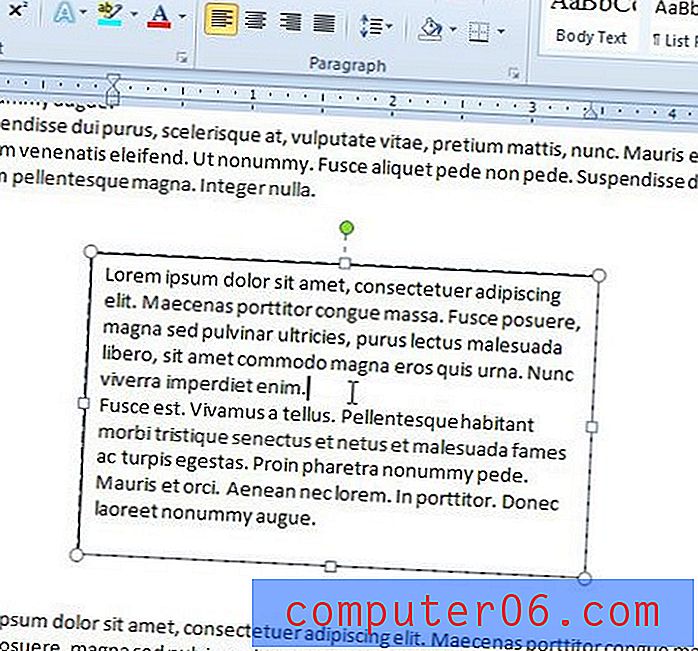
Étape 3: Cliquez et maintenez la poignée verte en haut de la zone de texte.
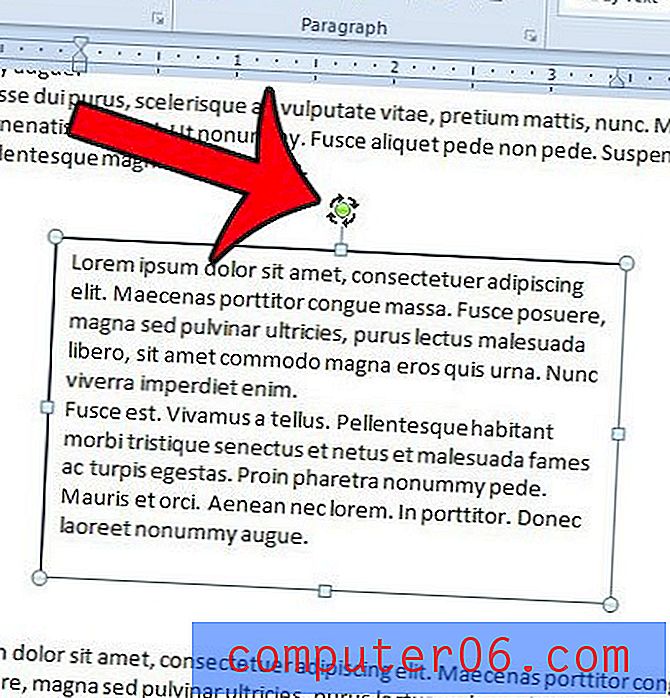
Étape 4: faites pivoter la zone de texte selon vos besoins, tout en continuant à maintenir le bouton de la souris enfoncé. Une fois que la boîte est à la rotation souhaitée, relâchez le bouton de la souris.
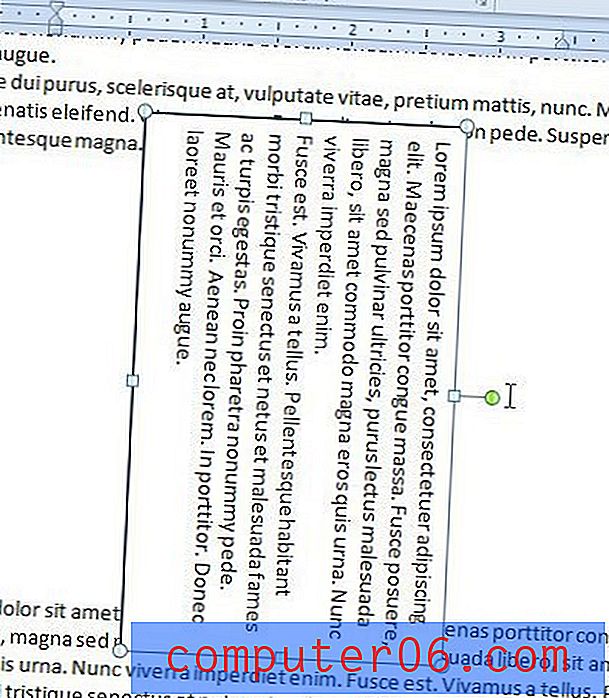
Vous pouvez également faire pivoter une zone de texte en cliquant à l'intérieur de la zone de texte, puis en cliquant sur l'onglet Format en haut de la fenêtre, sous Outils de dessin .

Cliquez sur le bouton Rotation dans la section Arrangement du ruban de navigation, puis cliquez sur l'option de rotation souhaitée.

Notez que vous devrez cliquer dans une autre partie de votre document, en dehors de la zone de texte, pour voir à quoi ressemble la rotation.
Avez-vous besoin de supprimer la bordure de votre zone de texte? Cet article vous montrera comment.