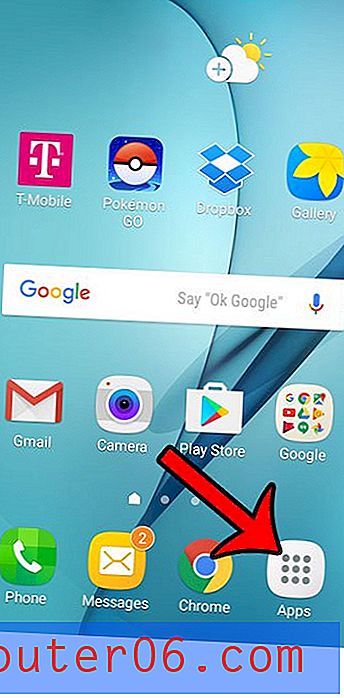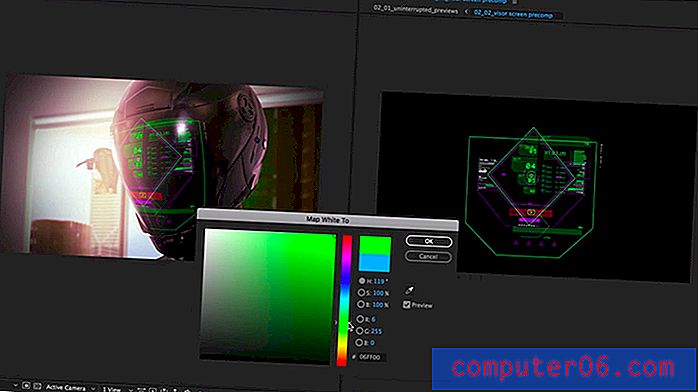Comment empêcher Excel de supprimer la deuxième décimale s'il s'agit d'un zéro
Excel 2013 propose un large éventail de choix de mise en forme qui peuvent être appliqués aux cellules d'une feuille de calcul. Mais certains des choix de mise en forme par défaut peuvent être frustrants à gérer, surtout lorsque vous avez besoin que vos chiffres s'affichent d'une certaine manière.
Une caractéristique que vous pourriez avoir à traiter concerne les nombres avec une deuxième décimale où le nombre est un «0». Excel arrêtera automatiquement ce numéro d'apparaître, même si vous avez entré le numéro dans la cellule. Heureusement, Excel peut arrêter de supprimer ce 0 à la deuxième décimale en changeant un paramètre dans le menu de mise en forme des cellules.
Comment afficher deux décimales sans condition dans Excel 2013
Les étapes ci-dessous vont vous montrer comment ajuster la mise en forme d'un groupe de cellules dans un classeur Excel 2013. Seules les cellules que vous sélectionnez dans le processus ci-dessous afficheront deux chiffres derrière le point décimal. Si vos nombres s'étendent jusqu'à trois décimales ou plus, Excel arrondira ces valeurs vers le haut ou vers le bas. Les valeurs complètes seront toujours visibles lorsque vous sélectionnez la cellule, mais ne s'afficheront qu'avec deux décimales.
Étape 1: ouvrez un classeur dans Excel 2013.
Étape 2: Utilisez votre souris pour sélectionner les cellules où vous souhaitez afficher deux décimales. Vous pouvez sélectionner une colonne entière en cliquant sur la lettre en haut de la feuille, une ligne entière en cliquant sur le numéro à gauche de la feuille, ou vous pouvez sélectionner la feuille entière en cliquant sur la cellule au-dessus de l'en-tête de la ligne A, et pour à gauche de l'en-tête de la colonne 1.
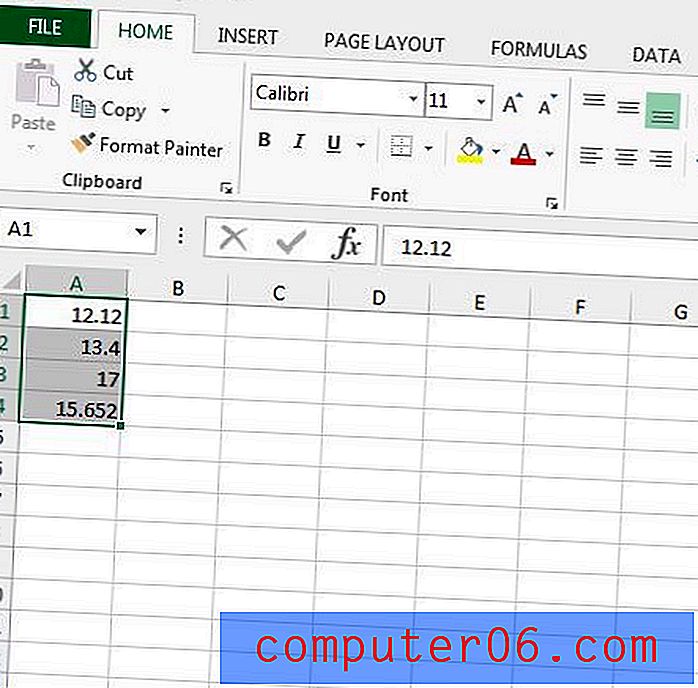
Étape 3: cliquez avec le bouton droit sur une cellule sélectionnée, puis cliquez sur l'option Formater les cellules .
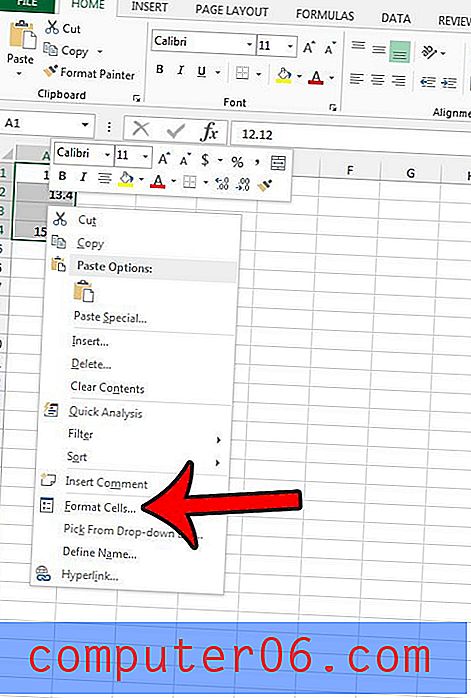
Étape 3: cliquez sur l'option Nombre sous Catégorie, saisissez «2» dans le champ à droite des décimales, puis cliquez sur le bouton OK au bas de la fenêtre.
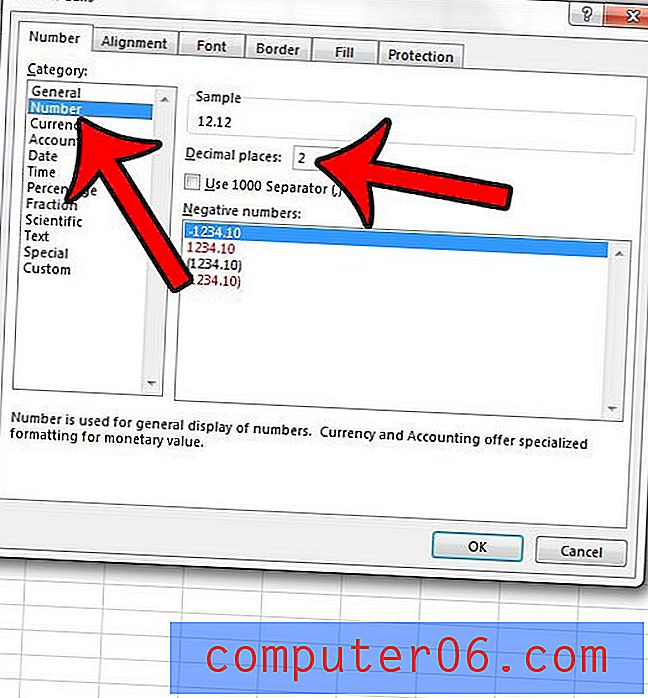
Toutes les cellules que vous avez sélectionnées doivent maintenant afficher des nombres avec deux places derrière la décimale.
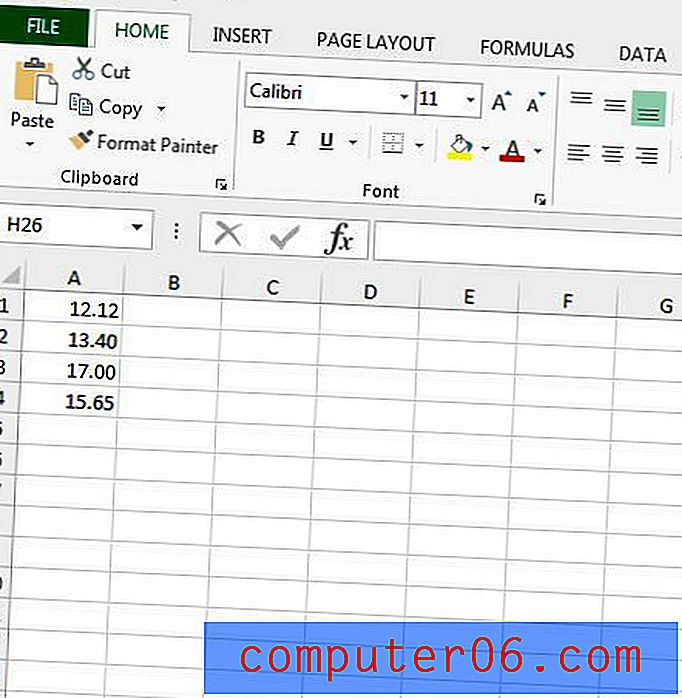
Essayez-vous d'imprimer une feuille de calcul à partir d'Excel 2013, mais elle est vraiment très petite? Lisez cet article et découvrez les options à ajuster pour agrandir votre feuille de calcul.