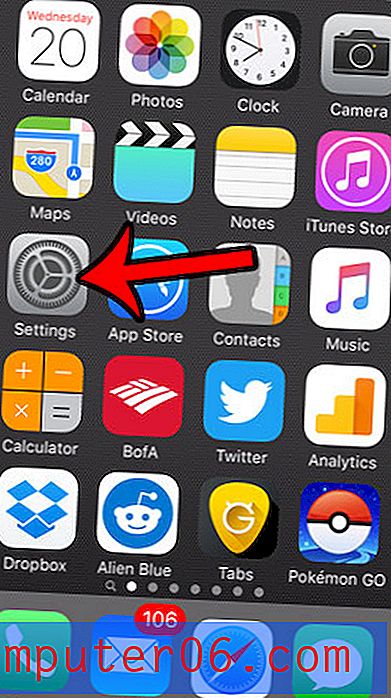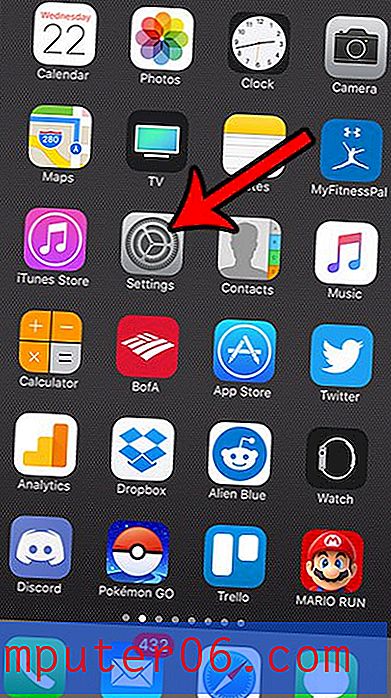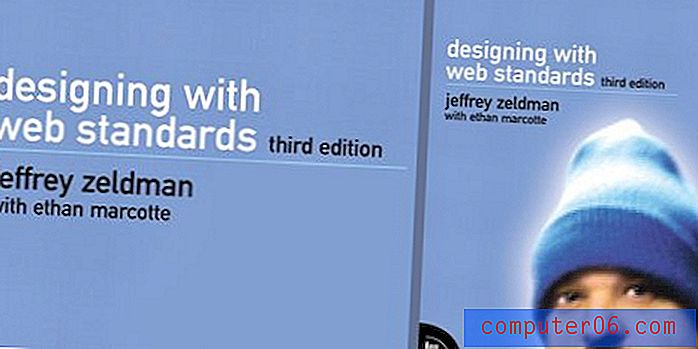Comment désactiver l'accélération matérielle dans Google Chrome
Ce guide va vous montrer comment désactiver l'option d'accélération matérielle dans la version de bureau de Google Chrome. Nous continuons ci-dessous ces étapes avec plus d'informations et des photos de chaque étape.
- Cliquez sur le bouton Personnaliser et contrôler Google Chrome .
- Choisissez l'option Paramètres .
- Faites défiler vers le bas et cliquez sur Avancé .
- Faites défiler jusqu'à la section Système et cliquez sur le bouton à droite de Utiliser l'accélération matérielle lorsqu'elle est disponible pour la désactiver.
- Cliquez sur le bouton Relancer pour redémarrer Chrome.
J'avais récemment un problème dans Google Chrome où ma souris était à la traîne chaque fois que j'essayais de cliquer sur un lien ou de copier du texte. C'était de plus en plus frustrant, au point où je commençais à utiliser Firefox plus fréquemment. Mais Chrome est depuis longtemps mon navigateur par défaut, et je n'étais pas encore prêt à y renoncer. J'ai donc passé un peu de temps à essayer différents conseils de dépannage que je pouvais trouver en ligne, le tout avec peu ou pas d'effet.
Mais j'ai finalement pu résoudre le problème, et ma solution consistait à désactiver l'accélération matérielle dans Google Chrome. Maintenant, Chrome est redevenu rapide et réactif, et les problèmes que j'ai rencontrés auparavant ont disparu. Si vous rencontrez un problème similaire avec le décalage de la souris dans Google Chrome, suivez nos étapes ci-dessous pour désactiver l'accélération matérielle et voir si cela résout également votre problème.
Y a-t-il quelque chose de différent sur la batterie de votre iPhone après la mise à jour vers iOS 9? Découvrez pourquoi l'icône de la batterie est jaune sur votre iPhone 6.
Désactiver l'accélération matérielle dans Google Chrome
Il existe de nombreuses raisons pour lesquelles vous pouvez rencontrer des problèmes de performances dans Google Chrome. Cette solution peut donc ne pas fonctionner pour tout le monde. Mais cela a corrigé mon retard de souris et les problèmes de latence que j'avais personnellement, donc ça vaut le coup si vous rencontrez des problèmes similaires.
Si vous rencontrez également des problèmes similaires dans d'autres programmes, la lecture de ce guide sur live2tech.com peut vous montrer comment désactiver l'accélération matérielle dans un certain nombre de programmes différents sur votre ordinateur.
Étape 1: ouvrez Google Chrome.
Étape 2: cliquez sur l'icône avec les trois points en haut à droite de la fenêtre. Il indique Personnaliser et contrôler Google Chrome lorsque vous le survolez.
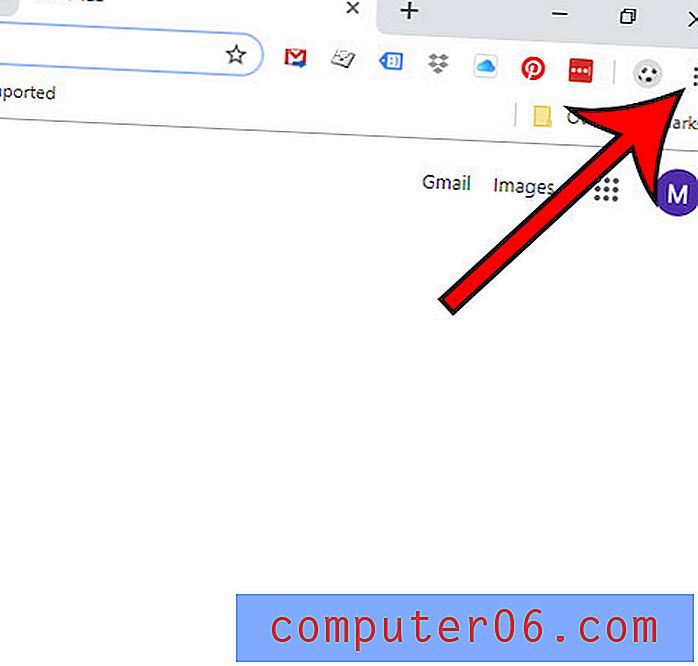
Étape 3: cliquez sur l'option Paramètres en bas du menu.
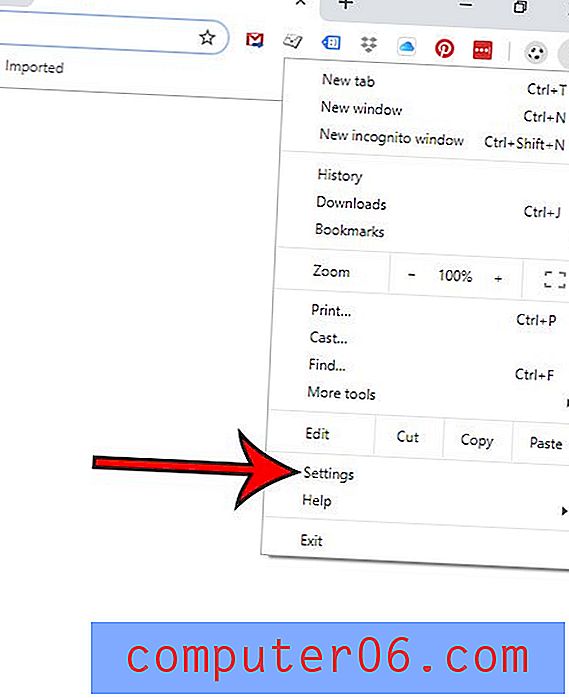
Étape 4: faites défiler vers le bas de cette page et cliquez sur le lien Avancé .
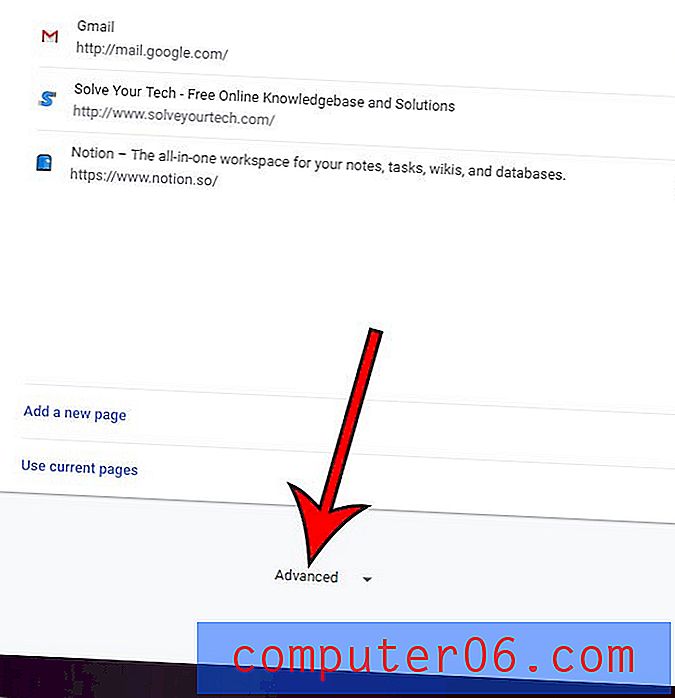
Étape 5: faites à nouveau défiler vers le bas de la page, puis cliquez sur le bouton à droite de Utiliser l'accélération matérielle lorsqu'elle est disponible pour la désactiver.
Vous pouvez ensuite cliquer sur le bouton Relancer pour que les modifications prennent effet. J'espère que vos problèmes avec le décalage de la souris dans Chrome ont maintenant disparu. Sinon, rendez-vous sur le site d'assistance de Google Chrome pour obtenir de l'aide supplémentaire.
Résumé - Comment désactiver l'accélération matérielle dans Google Chrome
- Ouvrez Google Chrome.
- Cliquez sur le bouton de menu (Il dit Personnaliser et contrôler Google Chrome lorsque vous le survolez) dans le coin supérieur droit de la fenêtre.
- Cliquez sur Paramètres .
- Faites défiler vers le bas et cliquez sur le lien Avancé en bas de la fenêtre.
- Faites défiler jusqu'à la section Système et cliquez sur le bouton à droite de Utiliser l'accélération matérielle lorsqu'elle est disponible .
- Cliquez sur le bouton Relancer pour redémarrer Chrome avec ce nouveau paramètre.
Comment désactiver l'accélération matérielle dans Google Chrome
ImpressionDécouvrez comment désactiver l'accélération matérielle dans Google Chrome si vous rencontrez des problèmes de performances avec le navigateur.
Temps actif 3 minutes Temps total 3 minutes Difficulté FacileOutils
- Google Chrome
Instructions
- Cliquez sur le bouton Personnaliser et contrôler Google Chrome.
- Choisissez l'option Paramètres.
- Faites défiler vers le bas et cliquez sur Avancé.
- Faites défiler jusqu'à la section Système et cliquez sur le bouton à droite de Utiliser l'accélération matérielle lorsqu'elle est disponible pour la désactiver.
- Cliquez sur le bouton Relancer pour redémarrer Chrome.
Informations supplémentaires sur la désactivation de l'accélération matérielle dans le navigateur Chrome
- Une autre façon d'accéder au menu des paramètres de Chrome consiste à saisir les paramètres de chrome: // dans la barre d'adresse en haut de la page. L'utilisation des options de paramètres chrome: // vous amènera directement au menu auquel vous accéderez en cliquant sur le bouton de menu, puis en choisissant l'option Paramètres. Vous pouvez ensuite continuer à désactiver l'accélération matérielle ou activer l'accélération matérielle en choisissant Avancé puis Système .
- Si vous recherchez des informations plus détaillées sur les options GPU dans le navigateur Chrome, vous pouvez également saisir chrome: // gpu dans la barre d'adresse. Cela apporte de nombreuses informations supplémentaires sur l'utilisation de Chrome et du GPU.
- Bien que la désactivation de l'utilisation du GPU (unité de traitement graphique) puisse résoudre des problèmes spécifiques à la façon dont Chrome interagit avec les pages Web, ce n'est généralement pas une bonne idée de désactiver l'accélération matérielle, sauf si vous rencontrez un problème avec le navigateur.
- Dans les versions plus récentes de Google Chrome, vous pouvez afficher les paramètres avancés en cliquant simplement sur l'onglet Avancé à gauche du menu Paramètres.
- Pour activer ou désactiver l'accélération matérielle, vous devrez relancer le navigateur pour que la modification soit appliquée.
Voulez-vous définir une autre page d'accueil dans Chrome? Cet article vous montrera comment.