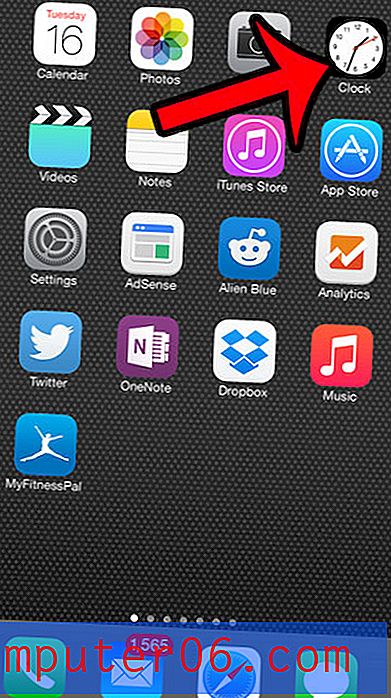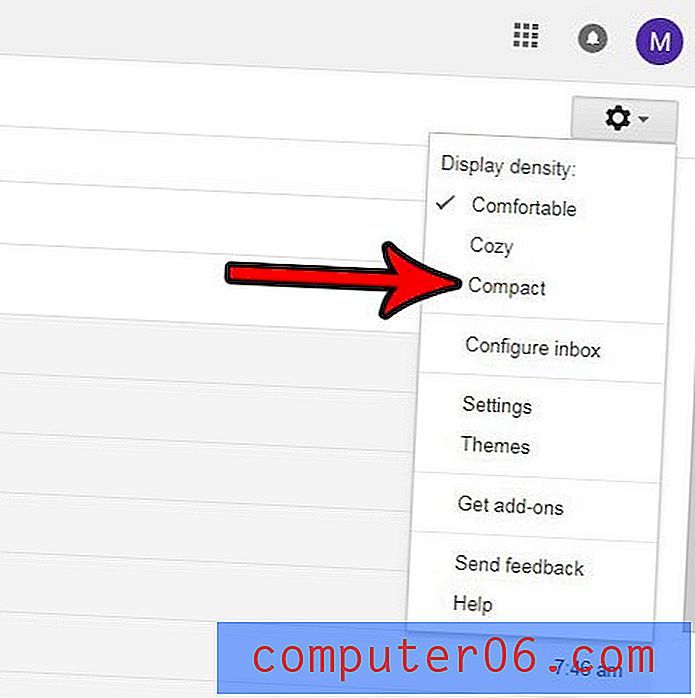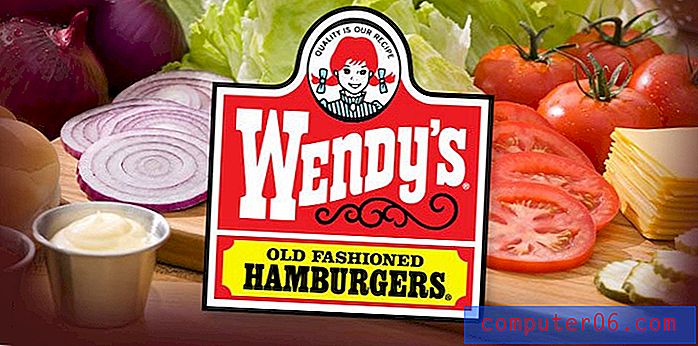Comment déverrouiller un calque dans Photoshop CS5
L'utilisation de calques dans Adobe Photoshop CS5 vous propose un assortiment d'options pour personnaliser votre image. La plupart de ces options sont réalisables en ajoutant du contenu à vos calques et en manipulant l'apparence de chaque calque jusqu'à ce que vous ayez une version finalisée de votre création. Cependant, la simplicité de travail avec les calques Photoshop CS5 peut prendre un tournant vers le côté frustrant si vous ne savez pas comment déverrouiller un calque dans Photoshop CS5 . Il s'agit d'un problème particulièrement courant lors de la tentative de modification du calque d'arrière-plan d'une image, car la plupart des paramètres par défaut de Photoshop CS5 incluent le verrouillage de ce calque spécifique. Heureusement, il est possible de déverrouiller un calque Photoshop CS5, et vous pouvez même suivre ces étapes pour apprendre à déverrouiller un calque d'arrière-plan dans Photoshop CS5.
Comment déverrouiller un calque dans Photoshop CS5
Vous avez probablement trouvé ce didacticiel, car vous avez rencontré un barrage routier Photoshop CS5 qui provient de l'icône de verrouillage affichée sur le côté droit d'un calque, comme dans l'image ci-dessous.

Le verrou à côté du calque d' arrière - plan est présent sur toute nouvelle image que je crée dans Photoshop CS5. Si je voulais le supprimer définitivement, je pourrais changer l'option Contenu d'arrière - plan sur l'écran Nouvelle image en Transparent, et le calque par défaut dans toute nouvelle image Photoshop CS5 après cela serait transparent et déverrouillé.
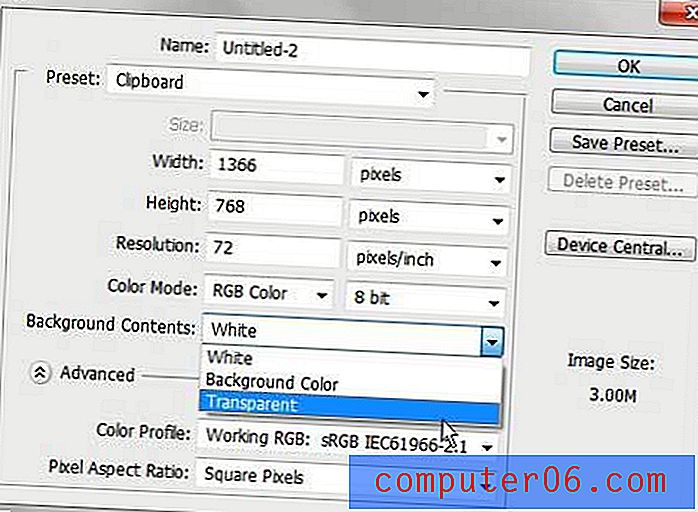
Cependant, dans le cadre de ce didacticiel, nous avons affaire au déverrouillage d'un calque dans une image existante. Vous remarquerez que l'exemple d'image avec lequel je travaille a deux calques verrouillés. J'ai intentionnellement verrouillé la couche 1, ce qui signifie que je ne peux rien y faire. Le calque d' arrière-plan est verrouillé par défaut, ce qui signifie que je peux dessiner dessus, mais je ne peux pas le déplacer ni le transformer.
Heureusement, le processus de suppression de ces deux types de verrouillage est identique et remarquablement simple. Vous devez d'abord cliquer sur le calque que vous souhaitez déverrouiller, puis cliquez simplement sur l'icône de verrouillage à droite du nom du calque et faites glisser le verrou vers l'icône Corbeille en bas du panneau Calques .
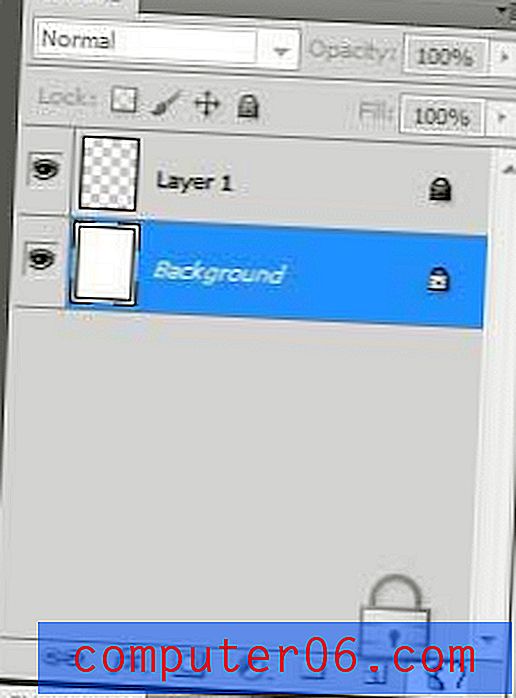
Si vous supprimez le verrou du calque d' arrière - plan, Photoshop renommera ce calque en calque 0 . Vous pouvez désormais éditer, redimensionner et repositionner librement tous vos calques selon vos besoins. Si, pour une raison quelconque, il est essentiel de conserver le nom d' arrière - plan sur le calque 0, vous pouvez double-cliquer sur le nom du calque, puis le renommer en arrière-plan .
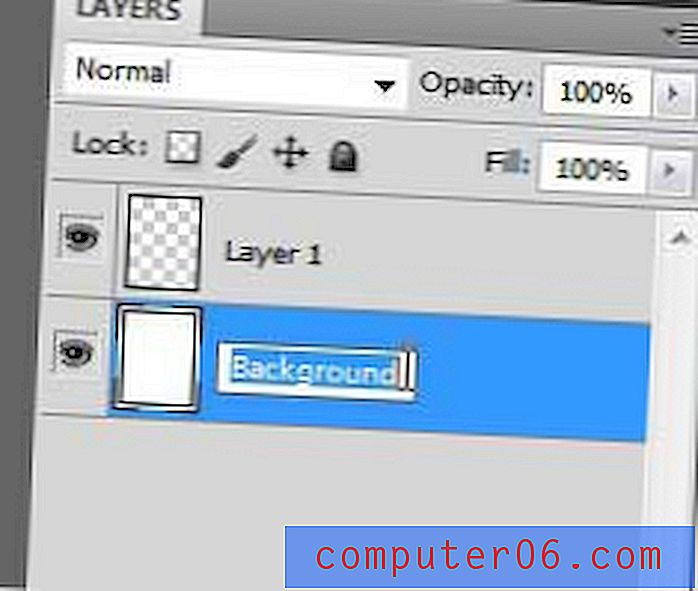
Si vous n'avez pas beaucoup expérimenté l'ajustement des options de calque de Photoshop CS5, vous devez prendre un certain temps pour vous familiariser avec le panneau Calques . Un clic droit sur un calque ou l'utilisation des icônes en bas du panneau peut vous fournir la plupart des outils dont vous aurez besoin pour ajuster efficacement les propriétés de vos calques.