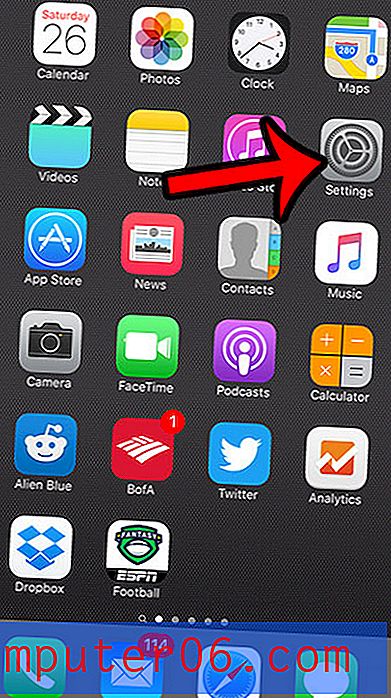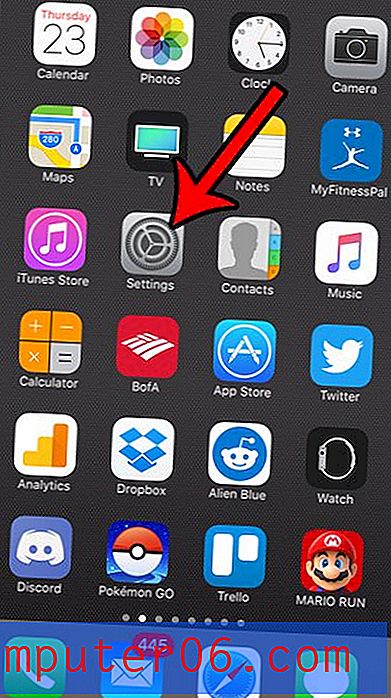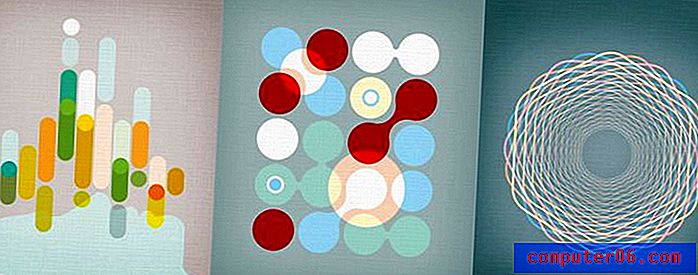Comment afficher les mots de passe Wi-Fi enregistrés sur Windows 10
Imaginez ceci: vous venez d'acheter un tout nouveau téléphone ou tablette et vous avez hâte de l'essayer. Vous déballez l'appareil et l'allumez.
Tout se passe bien jusqu'à ce qu'il vous invite à vous connecter à un réseau sans fil. Mais… vous avez oublié le mot de passe Wi-Fi! Sans ce mot de passe, vous ne pouvez pas accéder au monde numérique sur votre nouvel appareil.
Cela vous semble t-il familier? Nous y sommes tous allés! Heureusement, il existe plusieurs façons de trouver ce mot de passe Wi-Fi. Tout ce dont vous avez besoin est un ordinateur Windows qui s'est déjà connecté à ce réseau.
Dans cet article, je vais vous montrer comment afficher les mots de passe WiFi sur Windows 10 afin que vous puissiez connecter n'importe quel nouvel appareil sans demander à vos amis geek ou en vous tournant vers l'équipe informatique pour obtenir de l'aide.
Vous utilisez un ordinateur Mac? Lisez notre guide sur la façon de trouver le mot de passe wifi sur Mac ici.
Méthode 1: Afficher les mots de passe Wifi enregistrés via les paramètres Windows
La méthode par défaut consiste à parcourir vos paramètres Windows. Pour utiliser cette méthode, vous devez être connecté au réseau dont vous souhaitez trouver le mot de passe.
Étape 1: Ouvrez les paramètres sous Windows 10. Vous pouvez taper «Paramètres» et cliquer sur l'application qui s'affiche dans la barre de recherche Windows (sous «Meilleure correspondance») ou cliquez sur l'icône des paramètres en bas à gauche.

Étape 2: Cliquez sur Réseau et Internet une fois la fenêtre des paramètres ouverte.
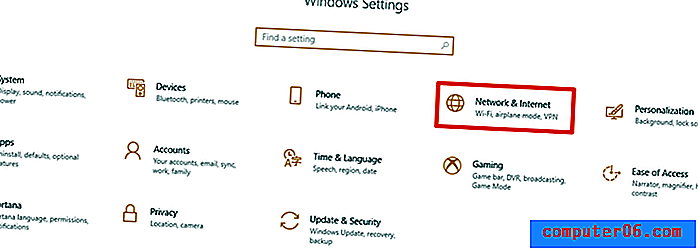
Étape 3: faites défiler vers le bas jusqu'à ce que vous voyiez Centre Réseau et partage, cliquez dessus.
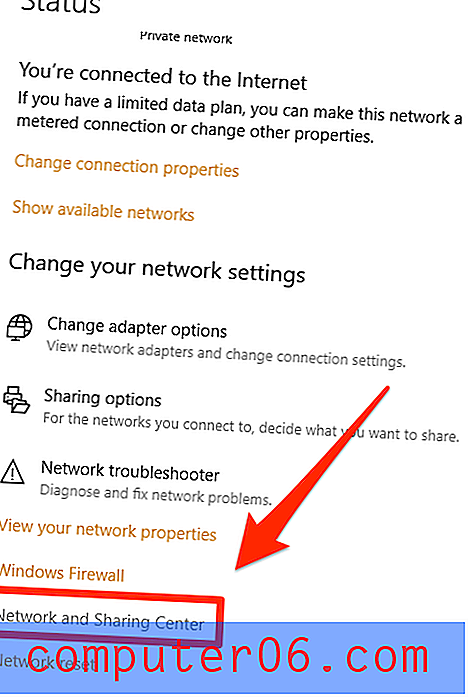
Étape 4: Vous devez être dirigé vers la fenêtre suivante. Cliquez sur le réseau wifi auquel vous êtes connecté.
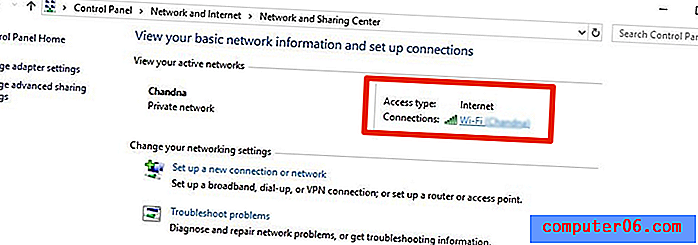
Étape 5: cliquez sur le bouton Propriétés sans fil .
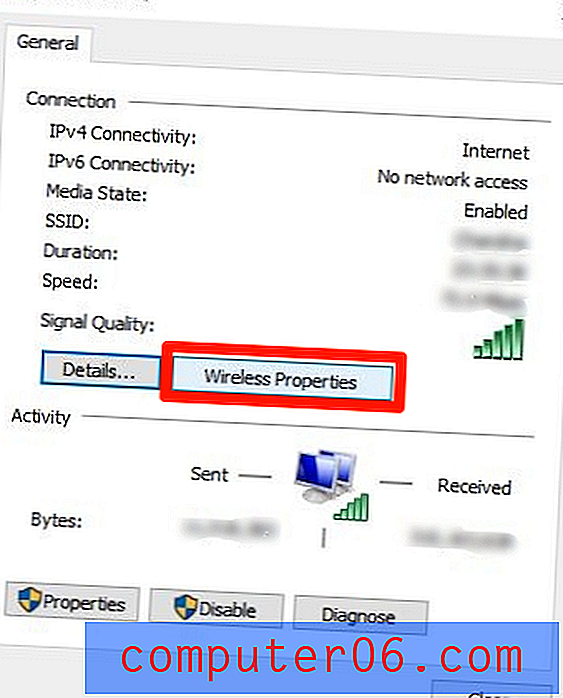
Étape 6: Appuyez sur l'onglet Sécurité en haut à droite. Cochez ensuite la case «Afficher les caractères». Cela vous montrera le mot de passe wifi pour le réseau auquel vous êtes connecté.
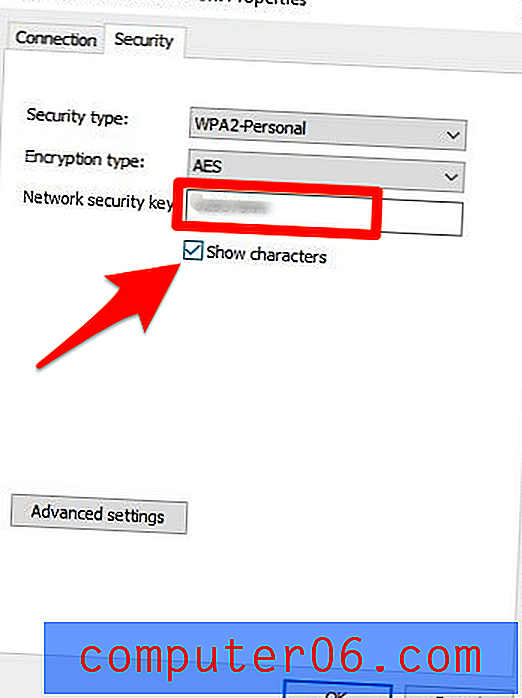
Méthode 2: utilisation d'un programme de recherche de mot de passe Wi-Fi
Si vous souhaitez trouver le mot de passe WiFi pour un réseau que vous avez utilisé dans le passé, ou si vous rencontrez des problèmes pour naviguer sur Windows 10, vous pouvez utiliser un programme tiers gratuit tel que WiFi Password Revealer .
Étape 1: Cliquez ici pour télécharger le programme. Appuyez simplement sur le bouton bleu «Télécharger».
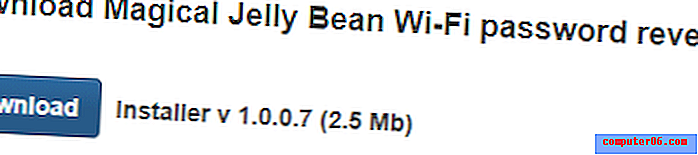
Étape 2: Une fois le téléchargement terminé, ouvrez-le dans votre navigateur.
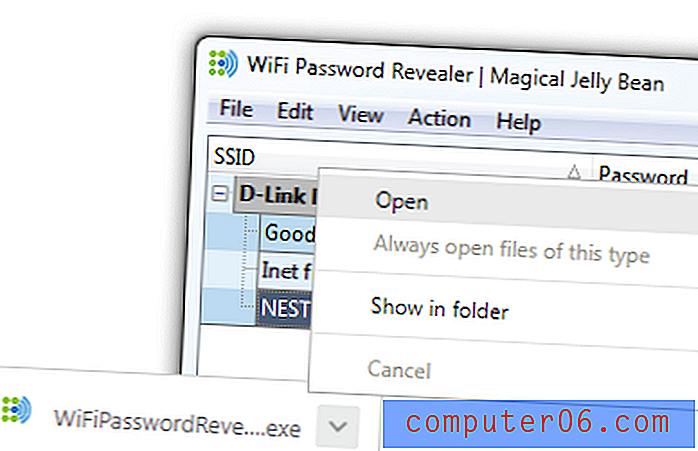
Étape 3: Sélectionnez la langue souhaitée et cliquez sur «OK» pour continuer.
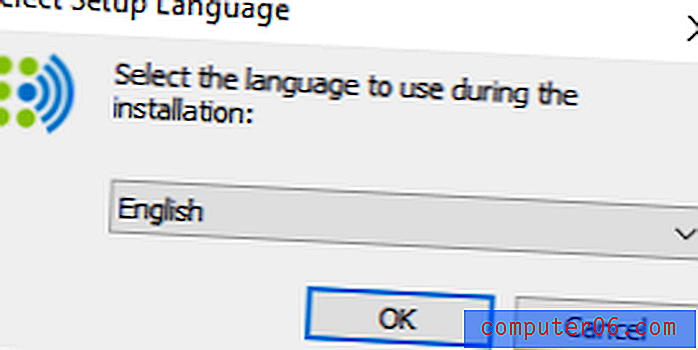
Étape 4: Sélectionnez «Accepter l'accord» et cliquez sur «Suivant>».

Étape 5: Sélectionnez l'emplacement de destination pour enregistrer le dossier.
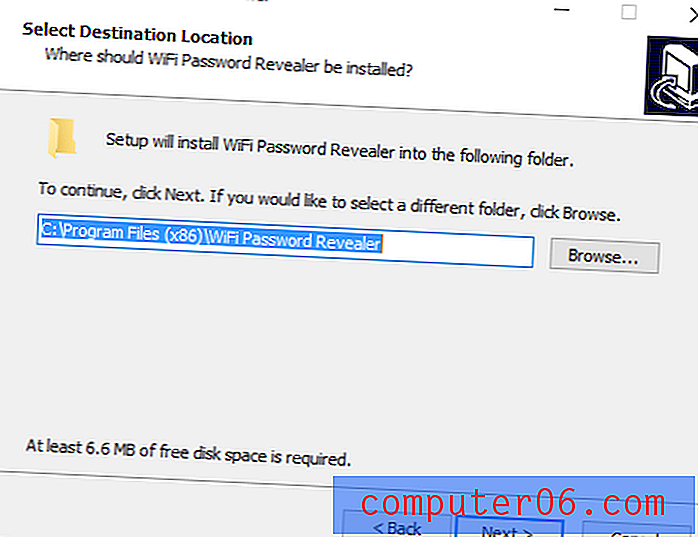
Étape 6: Choisissez d'ajouter ou non un raccourci supplémentaire. Je recommande de vérifier cela pour plus de commodité, mais cela dépend entièrement de vous.
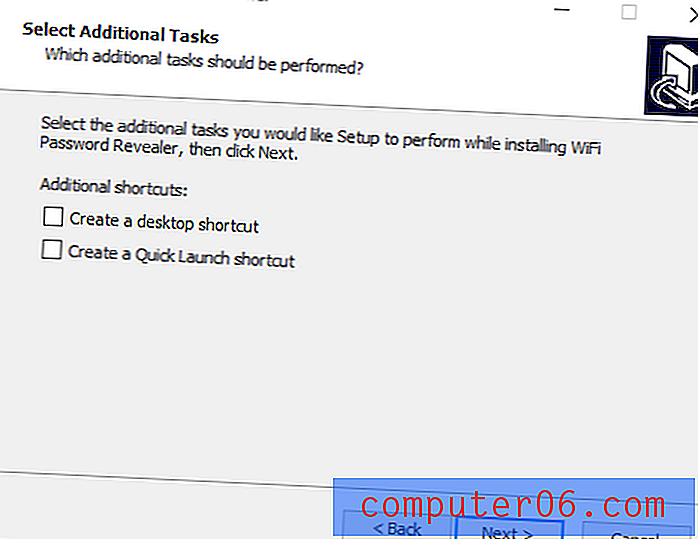
Étape 7: Cliquez sur «Installer».
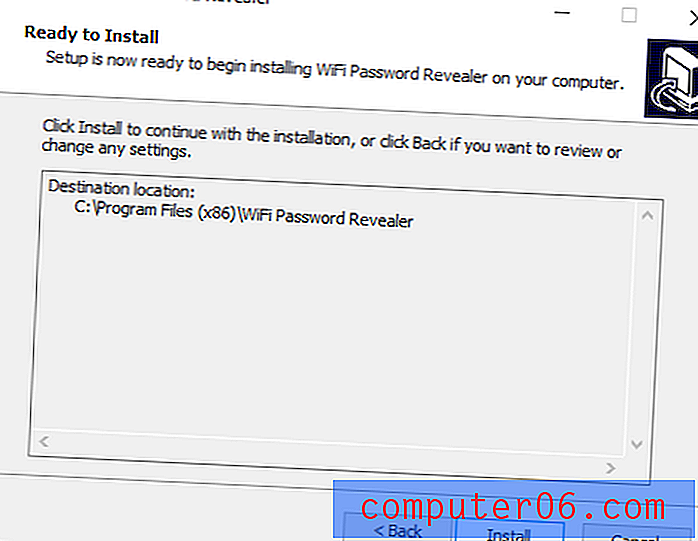
Étape 8: Cliquez sur «Terminer» une fois le programme installé sur votre PC.
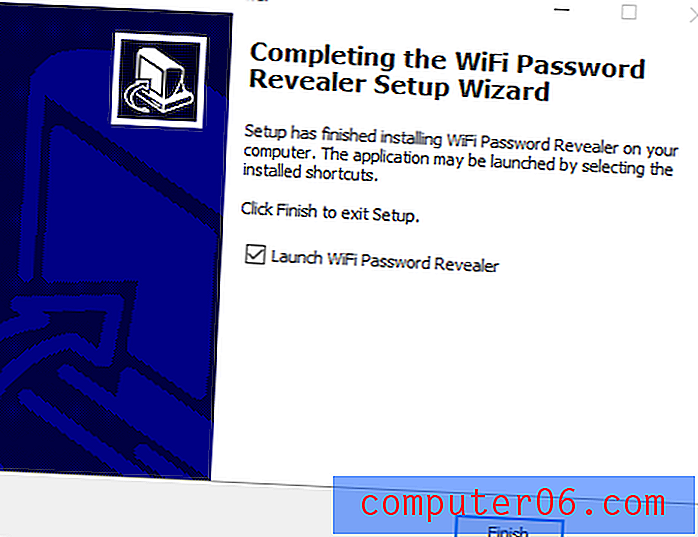
Étape 8: L'application s'ouvrira et révèlera tous les réseaux auxquels vous vous êtes connecté en utilisant votre appareil Windows dans le passé, ainsi que les mots de passe que vous avez utilisés pour vous connecter avec succès à chacun.
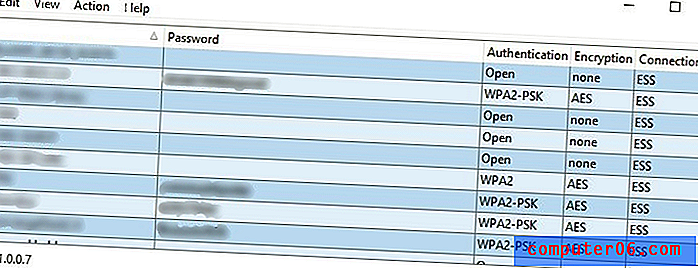
L'avantage de cette méthode est que vous pouvez voir les mots de passe Wifi pour chaque réseau auquel vous vous êtes connecté par le passé. Cependant, cette méthode ne peut vous montrer que les mots de passe Wifi que vous avez utilisés pour accéder à ces réseaux. S'ils ont été modifiés depuis, vous ne verrez pas les nouveaux mots de passe.
Méthode 3: recherche de mots de passe WiFi via la ligne de commande
Pour ceux d'entre vous qui sont à l'aise avec les ordinateurs, vous pouvez également utiliser l'outil de ligne de commande intégré à Windows 10 pour trouver rapidement les mots de passe WiFi enregistrés. C'est très pratique, car vous n'avez pas besoin de télécharger de logiciel supplémentaire et d'exécuter une seule commande. Voici comment procéder:
Étape 1: recherchez et ouvrez l'application d' invite de commandes sous Windows 10. Cliquez avec le bouton droit et appuyez sur Exécuter en tant qu'administrateur .
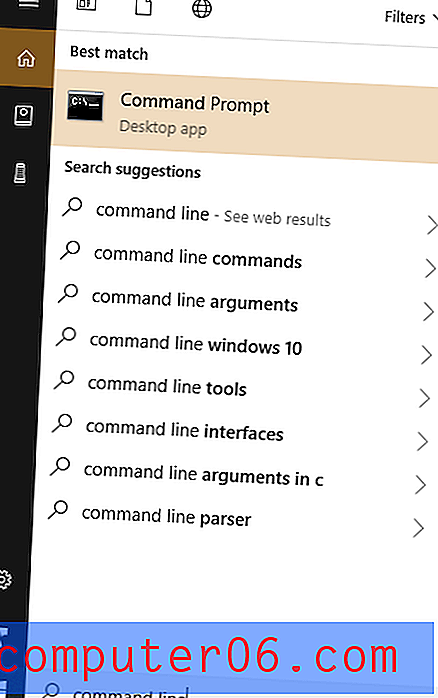
Étape 2: Tapez ceci: netsh wlan show profile . Cela vous montrera une liste des réseaux auxquels vous vous êtes connecté par le passé.
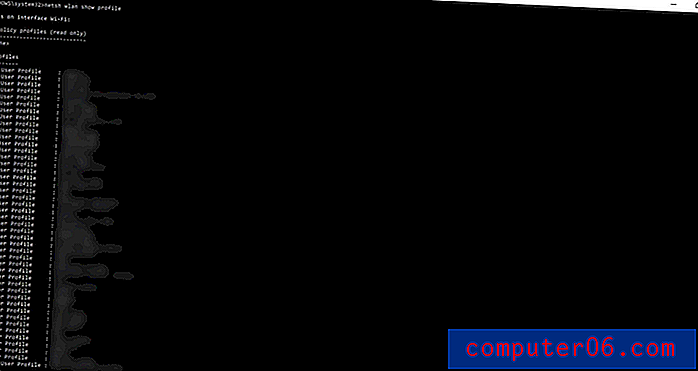
Étape 3: Trouvez le réseau pour lequel vous avez besoin du mot de passe. Une fois que vous l'avez trouvé, tapez ce qui suit: netsh wlan show profile [wifi-name] key = clear .
N'oubliez pas de remplacer [nom-wifi] par le vrai nom d'utilisateur WiFi. Ensuite, le mot de passe apparaîtra à côté de la section qui dit Contenu clé .
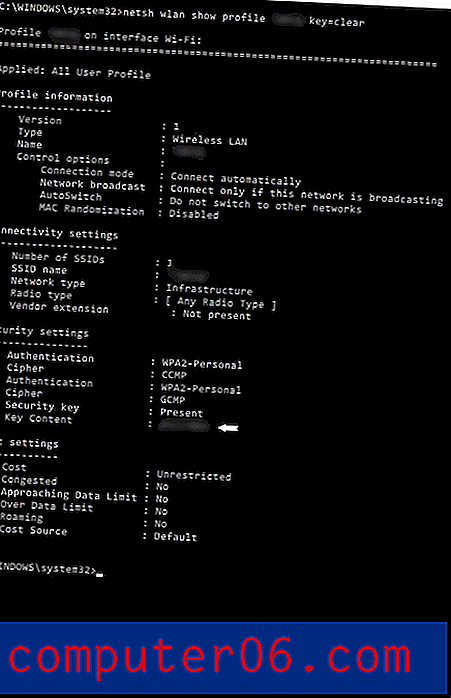
Mots finaux
Nous vivons tous à peu près dans le monde numérique, un monde qui a des dizaines, voire des centaines de mots de passe à retenir. Vous pouvez mémoriser les mots de passe de vos réseaux sociaux, comptes bancaires et autres sites importants, mais probablement pas les mots de passe Wi-Fi de votre domicile ou de votre lieu de travail.
C'est toujours une bonne idée d'utiliser un outil de gestion de mot de passe comme 1Password, qui peut enregistrer tous vos mots de passe et notes afin que vous puissiez y accéder en un seul clic. Lisez notre revue détaillée de 1Password ou explorez d'autres bons gestionnaires de mots de passe ici.
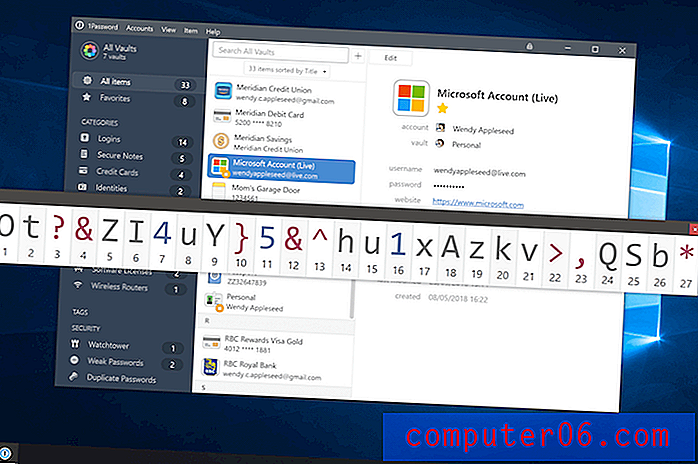
Avec 1Password, vous pouvez désormais oublier vos mots de passe ????
Ou vous pouvez simplement écrire ces combinaisons faciles à oublier sur une note autocollante et les placer quelque part que vous ne pouvez pas manquer - par exemple, l'écran de votre ordinateur, un routeur Internet ou simplement sur le mur.
Même si vous avez totalement oublié ces mots de passe Wi-Fi sans importance, ça va. J'espère que l'une des trois méthodes ci-dessus vous a aidé à trouver ces mots de passe WiFi enregistrés sur votre PC Windows et à vous connecter à des milliards d'internautes à travers le monde. Aucune des méthodes ne nécessite une connexion Internet pour s'exécuter (sauf la deuxième méthode, qui nécessite un accès à Internet pour le téléchargement).
Bonne navigation sur le web! Partagez vos expériences et vos difficultés à récupérer des mots de passe WiFi sur Windows 10. Laissez un commentaire ci-dessous.