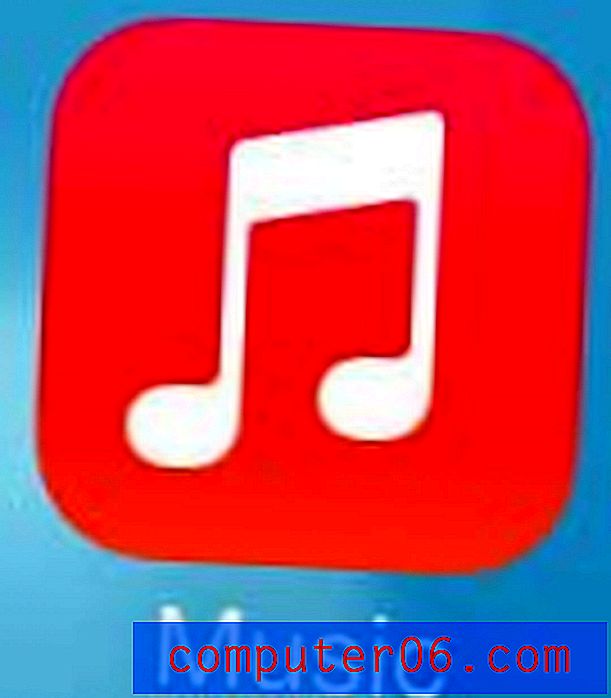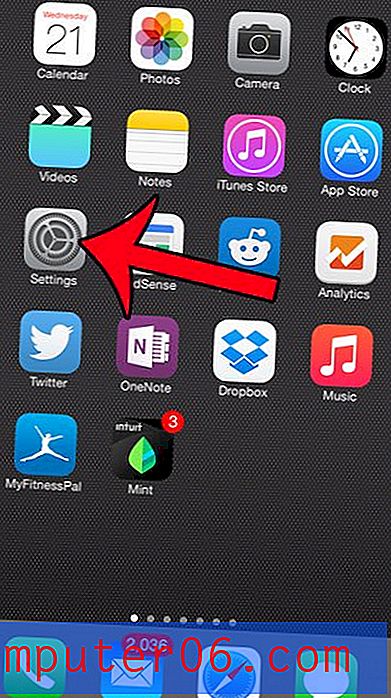Comment afficher votre en-tête dans Excel 2010
Les feuilles de calcul que vous imprimez dans Excel se ressemblent souvent, il est donc important d'inclure des informations d'identification sur la page imprimée. Les en-têtes sont un excellent moyen d'ajouter ces données à votre feuille de calcul, car cela ne vous oblige pas à effectuer une fusion de cellules délicate, ce qui pourrait affecter la mise en page du reste de votre document. Mais si vous avez récemment ajouté un en-tête et que vous voulez voir à quoi il ressemble, ou s'il s'agit d'une ancienne feuille de calcul et que vous ne savez pas à quoi ressemble l'en-tête, alors vous voulez probablement un moyen de le visualiser afin de pouvoir changez-le si nécessaire. Continuez donc à lire ci-dessous pour savoir comment afficher votre en-tête dans Excel 2010.
Voir à quoi ressemble l'en-tête dans Excel 2010
La possibilité d'afficher l'en-tête sur votre ordinateur signifie que vous ne perdrez pas de papier en imprimant la feuille de calcul et en la visualisant de cette façon. Et bien que l'en-tête soit visible dans l'aperçu avant impression, vous ne pouvez y apporter aucun ajustement. Donc, si vous voulez voir l'en-tête sur votre écran dans un format dans lequel il peut être édité, suivez le tutoriel ci-dessous.
Étape 1: ouvrez votre feuille de calcul dans Excel 2010.
Étape 2: cliquez sur l'onglet Affichage en haut de la fenêtre.

Étape 3: cliquez sur l'option Mise en page dans la section Vues du classeur du ruban en haut de la fenêtre.
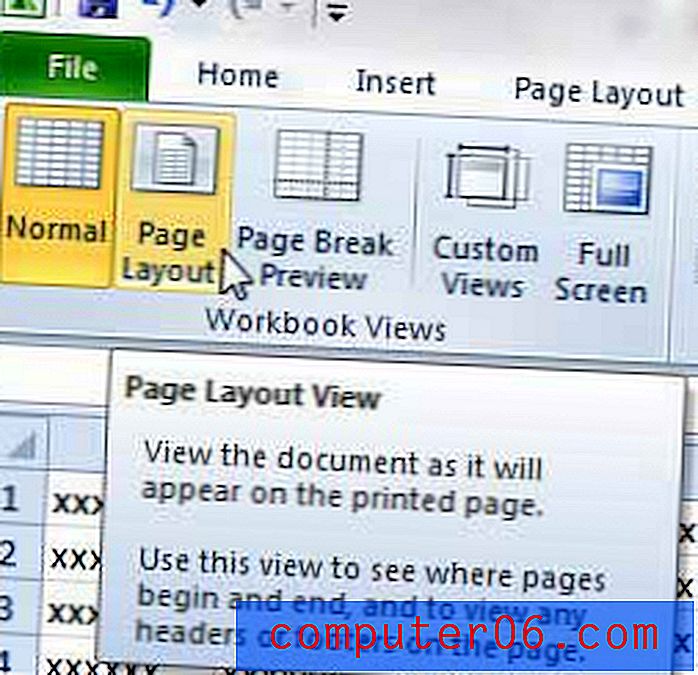
L'en-tête sera visible en haut de chaque page, comme dans l'image ci-dessous.
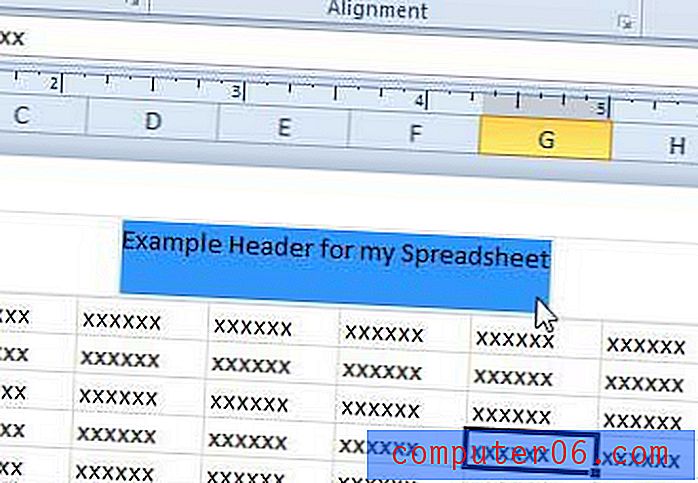
Vous pouvez ensuite cliquer sur l'en-tête et le modifier comme vous le feriez pour n'importe quelle autre partie de votre feuille de calcul.
Si vous devez déplacer des fichiers entre plusieurs ordinateurs, vous avez besoin d'un lecteur flash USB ou d'un disque dur externe portable. Ces deux éléments sont très abordables et peuvent vous aider dans de nombreuses situations, notamment en effectuant des sauvegardes faciles de fichiers importants. Découvrez un lecteur flash de 32 Go ici et un disque dur portable de 1 To ici.
Maintenant que vous avez vu à quoi ressemble votre en-tête, vous pouvez revenir à la vue normale dans Excel 2010 pour restaurer Excel à quoi il ressemblait auparavant.