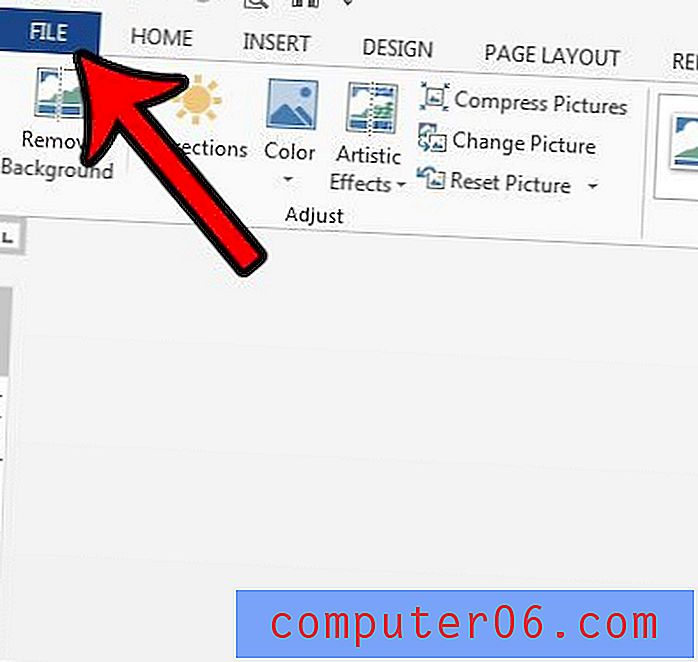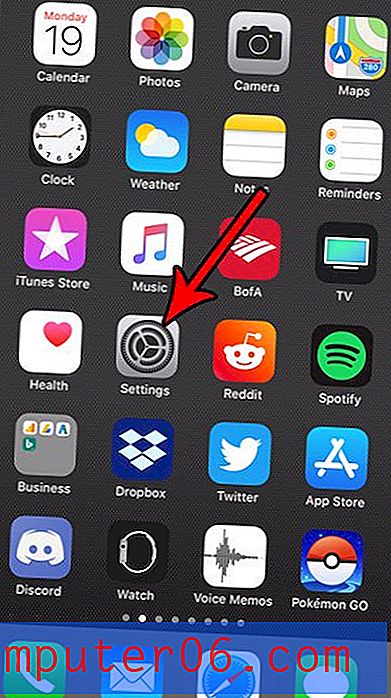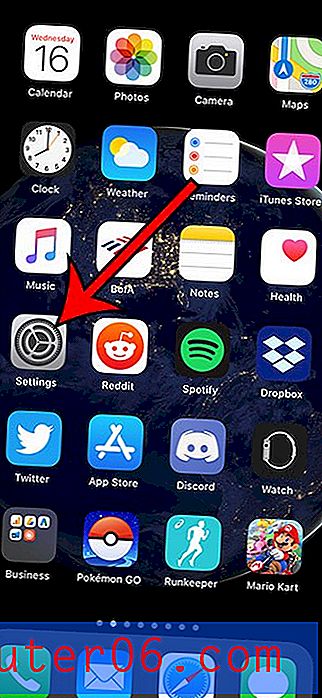Augmentez la fréquence de récupération automatique dans Word 2011
La perte de données lorsque votre disque dur tombe en panne est un événement très regrettable qui peut être dévastateur si vous n'avez pas sauvegardé ces données. Mais il y a des plantages moins désastreux qui peuvent vous faire perdre des données qui n'ont pas été enregistrées depuis un certain temps, comme lorsque vous tapez un document dans Word 2011. En théorie, nous devrions tous enregistrer notre travail manuellement toutes les quelques minutes pour éviter la perte de travail que nous avons terminée mais, quand vous réfléchissez bien à ce que vous essayez de dire, ce n'est pas toujours pratique. Heureusement, Word 2011 comprend un utilitaire de récupération automatique qui enregistrera périodiquement vos données toutes les 10 minutes, mais vous pouvez ajuster ce paramètre pour augmenter la fréquence de création du fichier de récupération automatique.
Vous cherchez un moyen simple de sauvegarder périodiquement vos données? Découvrez la capsule Apple Time. Il s'intègre facilement à la sauvegarde Time Machine sur votre Mac et offre un espace suffisant pour stocker toutes vos données.
Économisez plus fréquemment avec la récupération automatique dans Word 2011
Cependant, il y a certaines choses importantes à considérer avant de commencer à compter sur la récupération automatique. Il ne s'agit pas d'un substitut à la sauvegarde effective de vos fichiers. Il est là en cas d'arrêt de votre ordinateur, de plantage de Word ou de tout autre événement inattendu. En outre, si vous fermez un document et cliquez sur l'option Ne pas enregistrer, tous les fichiers de récupération automatique pour ce document seront supprimés.
Étape 1: ouvrez Word 2011 ou ouvrez un document Word existant. Si vous ouvrez l'application Word, vous devrez également choisir un modèle ou un type de document.
Étape 2: cliquez sur Word en haut de l'écran, puis sur Préférences .

Ouvrez le menu Préférences Word
Étape 3: cliquez sur l'icône Enregistrer dans la section Sortie et partage .
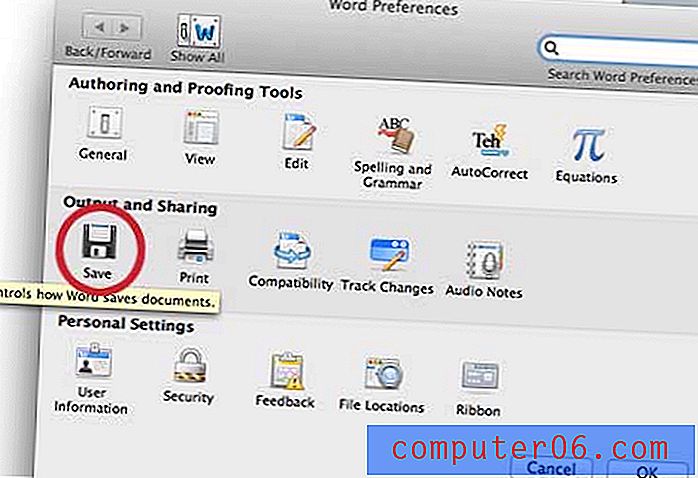
Cliquez sur l'icône Enregistrer dans la section Sortie et partage
Étape 4: cliquez à l'intérieur de la boîte à droite de Enregistrer les informations de récupération automatique tous les, puis entrez une nouvelle valeur. La valeur par défaut est 10, mais vous pouvez descendre jusqu'à 1. Dans l'image ci-dessous, par exemple, j'ai configuré la récupération automatique pour qu'elle s'exécute toutes les 2 minutes.

Réglez la fréquence de récupération automatique
Étape 5: cliquez sur le bouton OK en bas de la fenêtre.
Si Word se bloque, il vous sera généralement demandé si vous souhaitez ouvrir le document de récupération automatique la prochaine fois que vous lancerez Word, ou ils peuvent être trouvés dans la liste Ouvrir récent du menu Fichier . Si le fichier de récupération automatique ne vous est pas demandé ou s'il n'apparaît pas dans la liste Ouvrir récent, vous pouvez cliquer sur l'icône de recherche Spotlight dans le coin supérieur droit de l'écran, puis saisir la récupération automatique ou un mot clé de document dans le champ de recherche.
Pour certains utilisateurs, la récupération automatique peut ne pas fonctionner correctement car aucun emplacement de récupération automatique n'est défini. Vous pouvez définir manuellement un emplacement de récupération automatique en cliquant sur l'option Emplacements des fichiers dans le menu Préférences de Word,
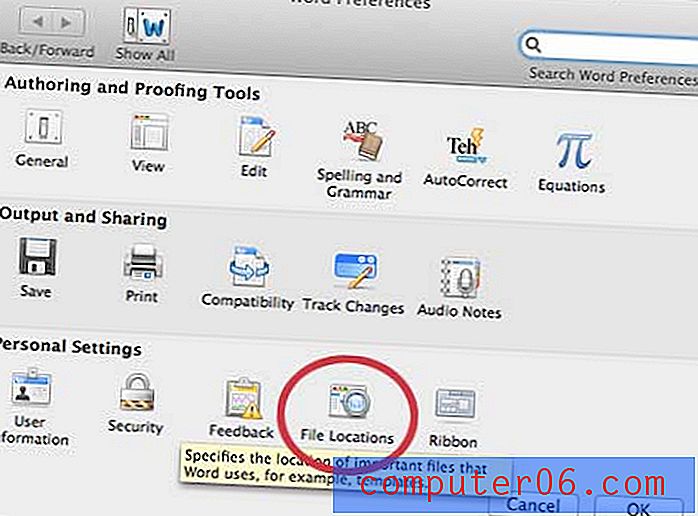
Cliquez sur l'option Emplacements des fichiers
Cliquez ensuite sur l'option Fichiers de récupération automatique, cliquez sur Modifier, puis choisissez le dossier dans lequel vous souhaitez stocker vos fichiers de récupération automatique.
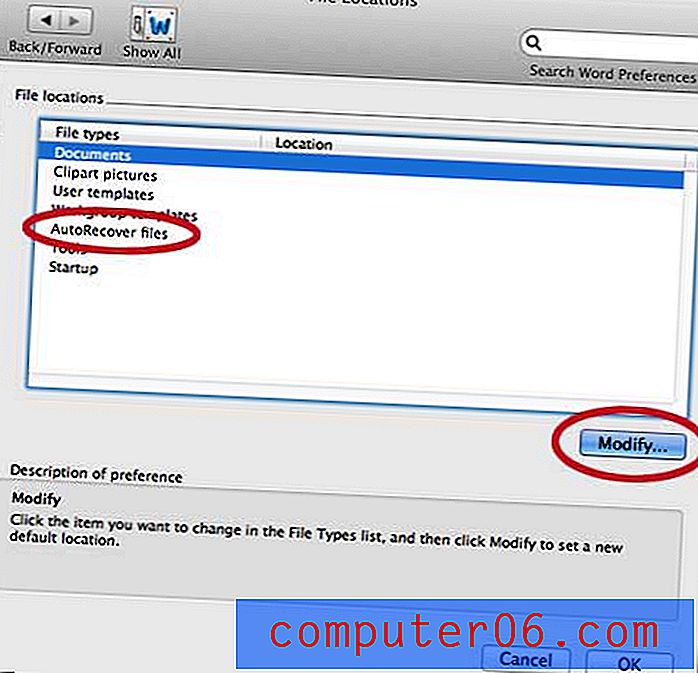
Définir l'emplacement du fichier de récupération automatique
Si vous utilisez également Microsoft Excel, vous pouvez avoir rencontré des situations dans lesquelles les personnes à qui vous envoyez vos fichiers ne peuvent pas les ouvrir. En effet, ils utilisent une ancienne version d'Excel et n'ont pas installé le pack de compatibilité. Vous pouvez choisir d'enregistrer dans le type de fichier .xls par défaut afin que les personnes utilisant des versions antérieures d'Excel puissent ouvrir vos fichiers sans aucun problème.