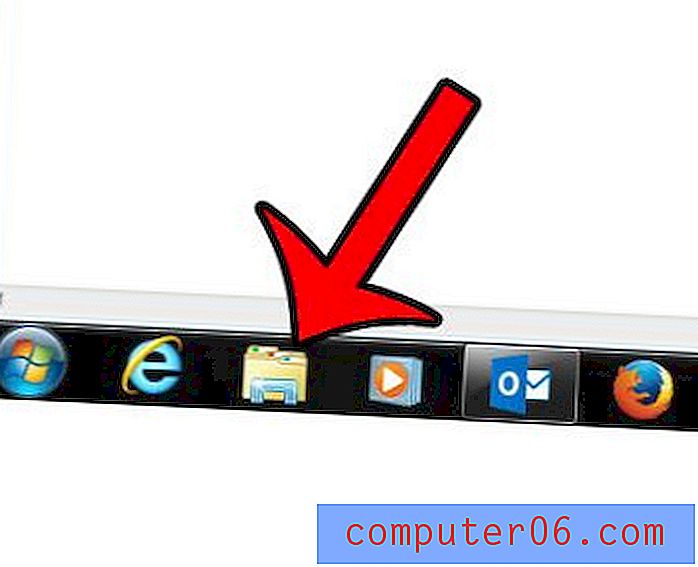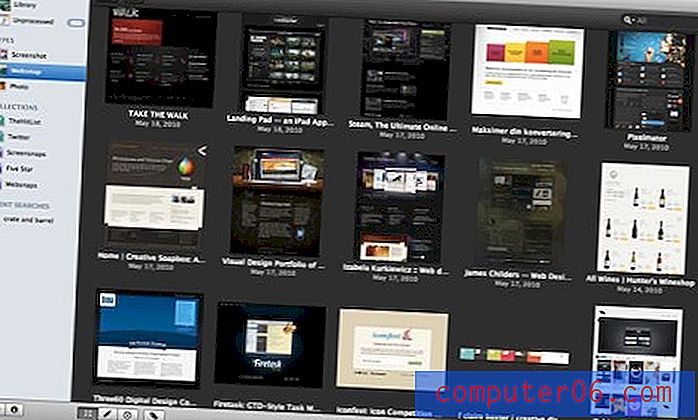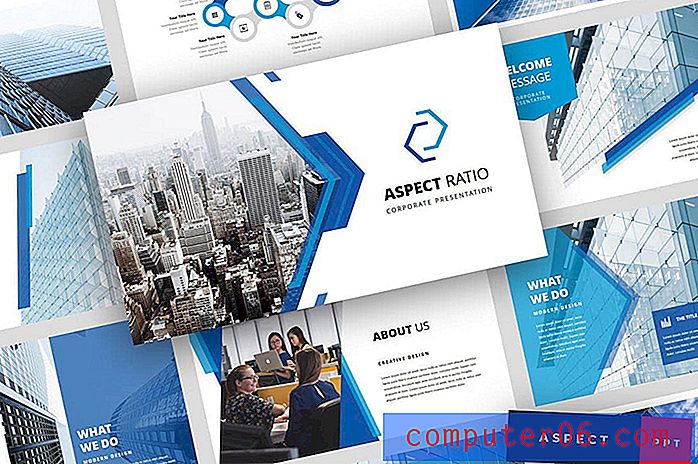Insérer des données Excel en tant qu'image dans Powerpoint 2010
Les programmes Microsoft Office comme Word, Excel et Powerpoint fonctionnent généralement assez bien ensemble. Mais parfois, il existe une fonctionnalité cachée qui leur permet de fonctionner encore mieux. Par exemple, il est courant d'inclure des données d'Excel dans une présentation Powerpoint. Mais il y a toujours le risque que vous changiez accidentellement des données dans la table, ou que quelqu'un qui regarde la présentation sur son ordinateur change des données avant de les envoyer à quelqu'un d'autre. Une façon d'empêcher que cela ne se produise est de copier ces données depuis Excel, puis de les coller dans Powerpoint en tant qu'image.
Coller des données Excel en tant qu'image dans Powerpoint 2010
Un avantage supplémentaire de cette option est que vous pouvez redimensionner l'image collée de la même manière que vous le feriez pour toute autre image. Donc, si les données copiées sont trop grandes ou trop petites pour une diapositive, vous pouvez les ajuster facilement, sans avoir à modifier la disposition du tableau.
Étape 1: Ouvrez la feuille de calcul Excel contenant les données que vous souhaitez insérer et ouvrez la feuille de calcul Powerpoint dans laquelle vous souhaitez coller les données.
Étape 2: Mettez en surbrillance les données Excel que vous souhaitez copier, puis appuyez sur Ctrl + C sur votre clavier pour les copier.
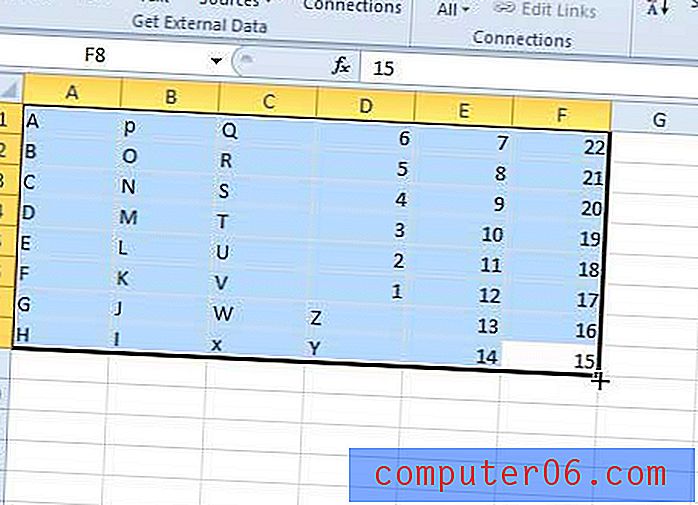
Étape 3: Basculez vers Powerpoint et sélectionnez la diapositive dans laquelle vous souhaitez insérer les données copiées.
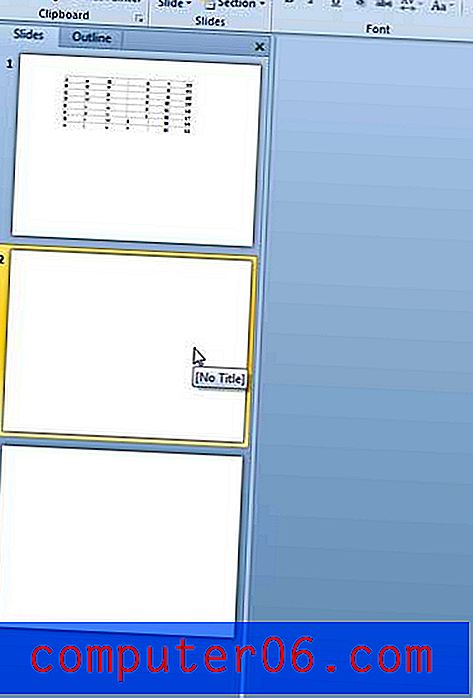
Étape 4: cliquez sur l'onglet Accueil en haut de la fenêtre.
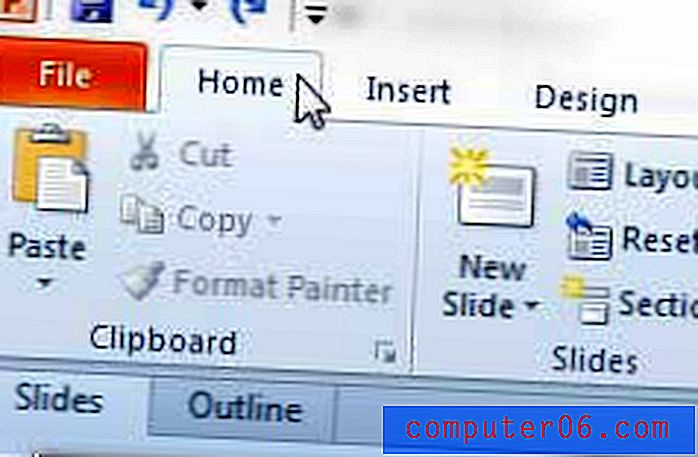
Étape 5: cliquez sur le menu déroulant Coller dans la section Presse - papiers du ruban, puis cliquez sur l'option Image .
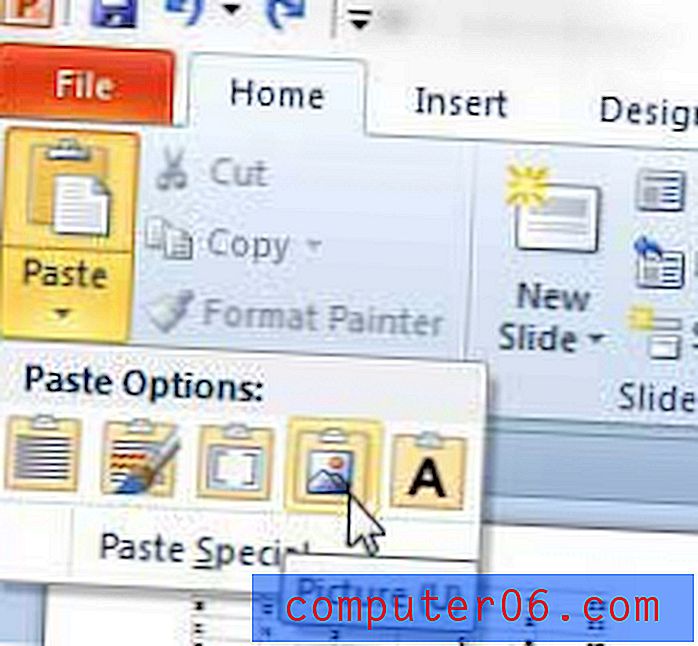
Vous pouvez alors vous sentir libre de faire glisser les cases de dimensionnement sur le périmètre de l'image pour changer sa taille.
Si vous recherchez un moyen peu coûteux d'obtenir tous les programmes Microsoft Office pour plusieurs ordinateurs, l'option d'abonnement Office 365 peut être un bon choix pour vous. Cliquez ici pour en savoir plus sur cette option d'abonnement et étudier les prix.
Nous avons également écrit sur la façon de procéder à partir d'Excel vers Word.