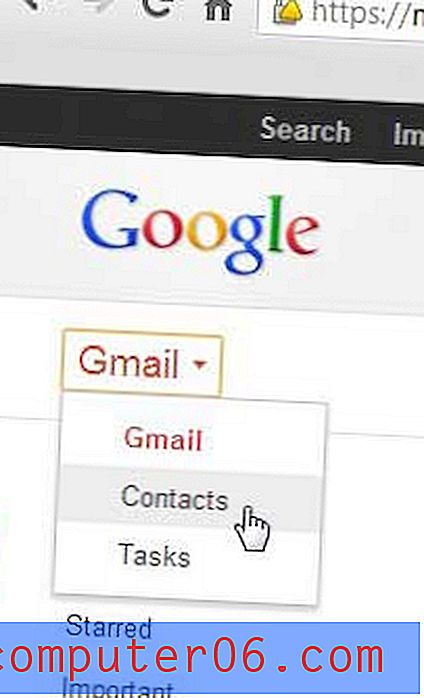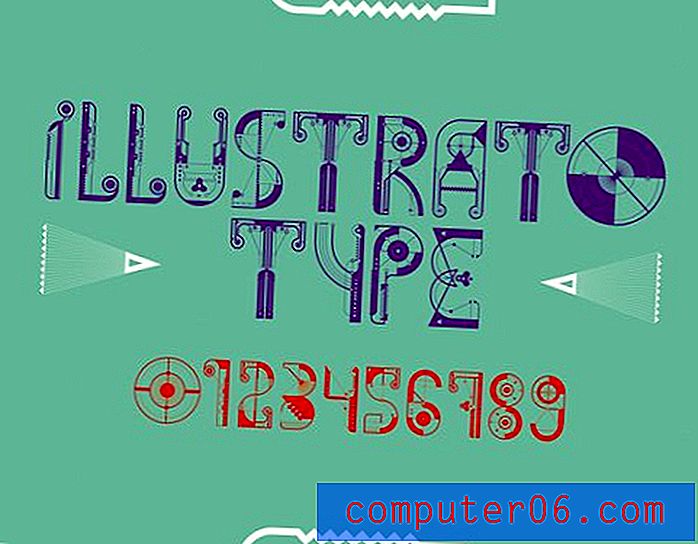Où est la corbeille sur iPad? Comment supprimer ou récupérer des fichiers et des applications iPad
Posséder un nouvel iPad d'Apple est très agréable. Je me souviens encore de l'excitation quand j'ai eu mon premier iPad 4. De nos jours, un iPad est comme un mini ordinateur portable!
Il y a une fonctionnalité dans l'iPad qui est différente de celle d'un ordinateur: la corbeille (ou les utilisateurs de PC l'appellent Corbeille).
Je peux sélectionner des photos et les supprimer en appuyant sur l'icône «Corbeille». Mais que faire si je veux annuler la suppression? Si je suis sur un ordinateur, je peux aller dans la corbeille (Mac) ou la corbeille (Windows) pour les restaurer. Mais pour iPad, je ne trouve pas cet endroit.
Si vous êtes nouveau sur l'iPad, cela peut être un peu frustrant. Que faire si vous avez accidentellement supprimé des photos, des notes ou des e-mails importants et que vous souhaitez les restaurer ultérieurement? Que faire si vous souhaitez supprimer définitivement certains fichiers en vidant la corbeille?
La question est: où dans le monde se cache la poubelle sur mon iPad?
La réponse rapide est qu'il n'y a pas de poubelle sur un iPad! Cependant, cela ne signifie pas que vous ne pouvez pas supprimer / restaurer vos fichiers. Lisez la suite pour savoir comment procéder, étape par étape.
iPad Trash - Mythes et réalités
Mythe 1 : Lorsque vous appuyez sur une photo, vous verrez une icône Corbeille située dans le coin supérieur gauche. Touchez-le et vous verrez cette option: «Supprimer la photo». Normalement, vous vous attendez à pouvoir rentrer chez vous, localiser l'icône Corbeille et restaurer l'élément que vous avez supprimé.
La réalité: il n'y a pas d'icône de corbeille!
Mythe 2: Si vous souhaitez vous débarrasser d'un fichier ou d'une application sur un PC Windows ou Mac, sélectionnez simplement l'élément, faites-le glisser et déposez-le dans la corbeille ou la corbeille. Mais sur iPad, vous ne pouvez pas.
La réalité: l' iPad ne fonctionne pas de cette façon!
Il doit y avoir une raison pour laquelle Apple a conçu l'iPad pour qu'il soit tel qu'il est maintenant. Peut-être que la recherche a prouvé qu'il n'était pas nécessaire d'ajouter une icône de poubelle à un appareil à écran tactile. Qui sait? Mais bon, cela a probablement du sens si 99% des utilisateurs d'iPad ne veulent pas double-supprimer un élément s'il a l'intention de le supprimer définitivement.
Mettre à jour:
Apple a une nouvelle fonctionnalité appelée «récemment supprimé» dans iOS 9 ou version ultérieure. Il peut être vu dans de nombreuses applications telles que Photos, Notes, etc. Par exemple, dans Photos> Albums, vous verrez ce dossier récemment supprimé . 
C'est comme la corbeille sur un ordinateur, mais récemment supprimé ne conserve que les éléments jusqu'à 40 jours . Au cours de la période, vous pouvez récupérer toutes les photos ou vidéos que vous supprimez. Après cette période, ces fichiers multimédias seront supprimés automatiquement. 
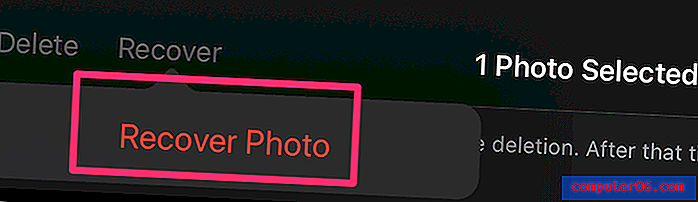
Comment récupérer des fichiers supprimés accidentellement sur iPad
Si vous supprimez certaines applications ou images par accident et que vous souhaitez les récupérer ultérieurement, essayez l'une des méthodes suivantes pour les restaurer:
1. Restauration des éléments supprimés via les sauvegardes iTunes ou iCloud
Remarque: cette méthode s'applique uniquement lorsque vous avez synchronisé les données de votre iPad avec iTunes / iCloud avant la suppression des éléments.
Étape 1: Connectez votre iPad à votre ordinateur. Ouvrez iTunes, puis cliquez sur votre appareil iPad en haut à gauche de l'interface.
Étape 2: Sous l'onglet «Résumé», vous remarquerez une section intitulée «Sauvegardes». En dessous, cliquez sur le bouton «Restaurer la sauvegarde».
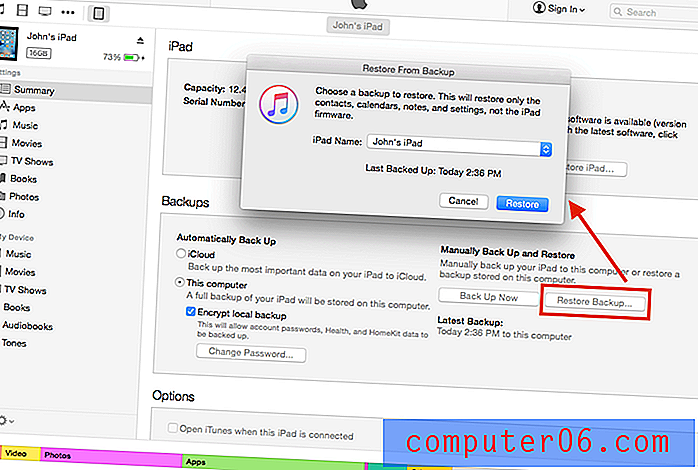
Étape 3: Une nouvelle fenêtre apparaîtra vous demandant de choisir une sauvegarde à restaurer. Sélectionnez celui de droite et cliquez sur «Restaurer». Si vous avez activé l'option «Crypter la sauvegarde locale», vous devrez saisir le mot de passe de déverrouillage pour continuer.
Étape 4: terminé! Maintenant, vos fichiers supprimés précédents devraient être restaurés.
Vous ne pouvez toujours pas les voir? Essayez la deuxième méthode ci-dessous.
2. Utilisation d'un logiciel tiers de récupération de données iPad
Remarque: Cette méthode peut fonctionner même si vous n'avez pas de sauvegarde, mais vos chances de récupération peuvent varier. De plus, je n'ai pas encore trouvé de logiciel gratuit. Si je le fais, je mettrai à jour cette section.
Stellar Data Recovery pour iPhone (fonctionne également pour les iPad): ce logiciel propose une version d'essai qui fonctionne sur PC ou Mac. Il vous permet de numériser gratuitement votre iPad pour trouver des éléments récupérables, vous devrez éventuellement payer pour récupérer les données. Stellar affirme que le programme est capable de récupérer des fichiers, y compris des photos, des messages, des notes, des contacts, des rappels, des entrées d'agenda et bien d'autres.
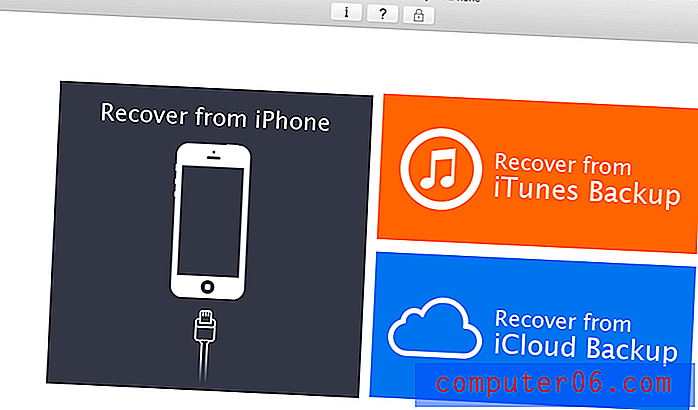 Ci-dessus, une capture d'écran de l'application en cours d'exécution sur mon MacBook Pro. Il existe trois modes de récupération comme indiqué sur son interface principale. Si vous choisissez le mode «Récupérer depuis l'iPhone», vous devrez d'abord connecter votre iPad à un ordinateur.
Ci-dessus, une capture d'écran de l'application en cours d'exécution sur mon MacBook Pro. Il existe trois modes de récupération comme indiqué sur son interface principale. Si vous choisissez le mode «Récupérer depuis l'iPhone», vous devrez d'abord connecter votre iPad à un ordinateur.
Dans le cas où Stellar ne fonctionne pas, vous pouvez également essayer certains des programmes répertoriés sur cette meilleure revue de logiciel de récupération de données iPhone (la plupart d'entre eux fonctionnent également avec des iPads).
Que faire si je souhaite supprimer des applications ou des éléments sur iPad?
Si vous souhaitez vous débarrasser d'une application, appuyez dessus et sélectionnez «Supprimer l'application».
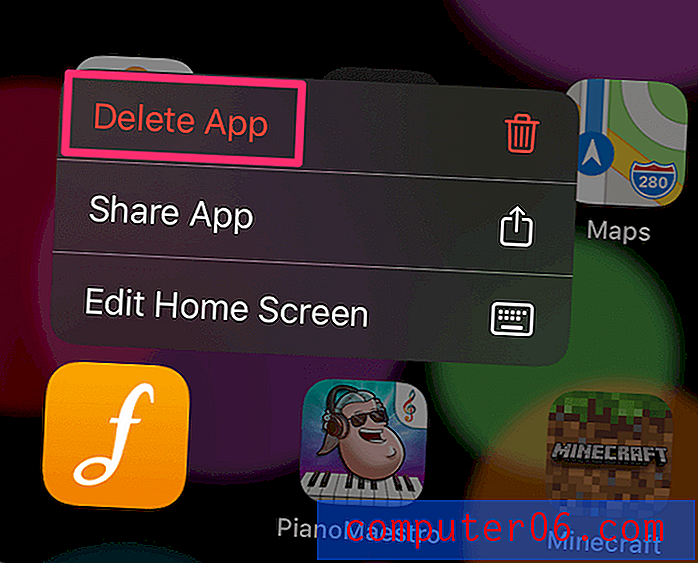
Si votre iPad exécute une ancienne version iOS, appuyez simplement dessus pendant deux secondes jusqu'à ce qu'il tremble. Appuyez ensuite sur le «x» en haut à gauche de l'icône de l'application.
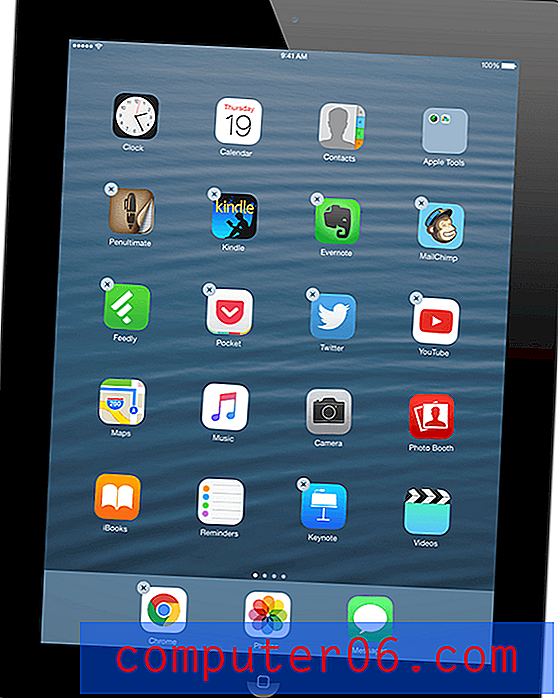
Si aucun «x» ou «Supprimer l'application» n'apparaît, ce sont des applications préinstallées créées par Apple. Vous pouvez les désactiver en allant dans Paramètres -> Général, appuyez sur Restrictions et entrez le mot de passe, puis désactivez les applications dont vous ne voulez pas (voir cette capture d'écran). C'est tout.
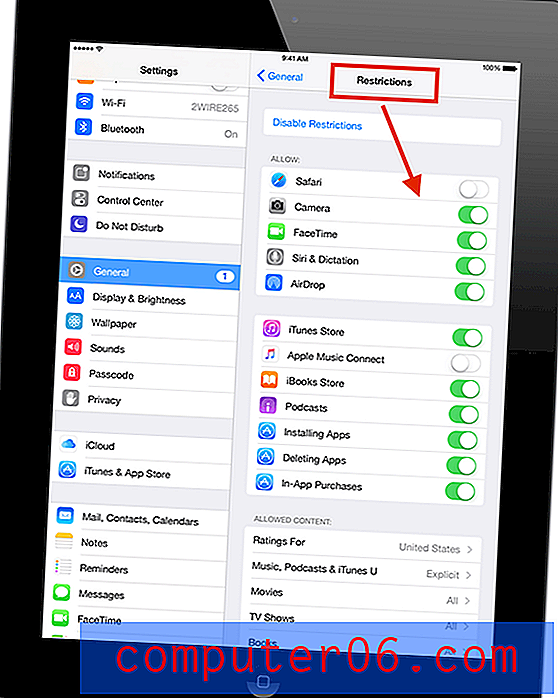
Si vous souhaitez supprimer un fichier, des contacts, des photos, des vidéos, des onglets Safari, etc. - la méthode de suppression dépend vraiment de l'application. Il suffit de jouer ou de faire une recherche rapide sur Google pour le savoir.