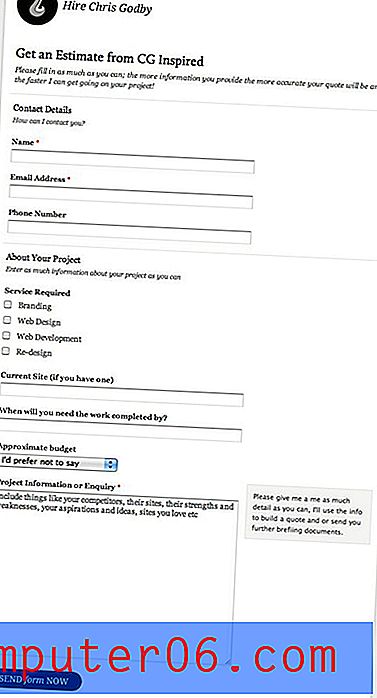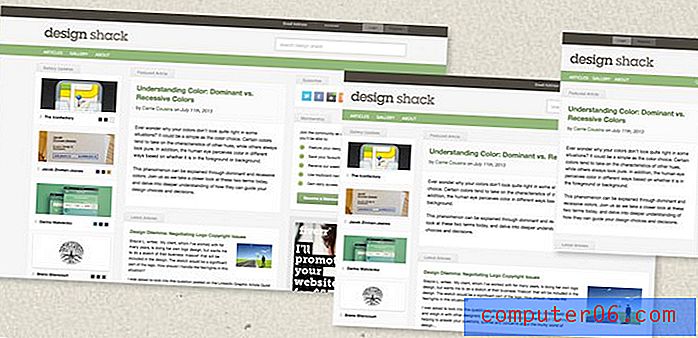Word 2013 - Guide pour travailler avec du texte masqué
Parfois, lorsque vous écrivez un document dans Word 2013, il peut y avoir des informations dont vous n'êtes pas sûr s'il faut ou non les inclure. Ou, vous montrez peut-être un document à plusieurs publics, et ces différents publics nécessitent des informations différentes.
Plutôt que d'avoir deux documents, il peut être avantageux pour vous de simplement masquer des parties du document. Cela vous permettra de partager le document avec un public sans partie de votre document, mais de laisser cette partie là au cas où vous décideriez de l'ajouter plus tard. Notre guide ci-dessous vous montrera comment masquer du texte dans Word 2013.
Comment faire du texte masqué dans un document Word 2013
Les étapes de cet article vont vous montrer comment masquer du texte dans votre document. Cela fera en sorte que le texte ne soit pas visible, mais il ne le supprimera pas du document. Vous pourrez afficher ce texte ultérieurement si vous en avez besoin.
Étape 1: ouvrez le document contenant le texte que vous souhaitez masquer.
Étape 2: Sélectionnez le texte que vous souhaitez masquer.
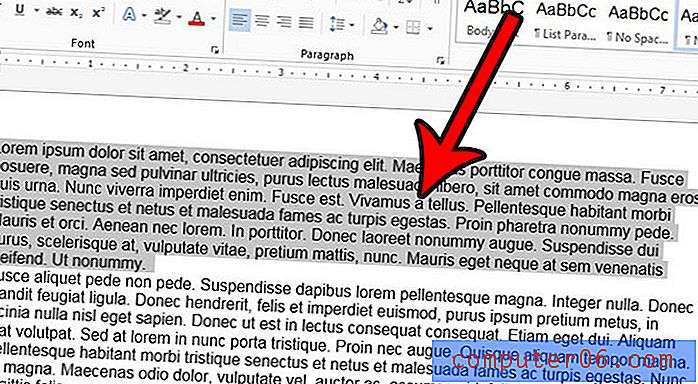
Étape 3: cliquez sur l'onglet Accueil en haut de la fenêtre, puis cliquez sur le petit bouton Police dans le coin inférieur droit de la section Police du ruban.
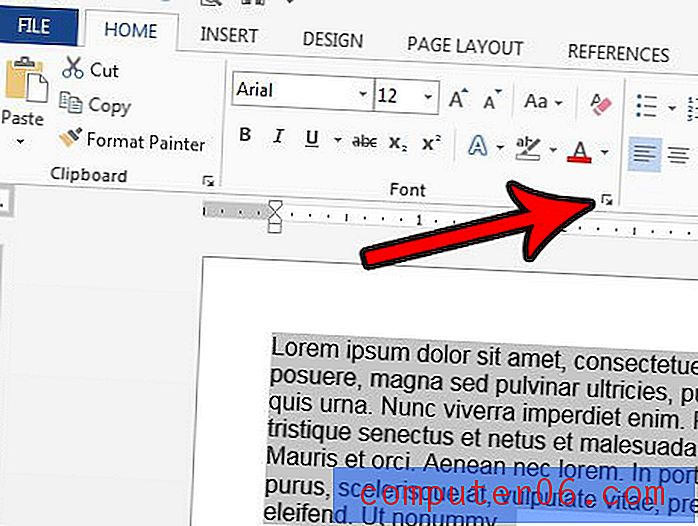
Étape 4: Cochez la case à gauche de Masqué pour ajouter une coche, puis cliquez sur le bouton OK au bas de la fenêtre.
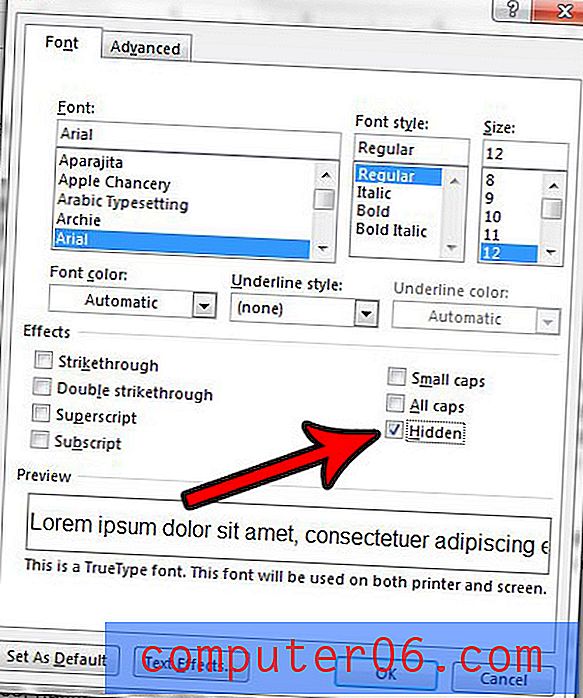
Si vous créez un bulletin d'information ou un dépliant, vous devrez peut-être ajouter un texte très volumineux à votre document. Mais vous pourriez avoir du mal à agrandir le texte par rapport à la plus grande taille de police proposée. Apprenez à utiliser des tailles de police supérieures à 72 pt dans Word 2013 afin de pouvoir continuer à créer les documents dont votre projet a besoin.