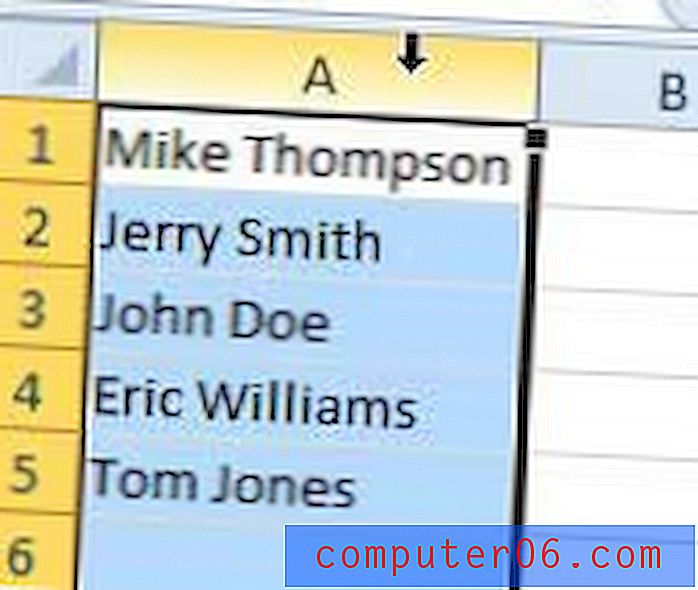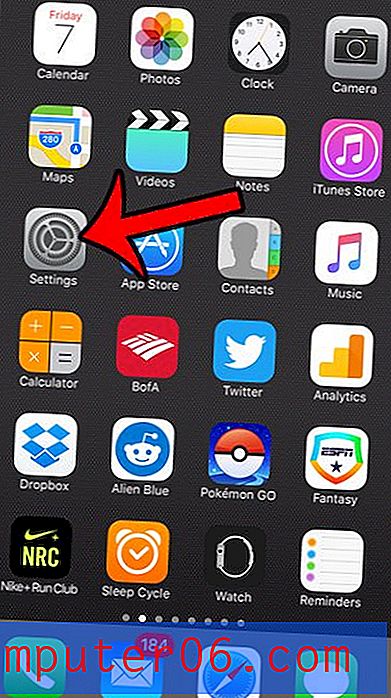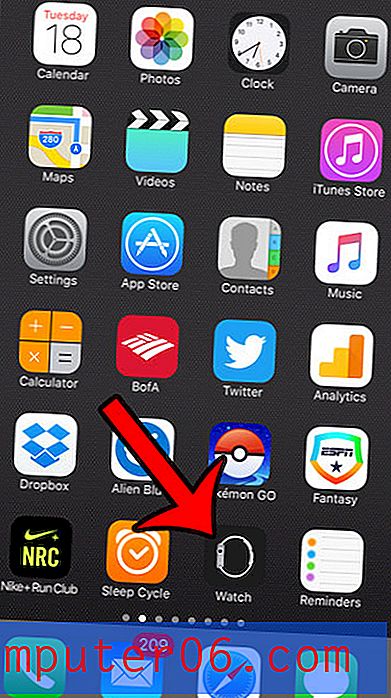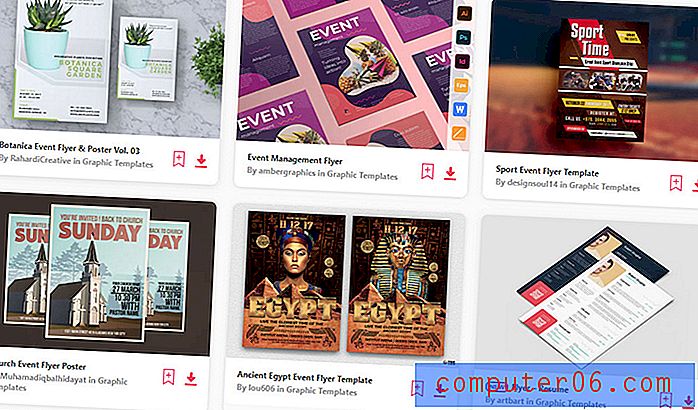5 façons d'enregistrer l'écran sur Mac
Que vous soyez un créateur YouTube en herbe, que vous terminiez un projet sur votre ordinateur ou que vous essayiez simplement de montrer à quelqu'un la fin de vos activités, l'enregistrement d'écran est une fonctionnalité essentielle. Parfois, une capture d'écran ne va tout simplement pas la couper, et ce n'est pas comme s'il y avait une touche d'écran d'impression dédiée pour enregistrer votre écran.
Cependant, les utilisateurs de Mac disposent de nombreuses options pour effectuer des enregistrements d'écran. Nous avons répertorié les meilleures options ici.
Utilisez-vous un PC? Lisez aussi: Comment enregistrer l'écran sur Windows 10
Résumé rapide
Quicktime :
- Avantages: intégré à votre Mac, facile à utiliser
- Inconvénients: aucun outil d'édition, enregistre uniquement en MOV
Touches de raccourci macOS Mojave :
- Avantages: intégré à Mac et extrêmement simple. Vous n'avez pas besoin d'ouvrir d'outils supplémentaires et pouvez les utiliser à la volée
- Inconvénients: très simple, aucun outil d'édition, ne sauvegarde que les fichiers MOV
ScreenFlow :
- Avantages: Excellent logiciel facile à utiliser avec beaucoup d'options, bon choix pour l'éducation et les vidéos pratiques
- Inconvénients: coût prohibitif pour une utilisation occasionnelle
Camtasia :
- Avantages: éditeur vidéo complet, idéal pour les professionnels qui souhaitent créer des vidéos de haute qualité
- Inconvénients: cher
Snagit :
- Avantages: Idéal si vous devez effectuer fréquemment des enregistrements d'écran et des captures d'écran annotées
- Inconvénients: l'éditeur vidéo ne prend en charge que le découpage, ce qui limite la polyvalence
1. Quicktime
Quicktime est une application créée par Apple. Normalement, il est utilisé pour lire des films sur votre Mac. Cependant, Quicktime a plusieurs autres utilisations, dont la création d'enregistrements d'écran.
Quicktime est préinstallé sur votre Mac, vous n'avez donc pas besoin d'installer quoi que ce soit de nouveau pour l'utiliser. Ouvrez simplement le Finder, accédez au dossier Applications et choisissez Quicktime (ou recherchez Quicktime dans Spotlight).
Une fois que vous avez ouvert Quicktime, choisissez Fichier> Nouvel enregistrement d'écran .

Cela ouvrira une petite boîte avec un bouton rouge. Pour démarrer l'enregistrement, cliquez sur le point rouge. Vous serez invité à sélectionner tout ou partie de votre écran.
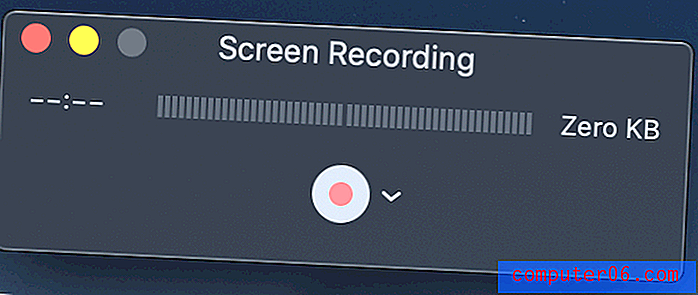
Si vous voulez enregistrer tout l'écran, cliquez simplement n'importe où et l'enregistrement commencera. Si vous ne souhaitez enregistrer qu'une partie de l'écran, comme une fenêtre spécifique, cliquez et faites glisser votre souris pour faire un rectangle sur la zone souhaitée.
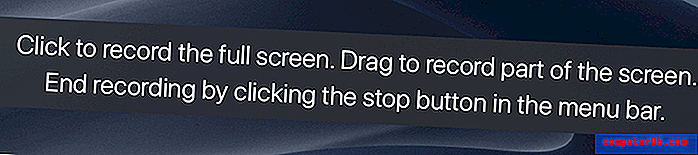
Une fois que vous avez commencé l'enregistrement, vous verrez une petite icône d'arrêt dans la barre de menus de votre Mac. Si vous cliquez dessus, l'enregistrement s'arrêtera et vous pourrez revoir votre capture d'écran.
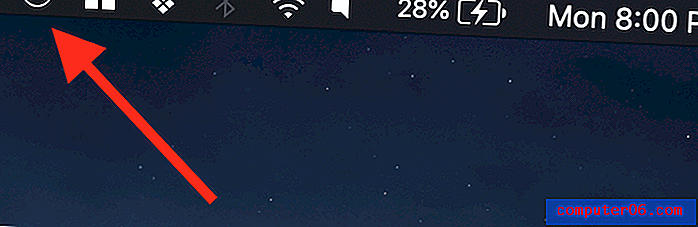
Une fois l'enregistrement terminé, vous verrez un lecteur vidéo avec votre capture d'écran. Vous pouvez l'enregistrer en allant dans Fichier> Enregistrer . Quicktime enregistre uniquement les fichiers au format MOV (un format natif d'Apple), mais vous pouvez utiliser un programme de conversion si vous préférez un MP4 ou un autre format.
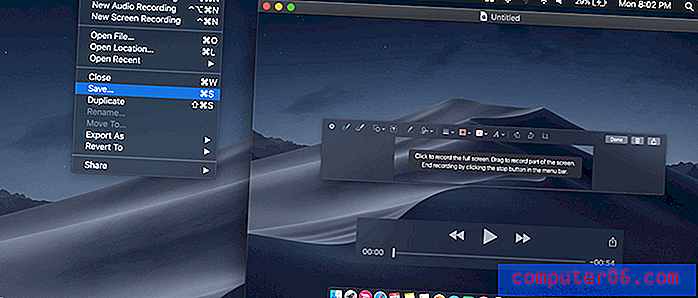
2. Touches de raccourci macOS Mojave
Si vous utilisez macOS Mojave, vous pouvez utiliser une combinaison de raccourcis clavier pour démarrer un enregistrement d'écran. Appuyez simplement sur MAJ + CMD + 5 et vous verrez un contour en pointillé apparaître.
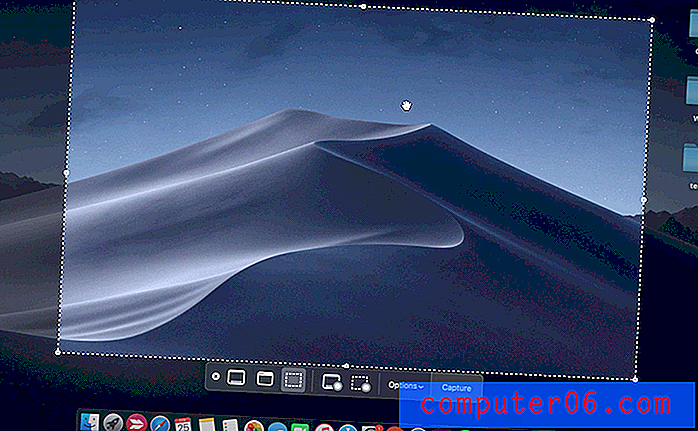
Une fois que vous voyez cet écran, vous appuyez sur l'une des deux options d'enregistrement le long de la barre inférieure - soit "Enregistrer tout l'écran" ou "Enregistrer la sélection". Une fois que vous appuyez sur l'un d'eux, le bouton "Capture" se transformera en un bouton "Enregistrer", et vous pourrez commencer votre capture d'écran.
Lorsque vous démarrez l'enregistrement, les sections qui ne sont pas enregistrées seront atténuées. Seule la zone d'enregistrement sera mise en évidence (si vous enregistrez tout l'écran, vous ne remarquerez aucune différence).
Le bouton d'arrêt est situé dans la barre de menus. Lorsque vous avez terminé l'enregistrement, appuyez simplement sur le bouton d'arrêt circulaire.
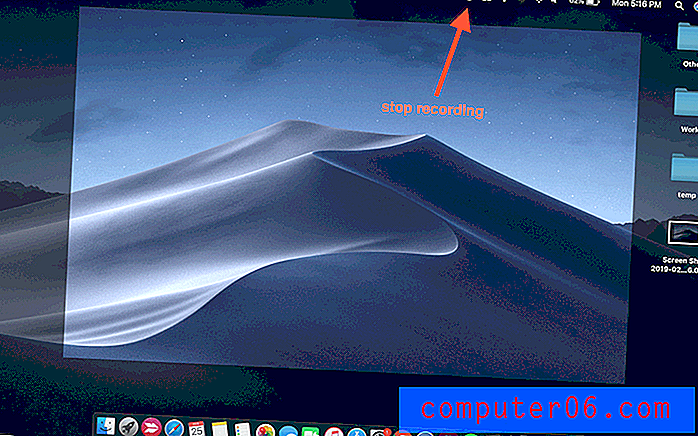
Une fois l'enregistrement terminé, une nouvelle fenêtre apparaîtra dans le coin inférieur droit de votre écran. Cliquez sur cette petite fenêtre pour ouvrir votre clip. N'a pas cliqué avant qu'il ne disparaisse? Ne t'inquiète pas! L'enregistrement d'écran est automatiquement sauvegardé sur le bureau par défaut, vous pouvez donc simplement l'ouvrir à partir de là.
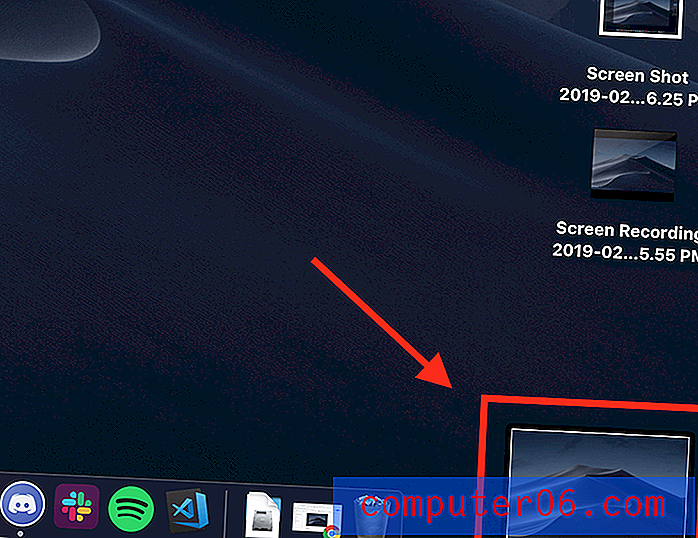
Ne double-cliquez pas sur votre enregistrement pour l'ouvrir - cela vous enverra à Quicktime. Au lieu de cela, cliquez une fois pour le mettre en surbrillance, puis appuyez sur la barre d'espace . Cela ouvrira une fenêtre d'aperçu comme indiqué ci-dessous.
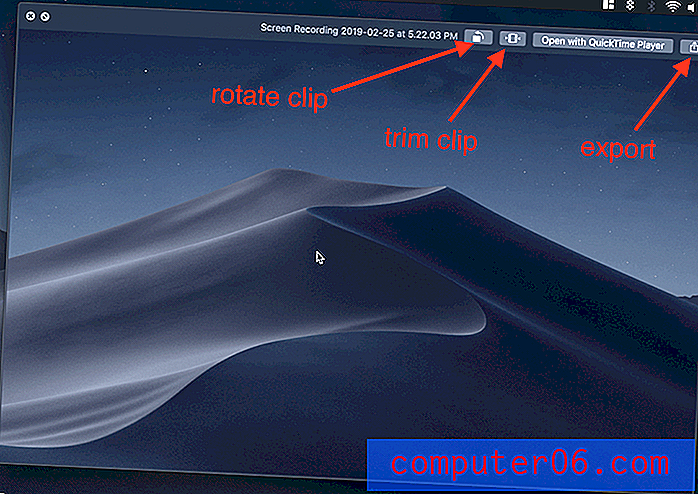
Dans cet aperçu, vous pouvez faire pivoter ou rogner le clip, ainsi que le partager (le clip est automatiquement enregistré en tant que fichier MOV).
3. ScreenFlow
Si vous voulez faire plus qu'un simple enregistrement, les outils Mac intégrés ne sont pas les meilleurs. Pour une bonne quantité d'options d'édition vidéo et d'astuces d'enregistrement, ScreenFlow est un excellent choix.
ScreenFlow est conçu pour l'enregistrement d'écran et le montage vidéo, vous pouvez donc tout faire en un seul endroit. Il comprend des fonctionnalités supplémentaires telles que des légendes, des pointeurs spéciaux, une chronologie de montage à plusieurs niveaux et d'autres options idéales pour les vidéos marketing ou éducatives.
Pour l'utiliser, commencez par obtenir ScreenFlow. C'est une application payante, mais elle offre un essai gratuit de 30 jours .
Ensuite, téléchargez et installez le logiciel. Lorsque vous l'ouvrez pour la première fois, vous verrez un écran d'introduction. Sur le côté gauche, cliquez sur «Nouvel enregistrement».
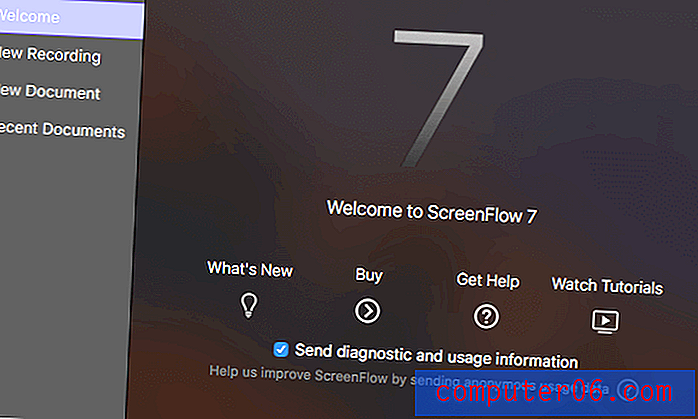
Remarque: il s'agit de l'écran principal de la version 7. La dernière version du logiciel est ScreenFlow 8
Sur l'écran suivant, vous devrez choisir sur quel moniteur (si vous en avez plusieurs) pour enregistrer. Si vous souhaitez également inclure la vidéo, vous pouvez choisir l'entrée de la caméra.
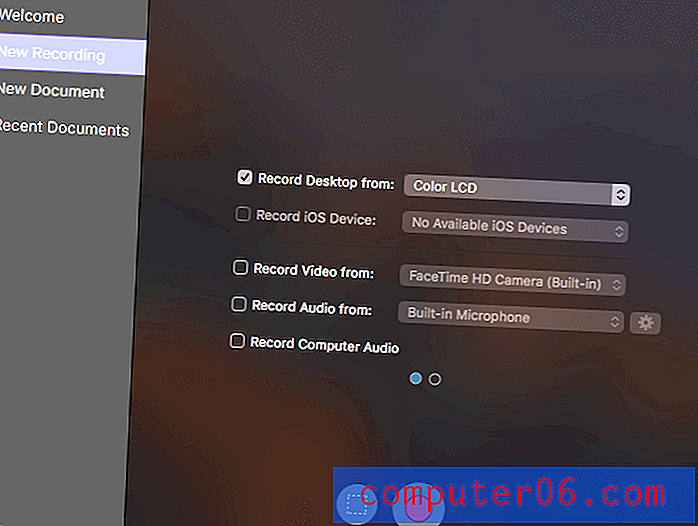
Après cela, appuyez sur le bouton d'enregistrement rouge ou sur la case rectangulaire pour commencer l'enregistrement (le premier capture tout l'écran, tandis que le second vous permet de ne sélectionner qu'une section de l'écran à enregistrer).
ScreenFlow compte à rebours à partir de cinq avant de commencer l'enregistrement. Lorsque vous avez terminé, vous pouvez appuyer sur MAJ + CMD + 2 pour arrêter l'enregistrement ou utiliser le bouton d'arrêt d'enregistrement dans la barre de menus.
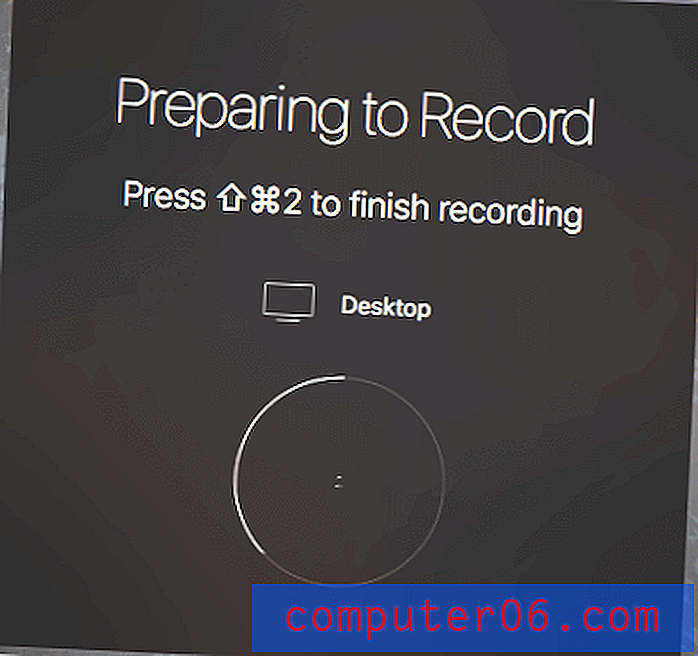
Votre vidéo finale est automatiquement ajoutée à la médiathèque de votre «Document» ScreenFlow actuel (projet). De là, vous pouvez le faire glisser dans l'éditeur et effectuer des ajustements comme couper le clip ou ajouter des annotations.
Lors de l'édition de votre clip, ScreenFlow offre de nombreuses options. Vous pouvez ajouter des effets de clic de souris, des légendes, des annotations et d'autres médias pour aider à mieux transmettre votre message.
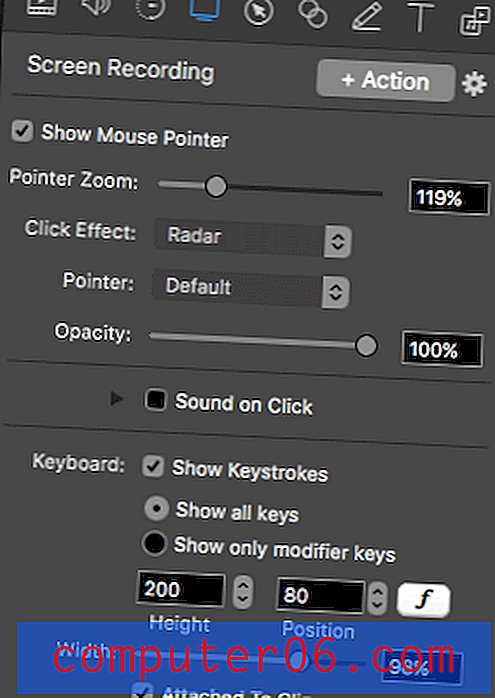
Une fois le montage terminé, vous pouvez exporter votre vidéo finale vers WMV, MOV et MP4, ou choisir l'une des alternatives les plus techniques.
Pour plus d'informations, vous pouvez lire notre critique ScreenFlow complète ici.
4. Camtasia
Un autre excellent programme d'enregistrement tiers est Camtasia . Ce logiciel très puissant est un éditeur vidéo combiné et un enregistreur d'écran, il offre donc une gamme de fonctionnalités qui sont idéales pour faire des vidéos de haute qualité.
Tout d'abord, vous devrez vous procurer Camtasia. C'est un programme payant; si vous n'êtes pas sûr de l'acheter, Camtasia propose un essai gratuit .
Ensuite, téléchargez et installez le logiciel. Une fois que vous êtes prêt à partir, vous pouvez utiliser l'outil «enregistrement» pour démarrer la capture vidéo.
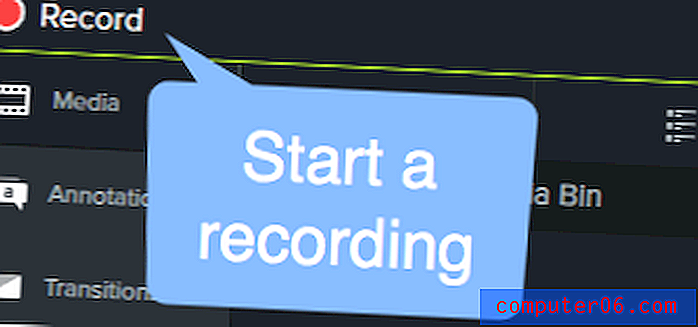
Camtasia vous permettra également de choisir vos préférences d'enregistrement, telles que le moniteur et la caméra que vous souhaitez utiliser, ou un microphone si vous souhaitez utiliser l'audio dans votre enregistrement d'écran.

Une fois l'enregistrement terminé, cliquez sur le bouton Arrêter dans la barre de menus pour terminer la session ou appuyez sur CMD + MAJ + 2 .
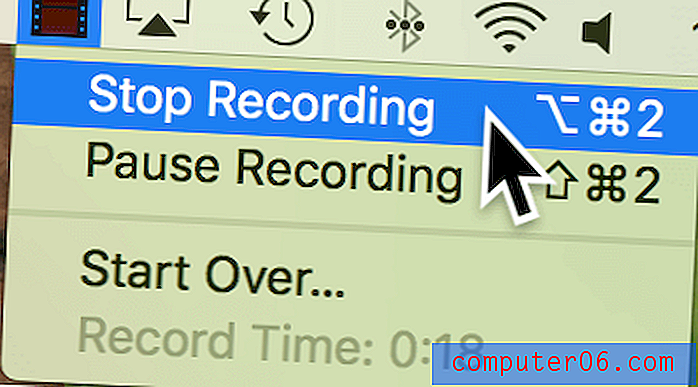
Le fichier multimédia de l'enregistrement d'écran s'affichera dans le bac multimédia de Camtasia pour votre projet actuel. Une fois que vous l'ajoutez à votre projet, vous pouvez utiliser tous les outils d'édition complets de Camtasia pour faire passer votre enregistrement au niveau supérieur. Le programme comprend tout, y compris l'audio, les transitions, les effets et les annotations.
Si vous souhaitez en savoir plus sur le logiciel, consultez notre examen complet de Camtasia ici.
5. Snagit
Enfin et surtout, Snagit est un excellent choix pour ceux qui ont besoin de prendre fréquemment des captures d'écran annotées et des enregistrements d'écran, peut-être dans un environnement de travail. Il est moins adapté à la réalisation d'enregistrements pour une consommation à grande échelle, tels que des vidéos Youtube, car l'éditeur vidéo intégré a des fonctionnalités extrêmement limitées.
Cependant, il offre une bonne variété d'outils et possède une interface très facile à utiliser. Il est spécialement conçu pour prendre des captures d'écran et des enregistrements d'écran, afin que vous puissiez en tirer un bon kilométrage.
Pour utiliser Snagit, choisissez simplement Vidéo sur le côté gauche de la fenêtre et choisissez vos paramètres d'enregistrement. Vous pouvez également choisir d'inclure votre webcam comme source de vidéo, ce qui est utile si vous expliquez quelque chose ou faites une démonstration.
Lorsque vous êtes prêt, appuyez sur le bouton Capture .

Une fois que vous avez fini d'enregistrer ou de capturer l'éditeur apparaîtra, complet avec des instructions sur la façon de l'utiliser.
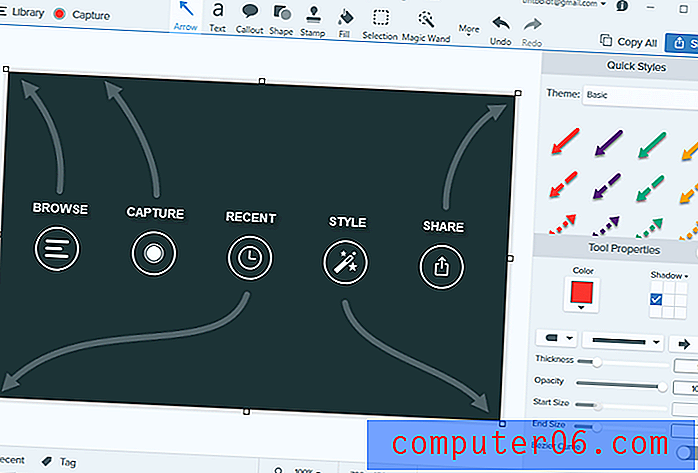
Vous pouvez ajouter des médias, appliquer différents filtres, créer des notations utiles et exporter votre fichier si vous capturez une image. Cependant, aucune fonction de ce type n'est disponible pour une vidéo. C'est le principal défaut de Snagit: vous ne pouvez couper que les vidéos enregistrées et ne pouvez ajouter aucune annotation. Cela rend le logiciel plus adapté à quelqu'un qui n'utilise la fonctionnalité qu'à petites doses plutôt qu'à quelqu'un qui produit de longues vidéos.
Si vous êtes intéressé à utiliser Snagit, vous pouvez l'obtenir ici ou consulter notre avis complet sur le produit.
Alternatives
Vous n'êtes pas sûr de l'une des options d'enregistrement d'écran que nous avons fournies jusqu'à présent? Il existe quelques autres applications disponibles qui peuvent mieux s'adapter à votre situation. Voici quelques-uns:
Filmora Scrn
Fabriqué par Wondershare, Filmora Scrn est un programme d'enregistrement d'écran dédié qui prend en charge des fonctionnalités clés telles que l'enregistrement de votre écran et de votre webcam, plusieurs options d'exportation et l'édition. Il a une interface très propre mais c'est une application payante, donc ce n'est peut-être pas le meilleur choix pour tout le monde. Vous pouvez obtenir Filmora ici ou en savoir plus sur notre revue Filmora ici.
Microsoft Powerpoint
Si vous possédez une copie de Microsoft Powerpoint sur votre Mac, vous pouvez utiliser le logiciel de présentation populaire pour effectuer un enregistrement rapide. Choisissez simplement Insérer> Enregistrement d'écran et utilisez l'outil Sélectionner une zone pour sélectionner la partie de l'écran qui sera enregistrée. Certaines anciennes versions de Powerpoint pour Mac peuvent ne pas prendre en charge l'audio pour votre fichier d'enregistrement d'écran, tandis que les versions plus récentes peuvent avoir des fonctionnalités supplémentaires et des dispositions entièrement différentes. Vous pouvez en apprendre plus ici.
Diffusion en direct sur Youtube
Si vous avez une chaîne YouTube, YouTube vous permet de créer facilement des enregistrements d'écran. Vous pouvez utiliser la fonction de diffusion en direct de Creator Studio comme détaillé dans ce didacticiel, mais n'oubliez pas que votre enregistrement sera visible publiquement (sauf s'il est défini sur «Non répertorié»), il peut donc ne pas convenir à tous les utilisateurs.
OBS Studio
Il s'agit d'une application avancée dédiée à l'enregistrement d'écran et à la diffusion en direct. Il est beaucoup plus haut de gamme que la plupart des utilisateurs n'auront besoin: vous pouvez modifier des paramètres spécialisés tels que le débit binaire, le taux d'échantillonnage audio, les raccourcis clavier, etc. Il est extrêmement complet. En tant que programme open source, il est gratuit et ne filigrane ni ne limite votre temps de travail. Vous pouvez obtenir OBS Studio sur leur site Web. Il est fortement recommandé de lire également certains didacticiels pour le configurer et utiliser efficacement le logiciel, comme notre revue récapitulative du meilleur logiciel d'enregistrement d'écran.
Mots finaux
Il y a des tonnes d'options si vous souhaitez enregistrer l'écran sur votre Mac. Des applications conçues pour les pros aux programmes conçus pour une utilisation occasionnelle, les outils intégrés à votre Mac ou obtenus sur l'App Store peuvent certainement faire le travail. Si nous avons raté l'un de vos favoris, n'hésitez pas à laisser un commentaire et faites-le nous savoir!