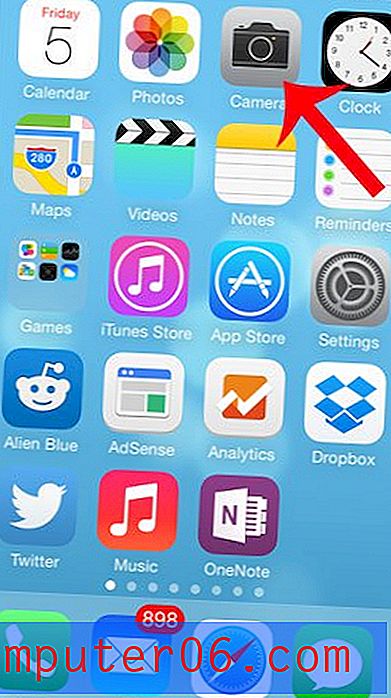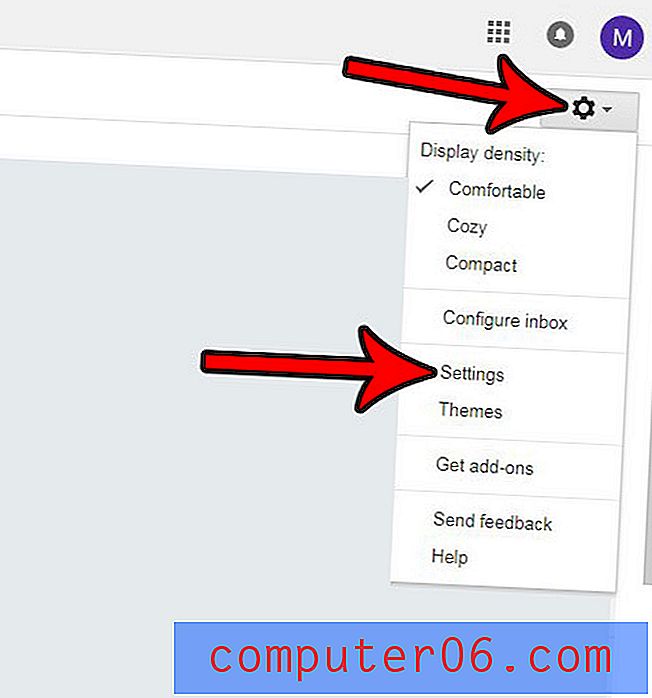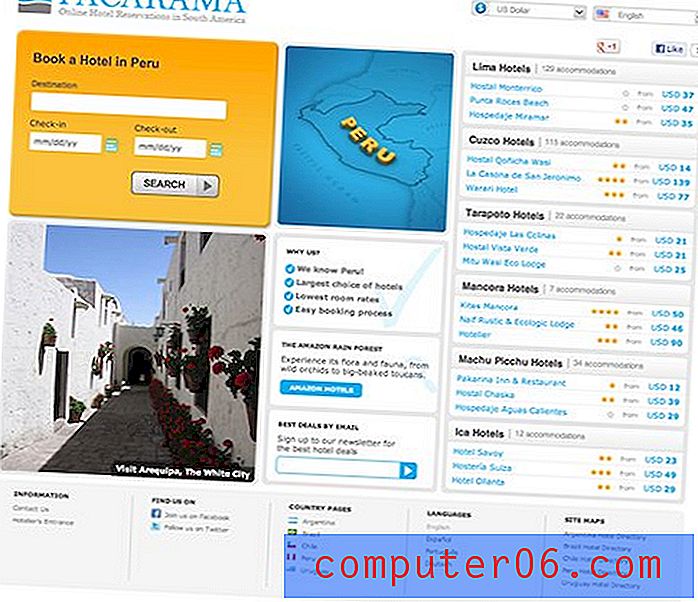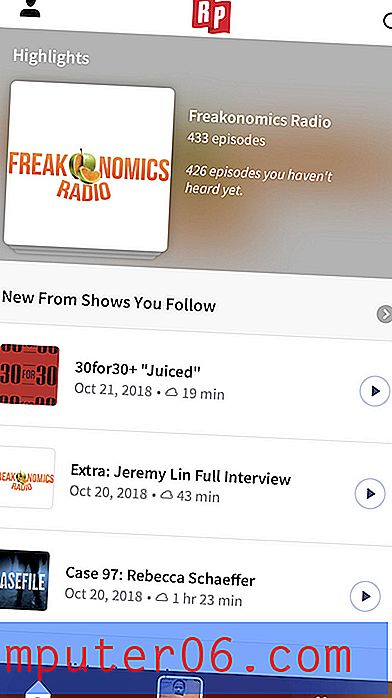Historique de Chrome
Comme la plupart des autres navigateurs Web, Google Chrome conserve un historique de la plupart des activités que vous effectuez dans le navigateur. Cependant, pour diverses raisons, vous pouvez vous retrouver dans une situation où vous souhaitez effacer votre historique Chrome . Votre historique Google Chrome est conservé sur votre ordinateur pour vous permettre d'accéder facilement aux pages Web que vous avez déjà visitées, au cas où vous ne les auriez pas mis en signet pour de futures visites. (Si vous n'êtes pas déjà familier avec les signets Chrome, vous pouvez lire cet article sur les signets dans Google Chrome.) Vous pouvez cliquer sur l'un de vos liens d'historique pour revenir aux pages que vous avez déjà visitées. Cela peut être problématique, cependant, lorsque vous utilisez un ordinateur partagé et que vous ne voulez pas que d'autres personnes connaissent votre activité de navigation.
Comment trouver votre historique Google Chrome
Comme la plupart des autres fonctions importantes dont vous avez besoin dans Google Chrome, le menu Historique Chrome est accessible en cliquant sur l'icône de clé dans le coin supérieur droit de la fenêtre. Vous pouvez ensuite cliquer sur l'option Historique pour afficher une liste complète des sites que vous avez visités.
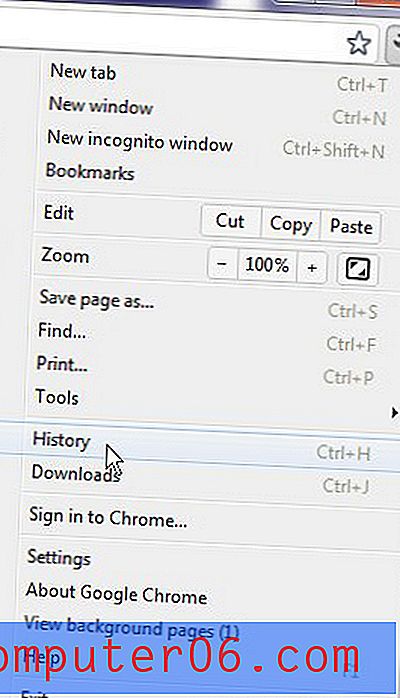
À l'inverse, vous pouvez également accéder à votre fenêtre d'historique Google Chrome en lançant un nouvel onglet dans Chrome, puis en tapant chrome: // history dans la barre d'adresse.
Une fois la fenêtre d'historique affichée, vous pouvez voir une liste complète des sites que vous avez visités. Pour revenir à l'un des sites répertoriés, cliquez simplement sur le lien de la page que vous souhaitez visiter.
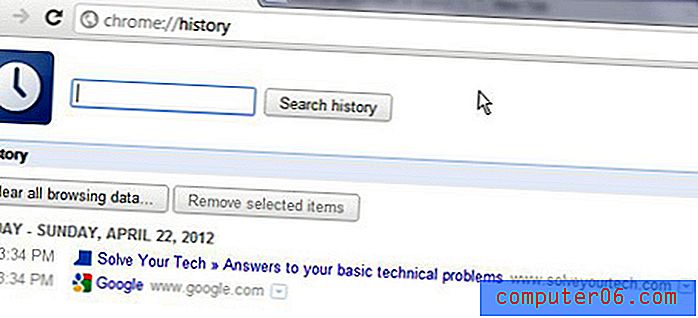
Suppression de votre historique Google Chrome
L'une des fonctionnalités les plus utiles de Google Chrome est le contrôle que vous avez dans la gestion de l'historique de votre navigateur. Cela inclut la possibilité de supprimer de manière sélective des pages uniques de votre historique, de supprimer tout l'historique de navigation pour une période donnée ou de supprimer l'intégralité du contenu de l'historique à la fois.
Pour supprimer une seule page de votre historique Chrome, cliquez sur la flèche à l'extrême droite du lien, puis cliquez sur l'option Supprimer de l'historique .
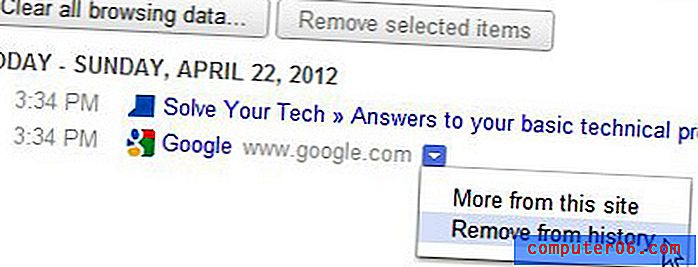
Si vous souhaitez supprimer plusieurs liens, mais pas tous les liens pour une journée entière, vous pouvez également cocher la case à gauche de chaque lien que vous souhaitez supprimer, puis cliquez sur le bouton Supprimer les éléments sélectionnés en haut de la fenêtre.
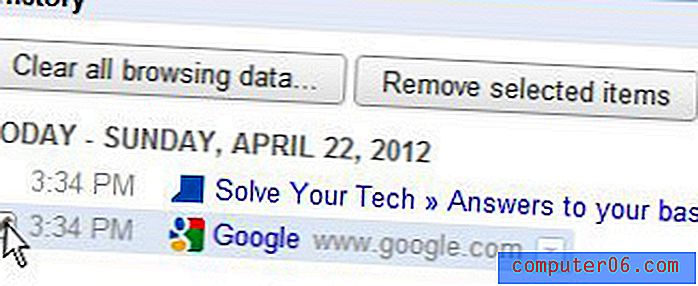
Si vous souhaitez supprimer tout votre historique Chrome d'une période donnée, comme un jour, une semaine ou un mois, vous pouvez cliquer sur le bouton Effacer les données de navigation en haut de la fenêtre, ce qui ouvrira un nouvel onglet avec la fenêtre ci-dessous.
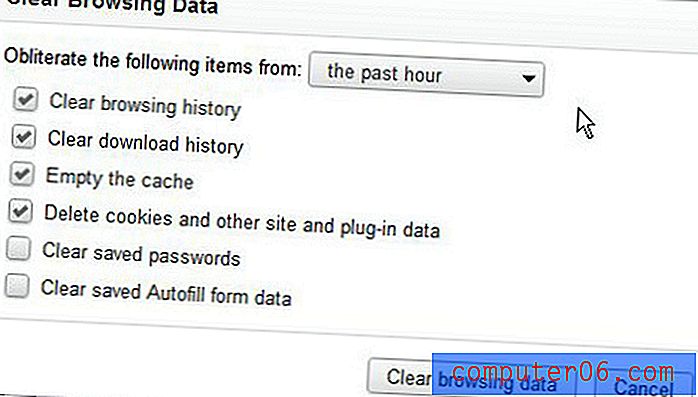
Cliquez sur le menu déroulant à droite de Oblitérer les éléments suivants, puis cliquez sur la période de temps que vous souhaitez supprimer. Les options disponibles incluent l'heure passée, le jour passé, la semaine dernière, les 4 dernières semaines et le début du temps . Ce menu vous permet également de spécifier les données que vous souhaitez supprimer de votre historique, y compris votre historique, l'historique des téléchargements, le cache, les cookies, les mots de passe et les données de formulaire.
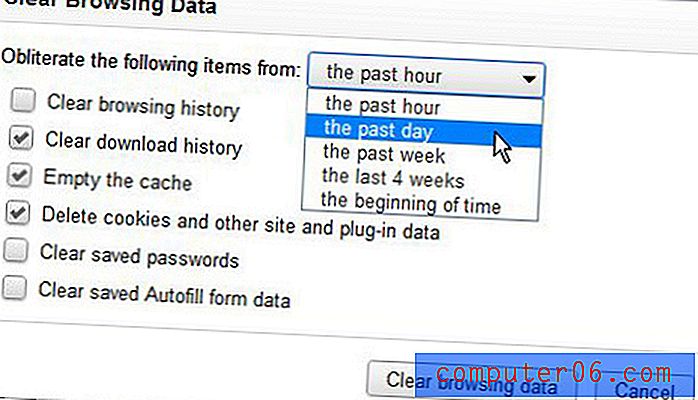
Une fois que vous avez spécifié le délai et les éléments que vous souhaitez supprimer de votre historique Chrome, vous pouvez cliquer sur le bouton Effacer les données de navigation en bas de la fenêtre. Lorsque vous revenez à l'onglet Historique, vous remarquerez que tout l'historique que vous avez choisi de supprimer a maintenant disparu.