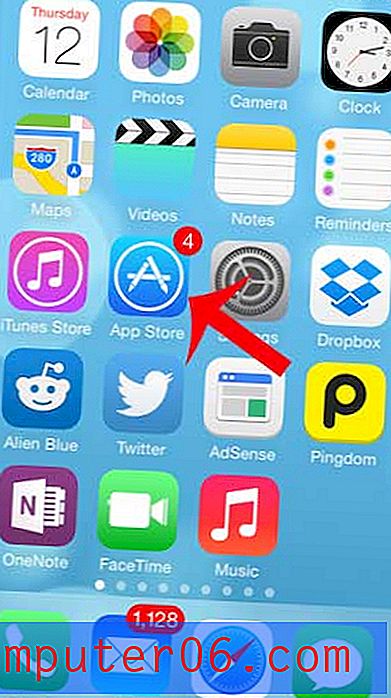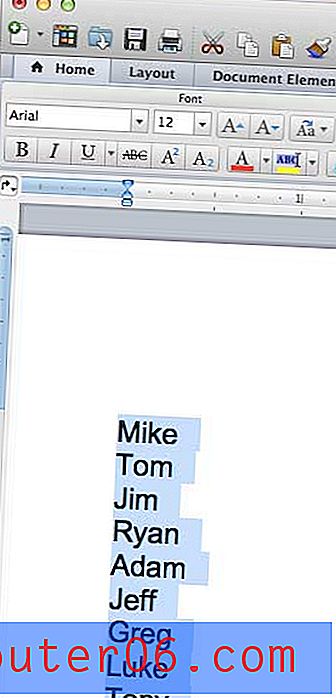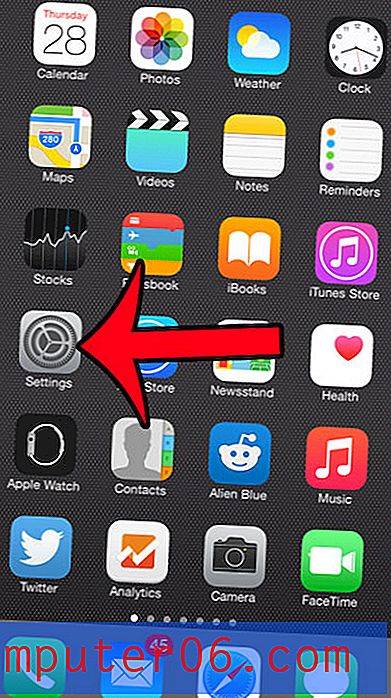Comment insérer une image dans Google Sheets
Google Sheets partage de nombreuses caractéristiques de Microsoft Excel qui ont contribué à en faire une application si populaire. Outre la possibilité de stocker, trier et manipuler des données, Google Sheets vous permet également d'ajouter des images à vos feuilles de calcul.
Mais si vous êtes principalement familier avec Excel et nouveau dans Google Sheets, vous pouvez avoir du mal à déterminer exactement comment mettre vos images dans vos feuilles de calcul. Notre guide ci-dessous vous montrera où se trouve cette option afin que vous puissiez générer les données et la disposition d'image dont vous avez besoin.
Comment mettre une image dans une cellule dans Google Sheets
Les étapes de cet article vont vous montrer comment ajouter une image à une feuille de calcul que vous modifiez dans Google Sheets. Ce guide spécifique va se concentrer sur l'ajout d'une image qui est enregistrée sur le disque dur de votre ordinateur, mais vous pouvez également ajouter des images à partir de votre Google Drive, ou avec une URL à partir d'une image que vous avez trouvée en ligne.
Notez que vous pourriez avoir plus de chance avec votre mise en page si vous fusionnez quelques cellules et insérez l'image dans cette cellule fusionnée.
Étape 1: ouvrez votre Google Drive à l'adresse https://drive.google.com/drive/my-drive et ouvrez le fichier de feuille de calcul auquel vous souhaitez ajouter une image.
Étape 2: cliquez sur l'onglet Insérer en haut de la fenêtre, puis cliquez sur l'option Image .
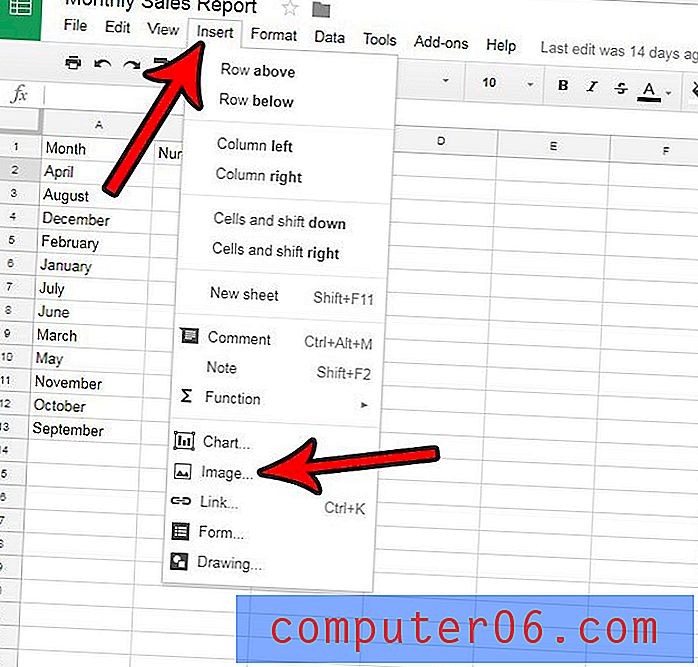
Étape 3: Sélectionnez le type d'image que vous souhaitez ajouter dans les options en haut de la fenêtre contextuelle, puis suivez les instructions pour cet onglet.

Étape 4: Choisissez l'image que vous souhaitez ajouter à la feuille de calcul. Si vous en ajoutez un depuis votre ordinateur, cliquez sur le bouton Ouvrir après avoir sélectionné l'image.
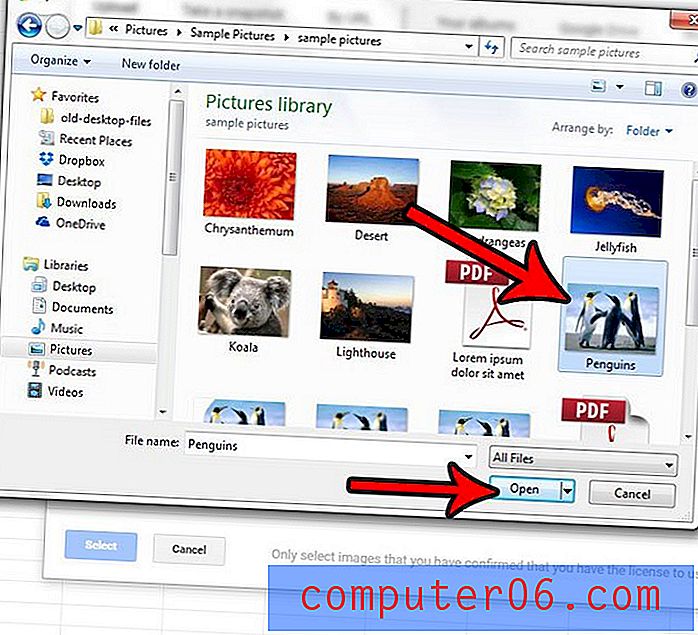
Étape 5: Vous pouvez redimensionner l'image en cliquant dessus, puis en faisant glisser les poignées bleues sur la bordure de l'image. Vous pouvez également cliquer sur l'image et la faire glisser à l'endroit souhaité dans la feuille de calcul.

Vous pouvez utiliser une méthode similaire pour insérer une image dans Google Documents. Le processus est presque identique pour les deux applications.