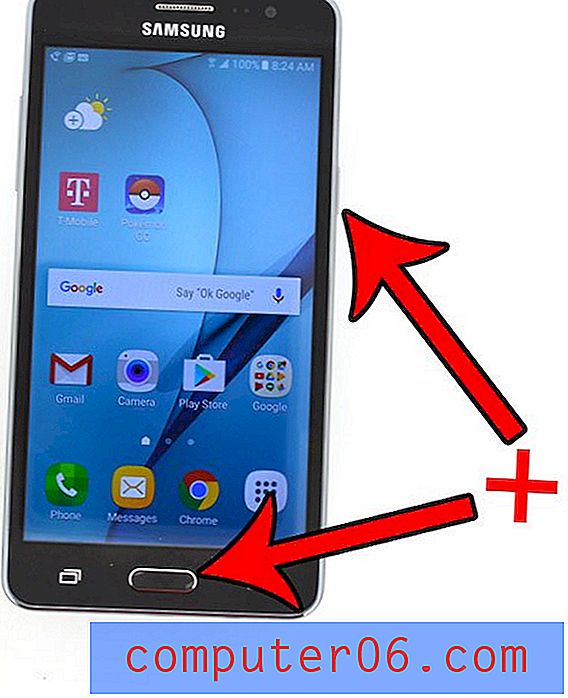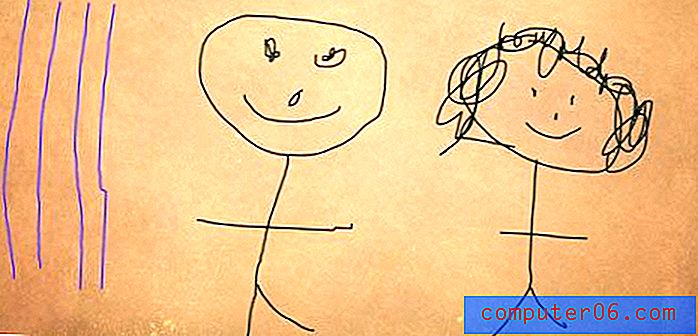Comment convertir PowerPoint en diapositives Google
Il est étonnamment facile de basculer entre les outils de présentation tels que Microsoft PowerPoint et Google Slides. Les deux outils ont des avantages et des inconvénients différents qui dépendent principalement des préférences des utilisateurs.
Vous avez peut-être commencé une présentation dans PowerPoint et vous souhaitez la terminer dans Google Slides? Ou peut-être voulez-vous simplement comparer les deux et décider quelle est la meilleure plate-forme pour livrer votre présentation?
Nous avons ce qu'il vous faut - voici un petit guide sur la conversion de PowerPoint en Google Slides en quelques étapes simples.
Explorer les modèles PowerPoint
Préparez le fichier PowerPoint
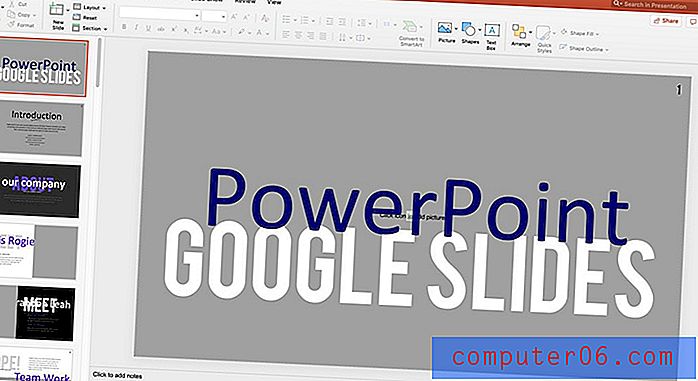
La dernière version enregistrée de votre PowerPoint est le fichier que vous utiliserez pour télécharger et enregistrer en tant que fichier Google Slides. Pour vous assurer d'avoir la bonne version, ouvrez le fichier dans PowerPoint et enregistrez.
Placez le fichier dans un dossier ou un emplacement sur votre ordinateur qui est facile à trouver et à accéder lorsque vous êtes prêt à le déplacer pour l'utiliser dans Google.
Ouvrez votre compte Google Drive
Connectez-vous à votre compte Google. Google Slides est connecté à d'autres identifiants Google, tels que gmail, et utilise le même nom d'utilisateur et le même mot de passe. Les fichiers sont enregistrés dans votre compte Google Drive.
Google Slides est gratuit à utiliser. Accédez-y directement ici ou via Google Drive.
Si vous souhaitez enregistrer des présentations dans un dossier spécifique, créez-le ou accédez-y.
Téléchargez la présentation
Lorsqu'il s'agit d'ajouter des présentations PowerPoint à Google, vous avez deux choix.
- Ajouter un fichier manuellement et y accéder
- Glisser déposer
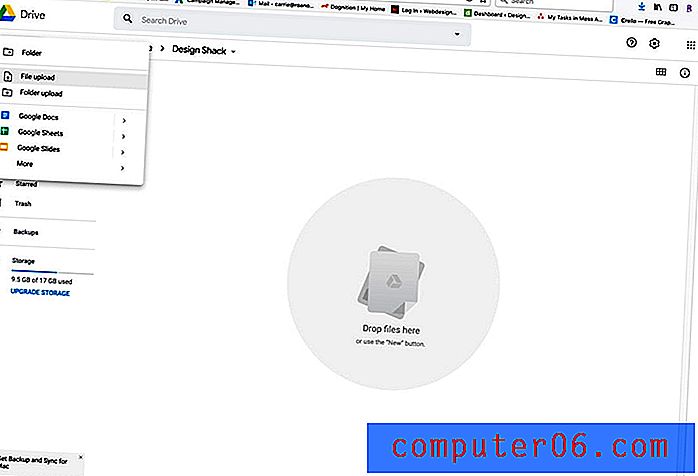
Pour ajouter le fichier manuellement, cliquez sur le bouton + Nouveau ou faites un clic droit (ctrl-) n'importe où sur l'écran dans la fenêtre du navigateur Google Drive. Sélectionnez Téléchargement de fichier.
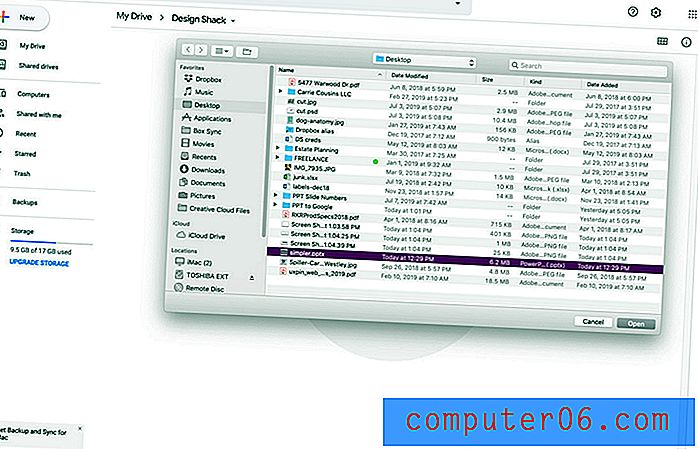
Accédez au fichier et cliquez sur Télécharger ou Ouvrir.
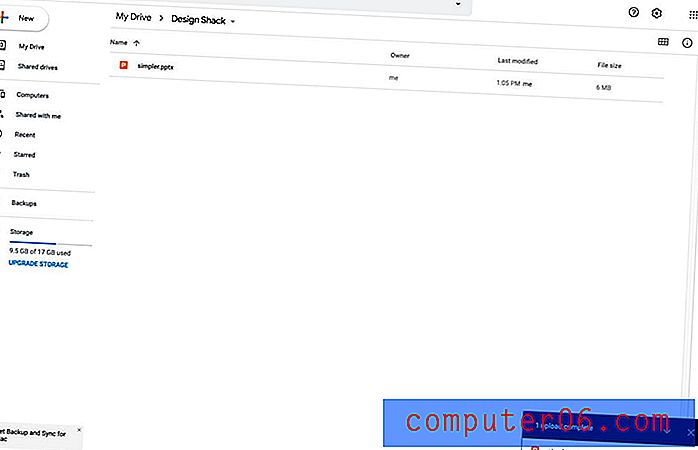
Une fenêtre apparaîtra pour montrer la progression du téléchargement. Cela peut prendre de quelques secondes à quelques minutes selon la taille du fichier et la vitesse de connexion Internet.
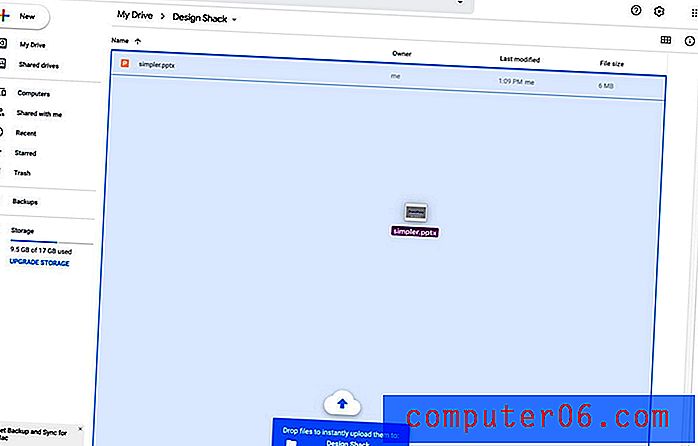
L'autre option est presque trop facile. Recherchez le fichier sur votre ordinateur et faites-le glisser vers le centre de la fenêtre du navigateur. Notez que la zone change de couleur. Déposez le fichier et le téléchargement commencera.
Convertissez le fichier en Google Slides
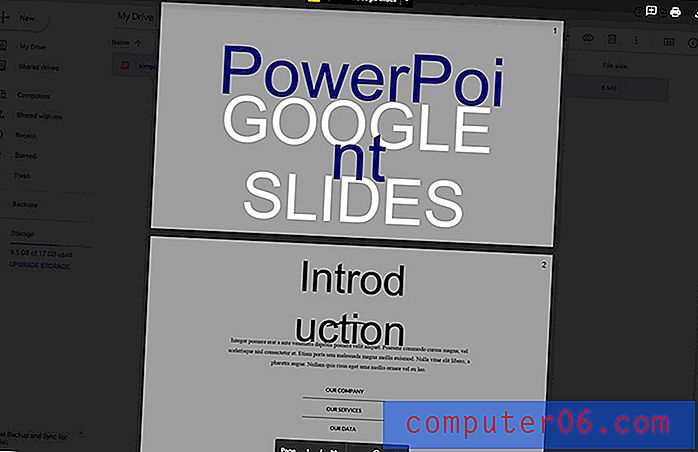
La bonne chose à propos de la prochaine étape de la conversion d'un fichier de PowerPoint à Google Slides est que Google fait la plupart du travail pour vous.
Double-cliquez sur le fichier pour l'ouvrir. Le fichier PowerPoint s'ouvrira comme un aperçu.
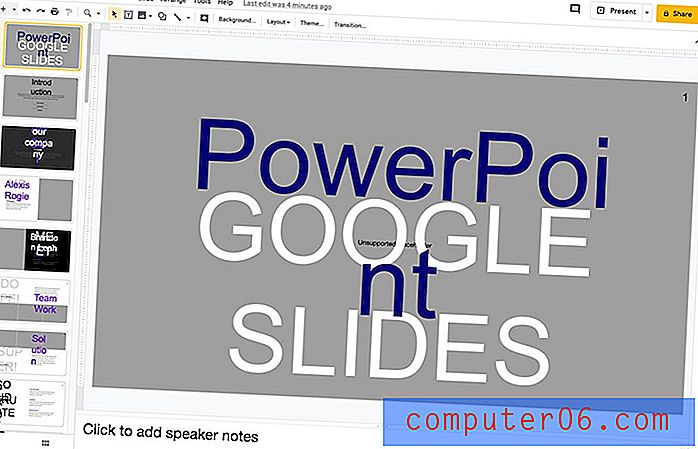
Cliquez sur le bouton Ouvrir avec Google Slides en haut de l'écran. L'ouverture peut prendre un peu plus de temps que d'habitude, mais le fichier s'ouvrira dans Google Slides. Le fichier est toujours au format PowerPoint (probablement .pptx) à ce stade. (Vous pouvez voir le format de fichier à côté du nom du fichier dans le coin supérieur droit de l'écran.
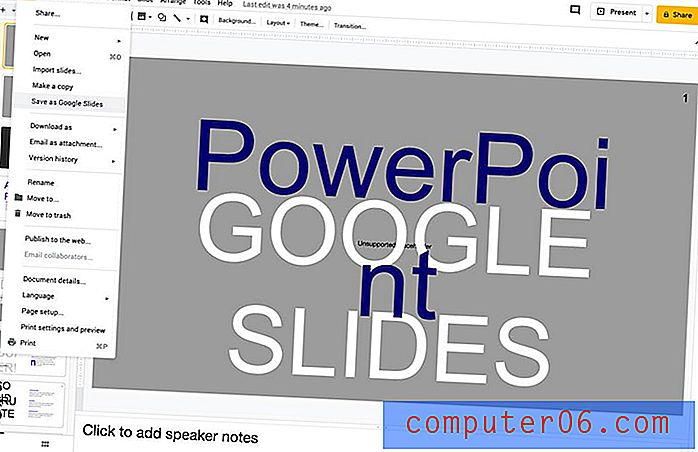
Dans le menu fichier, accédez à Enregistrer sous Google Slides. Le fichier est maintenant au format Google Slides. Le fichier sera enregistré dans le même dossier et emplacement que le fichier PowerPoint d'origine.
Modifier dans Google Slides
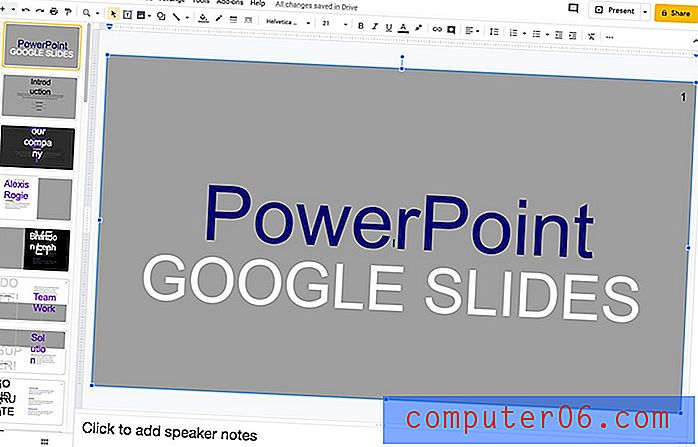
Une fois que vous avez enregistré le PowerPoint dans Google Slides, il est important de parcourir les diapositives et de faire les ajustements nécessaires à la mise en page. Les différences de polices en particulier peuvent nécessiter des modifications de polices ou de tailles si Google Slides n'a pas la police initialement utilisée dans PowerPoint.
Il est généralement assez facile de repérer les endroits où ces changements doivent être effectués.
Google Slides sera enregistré et mis à jour pendant que vous travaillez.
Si vous revenez au dossier où vous avez commencé, vous remarquerez maintenant deux fichiers - la version Google Slides avec une icône jaune et la version PowerPoint avec une icône P. Chaque fichier fonctionne désormais indépendamment les uns des autres, les modifications apportées au fichier Google Slides n'apparaîtront donc pas dans le fichier PowerPoint d'origine.
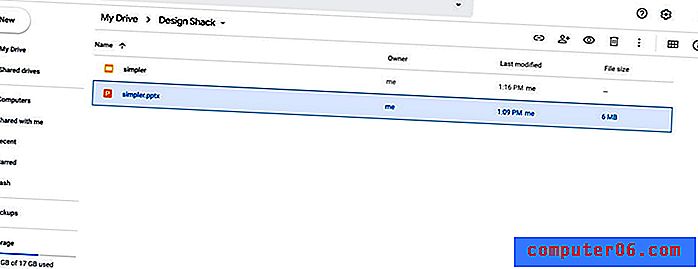
Conclusion
C'est tout. La conversion d'un fichier de présentation d'un format PowerPoint en Google Slides est quelque chose que vous pouvez faire en quelques étapes seulement.
N'oubliez pas de jeter un œil à notre guide complet des modèles PowerPoint ou à notre collection des meilleurs modèles PowerPoint pour votre prochain projet!