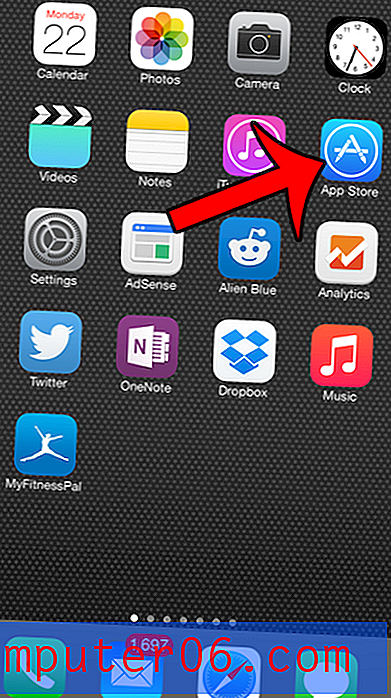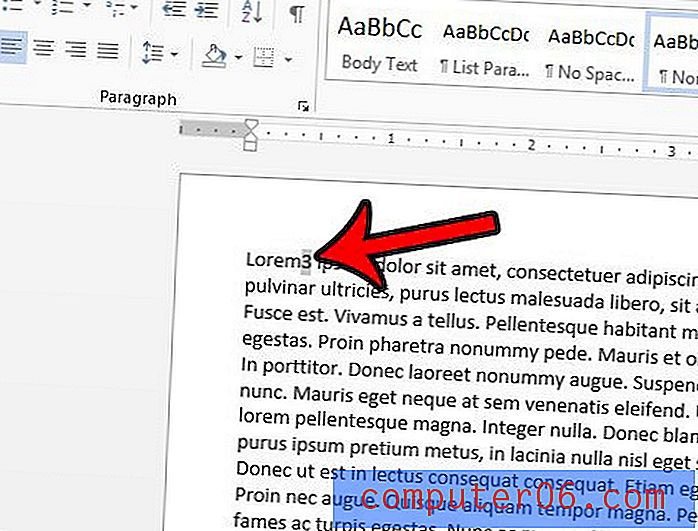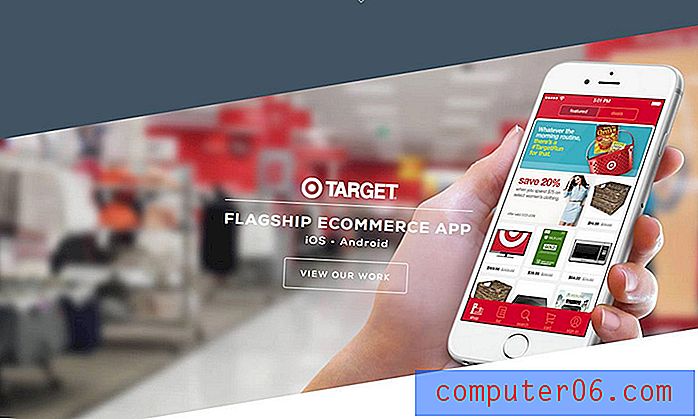Comment couper un clip dans Windows Live Movie Maker
Il devient de plus en plus simple pour les gens d'enregistrer des vidéos à partir de leurs téléphones portables et autres appareils électroniques personnels, il existe donc un besoin accru de moyens de modifier des fichiers vidéo. L'une des solutions les plus simples consiste à télécharger le programme Windows Live Movie Maker pour Windows 7. Le programme est entièrement gratuit et dispose de tous les outils dont vous avez besoin pour le montage vidéo de base. Une chose que vous voudrez peut-être faire avec votre fichier vidéo est de couper sélectivement une partie de la vidéo afin de pouvoir partager uniquement cette partie, sans partager la totalité. Il est possible d'apprendre à couper un clip dans Windows Live Movie Maker pour faire exactement cela, ce qui est idéal dans les situations où vous avez une longue vidéo ou si vous avez une vidéo qui comprend des éléments que vous ne souhaitez pas partager avec d'autres personnes. .
Comment utiliser l'outil Trim dans Windows Live Movie Maker
Apprendre à couper un clip dans Windows Live Movie Maker va impliquer l'outil de découpage. Cet utilitaire spécifique vous permet de sélectionner un point de votre vidéo où vous voulez que le clip commence, de couper la partie avant, puis de sélectionner où vous voulez que le clip se termine et de couper la partie après. Il en résulte un fichier vidéo qui se compose entièrement du clip que vous souhaitez envoyer à vos amis, votre famille ou vos collègues, et n'inclut aucune des vidéos superflues que vous ne voulez pas ou n'avez pas besoin de voir.
Lancez Windows Live Movie Maker en cliquant sur le bouton Démarrer, sur Tous les programmes, puis sur l'option Windows Live Movie Maker .
Cliquez sur le bouton Ajouter des vidéos et des photos dans le ruban en haut de la fenêtre, puis double-cliquez sur le fichier vidéo contenant le clip que vous souhaitez couper.
Cliquez sur le bouton Lecture sous le panneau d'aperçu sur le côté gauche de la fenêtre, puis sur le bouton Pause lorsque vous êtes au point de départ souhaité de votre clip. Vous pouvez également cliquer sur la chronologie de la vidéo sur le côté droit de la fenêtre pour faire défiler manuellement jusqu'au point de départ souhaité pour le clip.
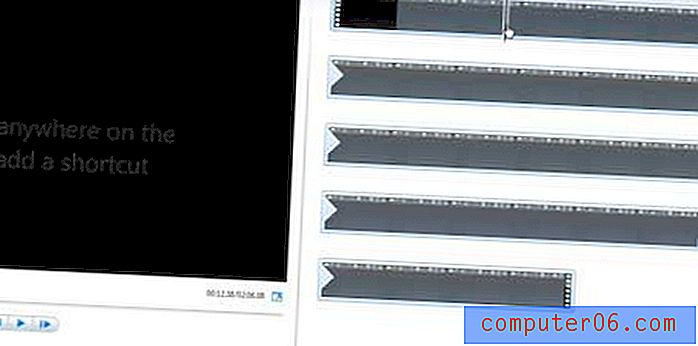
Cliquez sur l'onglet Modifier en haut de la fenêtre, puis cliquez sur le bouton Définir le point de départ dans la section Modification du ruban.
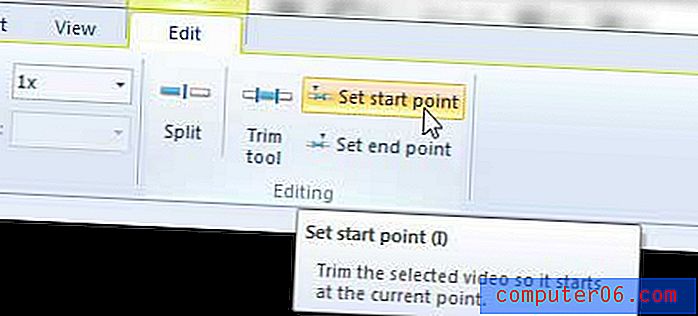
Cela supprimera toute la vidéo qui a précédé le point de départ que vous venez de sélectionner.
Cliquez sur le bouton Lecture sous le panneau d'aperçu pour recommencer la lecture de la vidéo à partir du point de départ que vous venez de définir, puis cliquez sur le bouton Pause lorsque vous avez atteint le point d'arrivée souhaité. Vous pouvez également naviguer manuellement jusqu'au point de fin souhaité du clip que vous souhaitez couper dans la chronologie sur le côté droit de la fenêtre.
Cliquez sur le bouton Définir le point de fin dans le ruban en haut de la fenêtre, ce qui supprimera toute la vidéo après ce point. La vidéo entière ne doit désormais comprendre que le clip que vous avez sélectionné.
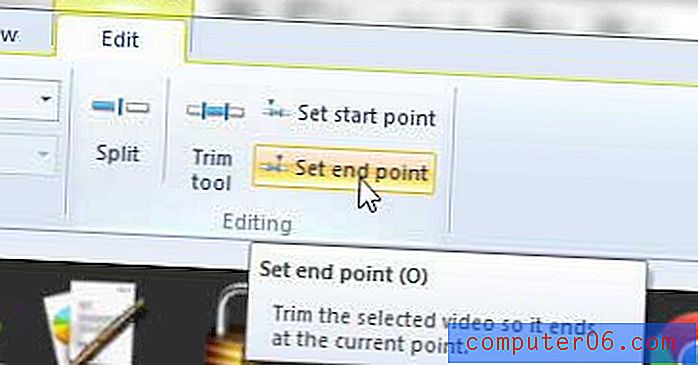
Il est très important à ce stade d'enregistrer le clip avec un nouveau nom de fichier, ou vous risquez d'écraser accidentellement le fichier vidéo complet avec lequel vous avez commencé.
Cliquez sur l'onglet Movie Maker dans le coin supérieur gauche de la fenêtre, cliquez sur Enregistrer le film, puis choisissez la taille de sortie vidéo souhaitée.
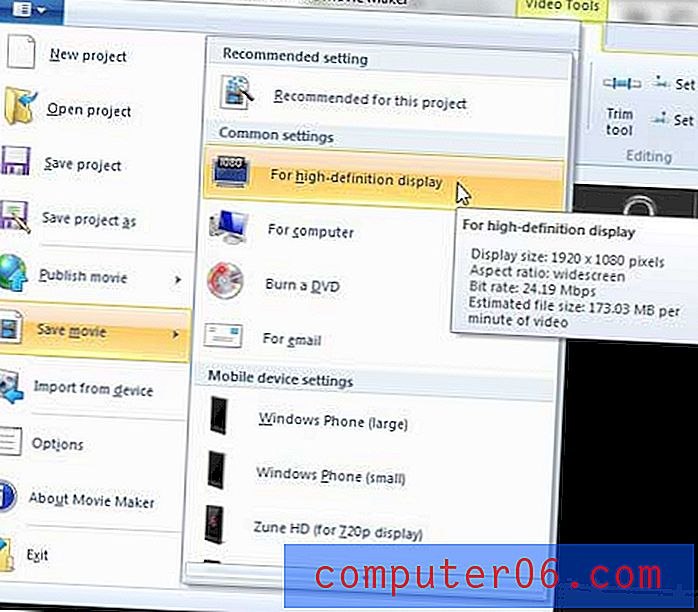
Tapez un nouveau nom pour le fichier vidéo dans le champ Nom de fichier en bas de la fenêtre, puis cliquez sur le bouton Enregistrer.