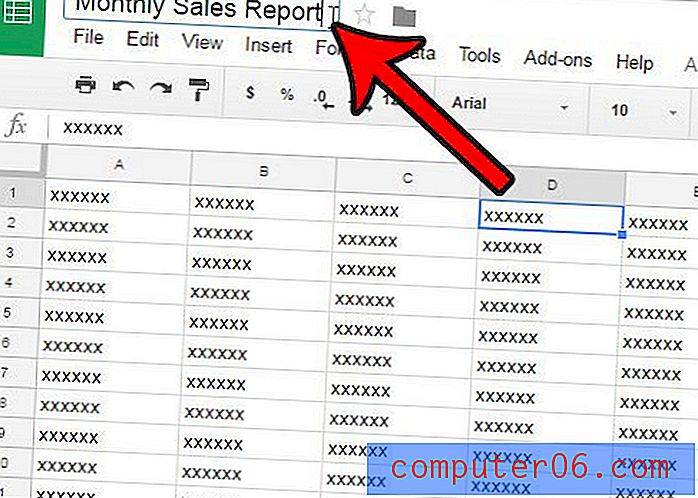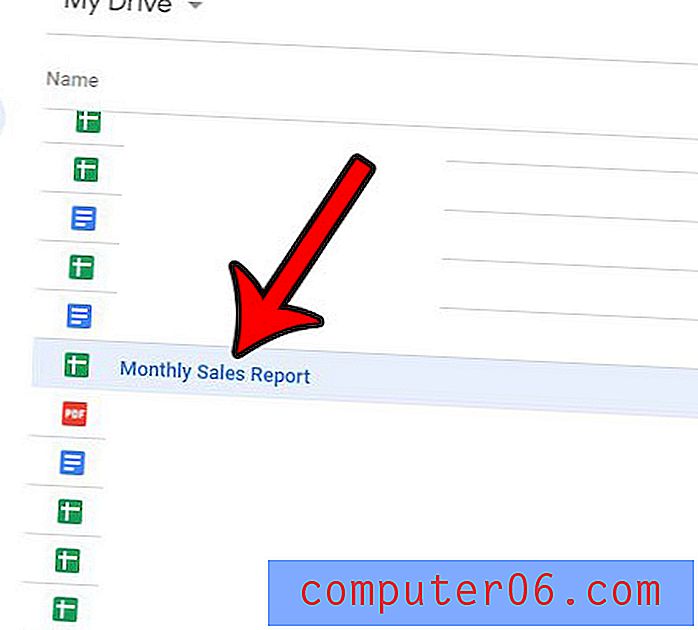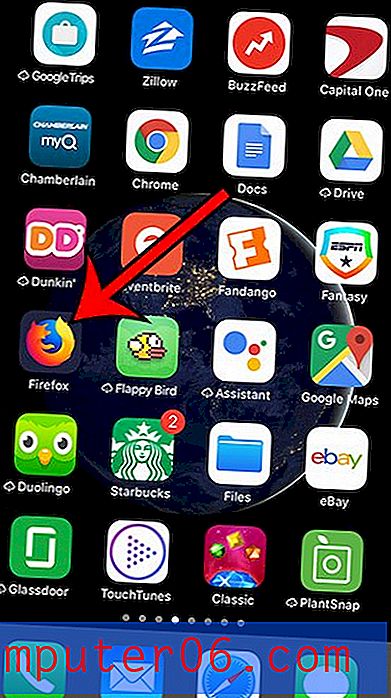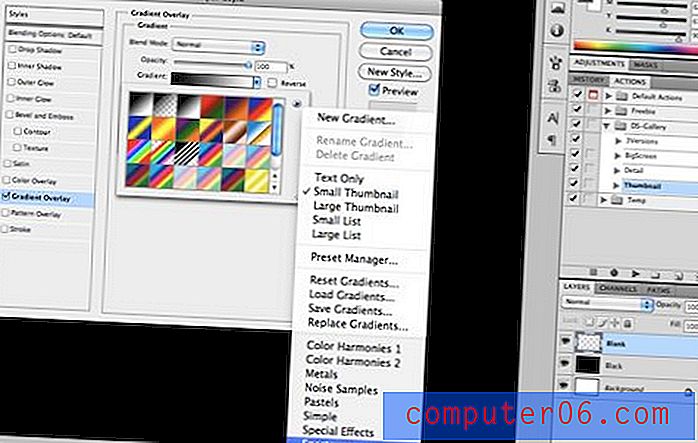Comment supprimer un onglet de feuille de calcul dans Excel 2013
De grandes feuilles de calcul et des demandes de modifications excessives peuvent vous laisser nager dans les données de votre classeur Excel. Une fois que vous avez finalisé le fichier et êtes prêt à le partager avec d'autres, vous découvrirez peut-être que vous devez supprimer un onglet de feuille de calcul dans Excel 2013 qui n'est plus pertinent pour ce que vous accomplissez.
Je trouve que la plupart des feuilles de calcul sur lesquelles je travaille commencent comme une énorme feuille de calcul unique contenant toutes les informations pertinentes, mais qu'elles doivent être simplifiées ou réorganisées pour les besoins de la personne qui lira le fichier. Ma méthode préférée pour rester organisé dans ces situations est de séparer les choses entre les feuilles de calcul, puis je peux suivre les étapes ci-dessous pour supprimer les feuilles de calcul qui ne sont pas importantes pour le résultat que j'essaie d'obtenir.
Supprimer un onglet dans Excel 2013
Comme mentionné ci-dessus, les onglets en bas de la fenêtre Excel 2013 signifient une feuille de calcul individuelle. Il peut être utile de séparer des parties d'une feuille de calcul en feuilles distinctes à des fins d'organisation, mais les utilisateurs Excel moins expérimentés peuvent facilement être déroutés par les onglets. Donc, si vous avez des onglets qui ne correspondent pas à ce que vous faites, vous pouvez suivre nos étapes ci-dessous pour supprimer ces onglets. Notez que cela supprimera également la feuille de calcul que l'onglet identifie.
Étape 1: ouvrez votre fichier Excel contenant la feuille de calcul que vous souhaitez supprimer.
Étape 2: recherchez les onglets de votre feuille de calcul au bas de la fenêtre.

Étape 3: cliquez avec le bouton droit sur l'onglet que vous souhaitez supprimer, puis cliquez sur l'option Supprimer .
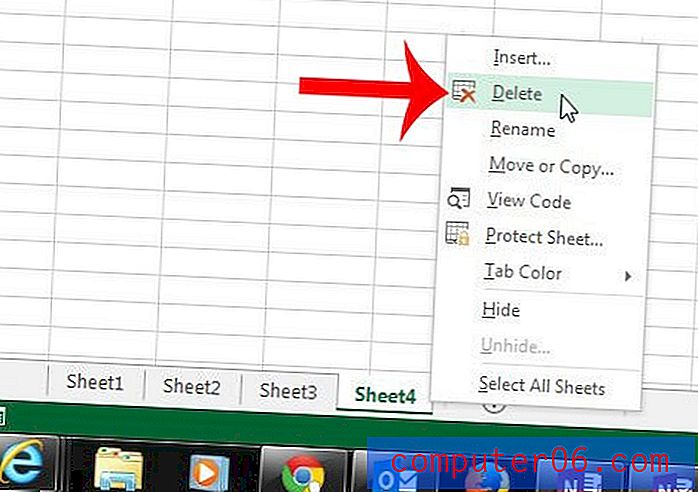
Souhaitez-vous faciliter l'identification des onglets de vos feuilles de calcul? Modifiez la couleur d'un onglet avec les étapes de cet article.