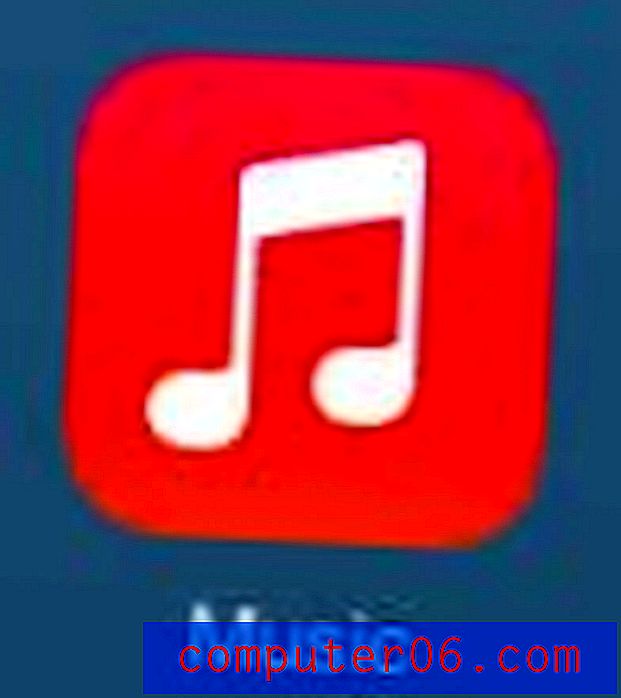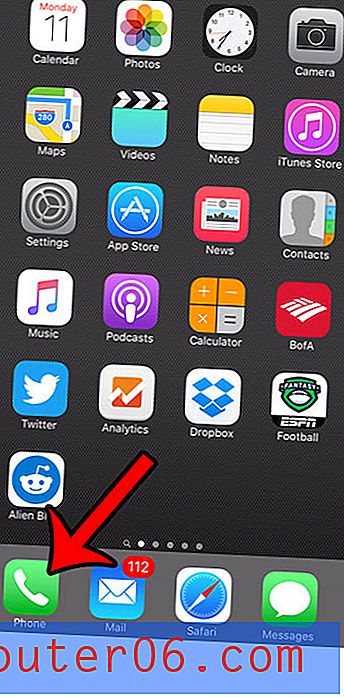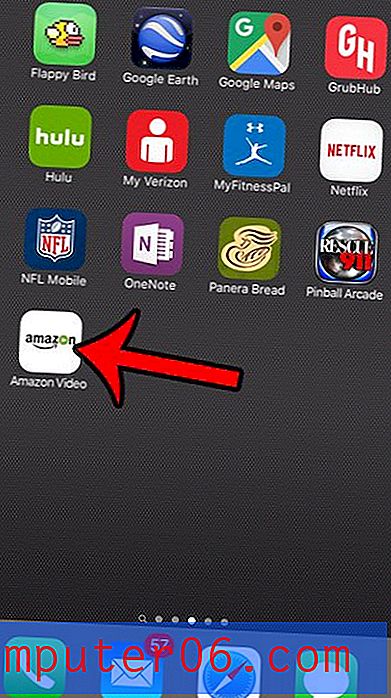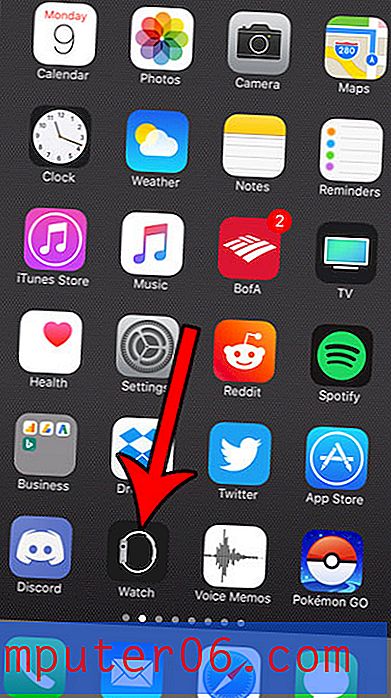Comment remplissez-vous une cellule de couleur dans Excel?
Dernière mise à jour: 28 février 2017
L'utilisation de formules comme concaténer peut grandement améliorer votre expérience de travail avec Microsoft Excel, mais la mise en forme de vos données peut être tout aussi importante que les formules que vous utilisez. Apprendre à remplir une cellule avec de la couleur dans Excel est utile lorsque vous devez séparer visuellement certains types de données dans une feuille de calcul que vous ne pourriez pas autrement distinguer les uns des autres. La couleur de remplissage des cellules permet d'identifier facilement les types de données similaires qui pourraient ne pas être physiquement localisés se porter mutuellement dans votre feuille de calcul.
Les feuilles de calcul Excel peuvent devenir très difficiles à lire car elles se développent pour inclure davantage de lignes et de colonnes. Cela est particulièrement vrai pour les feuilles de calcul qui sont plus grandes que votre écran et vous obligent à faire défiler dans une direction qui supprime les en-têtes de colonne ou de ligne de la vue. Une façon de lutter contre ce problème en lisant les données Excel sur votre écran consiste à remplir une cellule de couleur. Si vous souhaitez apprendre à remplir une cellule de couleur dans Excel, alors vous avez peut-être vu d'autres personnes créer des feuilles de calcul multicolores composées d'un certain nombre de cellules remplies différentes qui s'étendent sur toute la longueur d'une ligne ou d'une colonne. Bien qu'au départ, cela puisse sembler être un exercice qui vise simplement à rendre une feuille de calcul plus attrayante, il remplit en fait une fonction importante en permettant au lecteur de documents de savoir dans quelle ligne une donnée particulière est contenue.
Comment remplir la couleur dans Excel
Microsoft Excel 2010 comprend un outil spécifique que vous pouvez utiliser pour remplir une cellule sélectionnée avec une certaine couleur. Vous pouvez même choisir la couleur que vous souhaitez utiliser pour remplir cette cellule. Cet outil est accessible en cliquant sur l'onglet Accueil en haut de la fenêtre Excel et est entouré dans l'image ci-dessous.
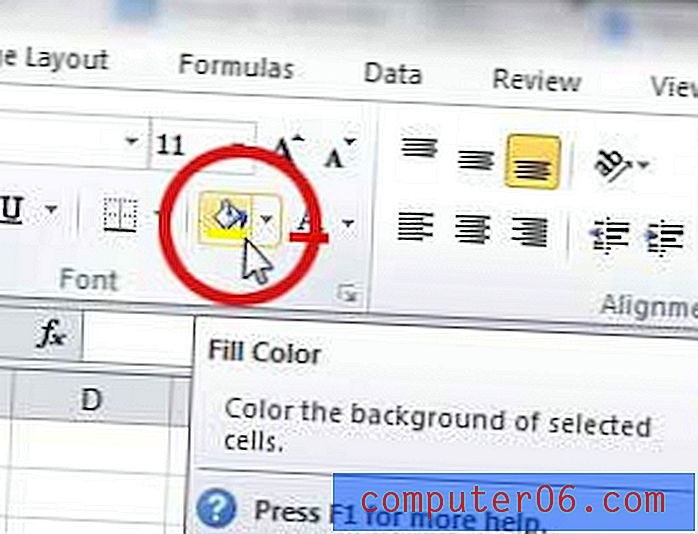
Par exemple, lorsque je crée une grande feuille de calcul, j'aime utiliser des couleurs qui sont distinctement différentes, mais qui ne sont pas si distrayantes que le document devient difficile à lire. Si le texte de vos cellules est noir, évitez d'utiliser des couleurs de remplissage plus sombres. Si vous vous en tenez aux couleurs comme le jaune, le vert clair, le bleu clair et l'orange, il sera très facile pour quelqu'un de reconnaître les différentes cellules, mais il n'aura aucune difficulté à lire les données qu'elles contiennent. C'est la partie la plus importante, car les données sont toujours la raison pour laquelle la feuille de calcul existe en premier lieu.
Pour ajouter de la couleur à l'arrière-plan de votre cellule, vous devez d'abord cliquer sur la cellule pour la sélectionner. Cliquez sur la flèche déroulante à droite de l'icône Couleur de remplissage, puis cliquez sur la couleur que vous souhaitez appliquer à la cellule sélectionnée. La couleur d'arrière-plan changera pour la couleur que vous avez sélectionnée. Si vous souhaitez savoir comment modifier la couleur de remplissage dans Excel 2010, cliquez simplement sur la cellule avec la couleur de remplissage que vous souhaitez modifier, puis cliquez sur la flèche de la liste déroulante Couleur de remplissage et choisissez une couleur différente.
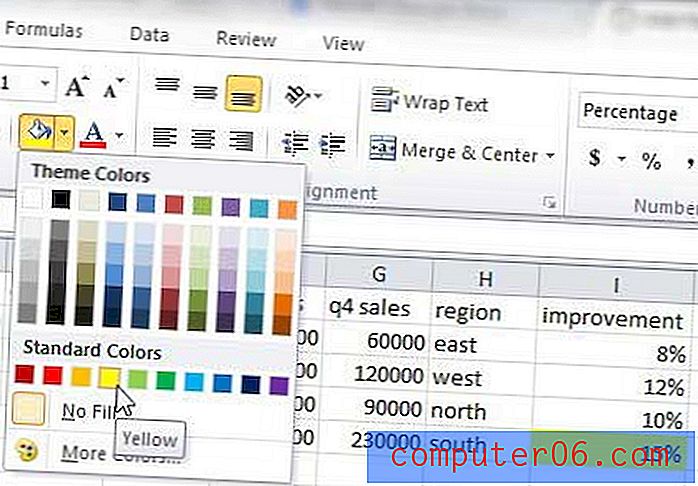
Si vous ne pouvez pas modifier la couleur de remplissage à l'aide de cette méthode, il existe une autre règle de mise en forme appliquée à votre cellule que vous devez ajuster. Lisez cet article pour en savoir plus sur la suppression de la mise en forme conditionnelle d'Excel.
Comment remplir une ligne avec de la couleur dans Excel ou Comment remplir une colonne avec de la couleur dans Excel
Le processus d'application de la couleur à une ligne ou une colonne dans Excel est presque le même que la façon d'appliquer la couleur de remplissage dans Excel à une seule cellule. Commencez par cliquer sur l'étiquette de ligne ou de colonne (lettre ou chiffre) à laquelle vous souhaitez appliquer la couleur de remplissage. Une fois cliqué, la ligne entière doit être sélectionnée. Cliquez sur l'icône Couleur de remplissage dans le ruban, puis cliquez sur la couleur que vous souhaitez appliquer à cette ligne ou colonne. En outre, si vous souhaitez apprendre à modifier la couleur de remplissage d'une ligne ou d'une colonne dans Excel, sélectionnez simplement la colonne ou la ligne remplie et utilisez l'icône Couleur de remplissage pour sélectionner une couleur différente.

En utilisant ces méthodes pour appliquer des couleurs de remplissage à votre feuille de calcul Excel, vous pouvez beaucoup plus facilement voir dans quelle ligne ou colonne une cellule particulière est incluse. L'image ci-dessous est un exemple de feuille de calcul entièrement colorée, qui devrait vous donner une idée de ce que vous pouvez faire avec cet outil.

L'organisation des données de cette manière n'est pas particulièrement nécessaire lorsque vous traitez avec une si petite quantité de données mais, pour des feuilles de calcul plus grandes, cela peut rendre la localisation de types d'informations spécifiques beaucoup plus simple.
Un avantage supplémentaire à l'utilisation des couleurs de remplissage dans Excel est la possibilité de trier ensuite en fonction de ces couleurs. Découvrez comment trier par couleur de remplissage dans Excel 2010 et profiter de la mise en forme que vous avez appliquée à vos cellules.