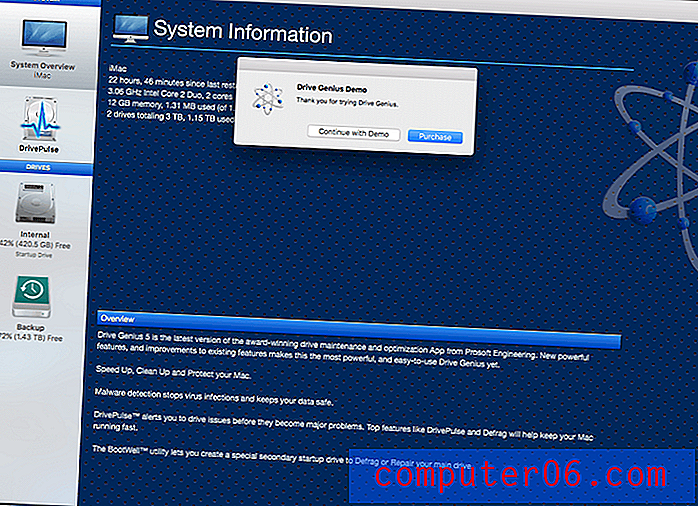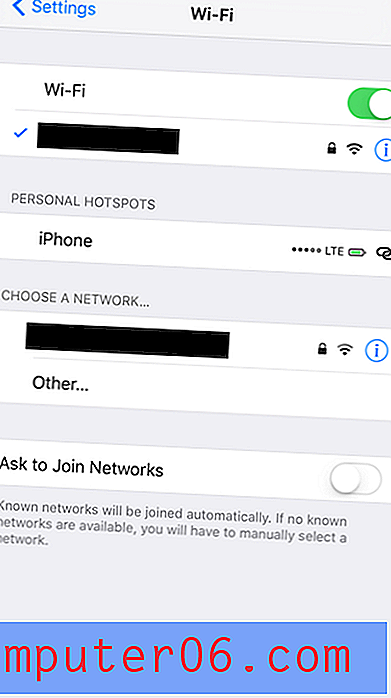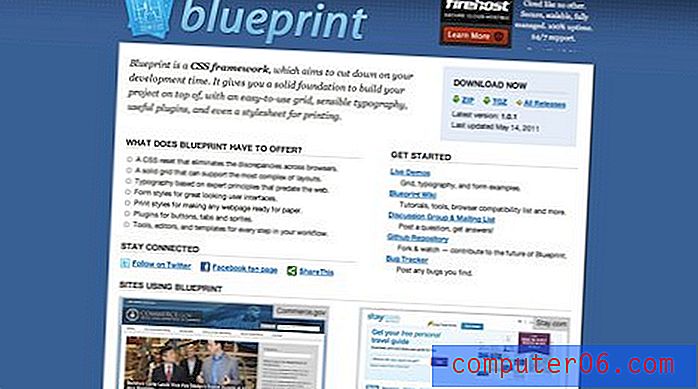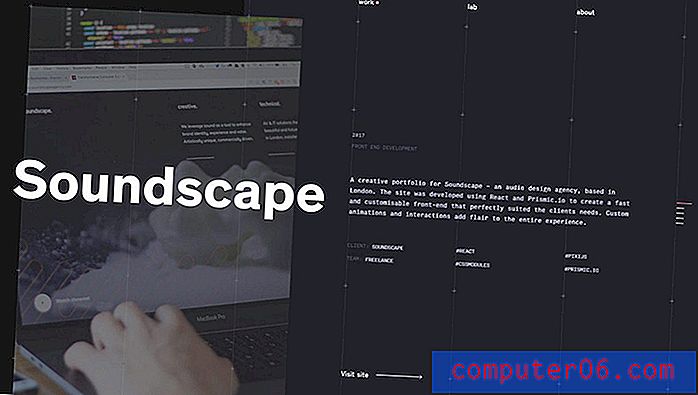Comment activer les macros dans Excel pour Office 365
Les macros dans Microsoft Excel sont couramment utilisées pour automatiser certains processus. La macro est une série d'actions qui sont effectuées sur une feuille de calcul, ce qui permet généralement de gagner beaucoup de temps.
Mais les macros peuvent être utilisées de manière malveillante, et il existe un risque d'activer les macros sur une feuille de calcul que vous avez reçue d'une personne inconnue. En raison de ce risque, Excel désactive les macros par défaut. Mais si vous avez un fichier avec des macros et que vous faites confiance à l'expéditeur ou si vous savez que le fichier est sûr, vous pouvez continuer ci-dessous et voir comment activer les macros dans Microsoft Excel.
Comment activer des macros dans Excel
Les étapes de cet article ont été effectuées dans la version de bureau Windows d'Excel pour Office 365. La première partie de cet article fournit un aperçu rapide de l'activation des macros dans Excel. Pour plus d'informations sur la façon de modifier la façon dont Excel traitera les macros à l'avenir, y compris les images, continuez à faire défiler ou cliquez ici pour accéder à cette partie de l'article.
Lorsque vous ouvrez un fichier Excel avec des macros, vous devriez voir une notification au-dessus de la feuille de calcul qui ressemble à l'image ci-dessous. En cliquant sur ce bouton Activer le contenu, les macros s'exécuteront dans la feuille de calcul.
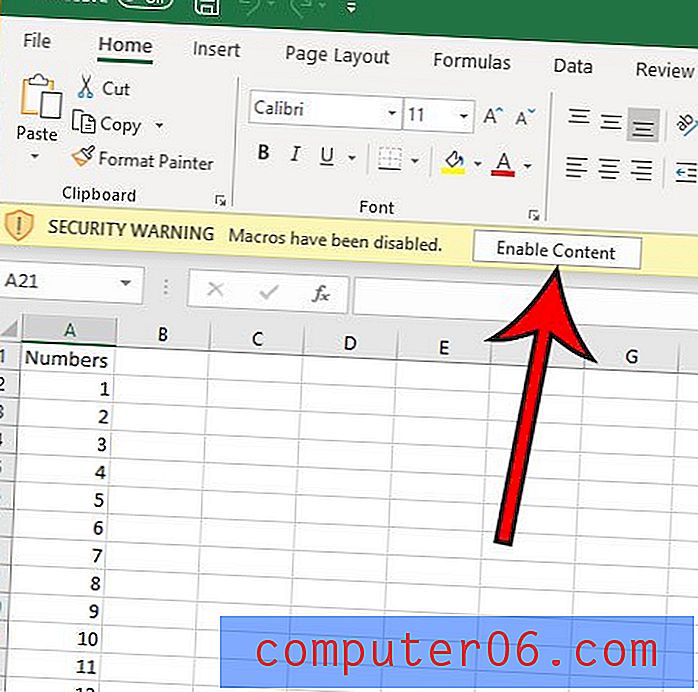
Alternativement, plutôt que de cliquer sur ce bouton, vous pouvez cliquer sur l'onglet Fichier, puis sur le bouton Activer le contenu dans la section Avertissement de sécurité et toujours activer le contenu de ce fichier.
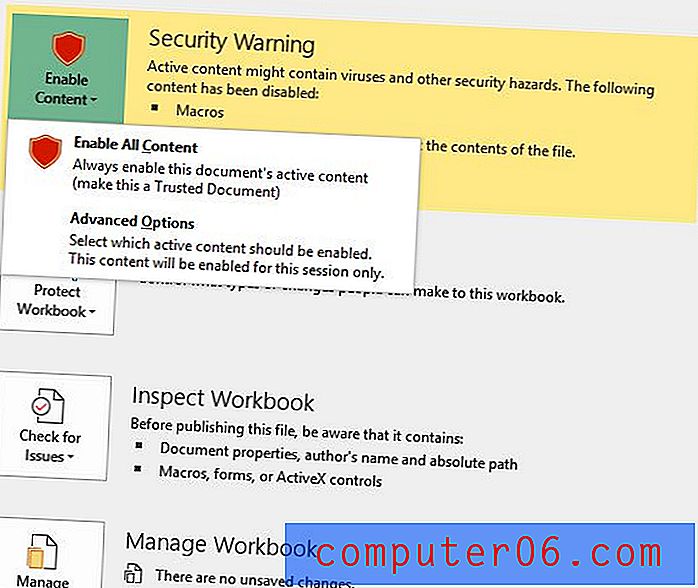
Ou, enfin, vous pouvez sélectionner Options avancées où vous avez le choix d'autoriser uniquement les macros pour cette session.
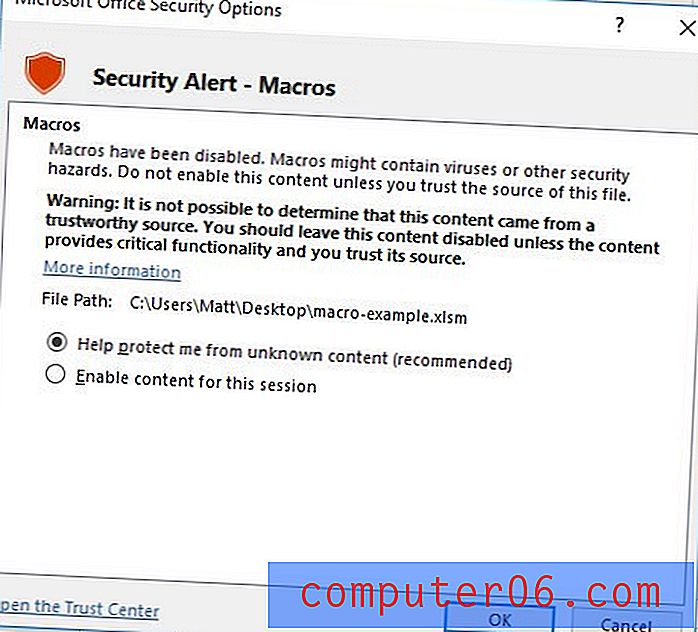
Si vous souhaitez modifier les paramètres de macro dans Excel pour tous les futurs fichiers, vous pouvez le faire avec les étapes suivantes.
Rendement: modification des paramètres de sécurité des macrosComment activer les macros dans Excel
ImpressionDécouvrez comment ajuster les paramètres des macros dans Microsoft Excel et choisissez comment vous souhaitez qu'Excel gère les futurs fichiers contenant des macros.
Temps actif 5 minutes Temps total 5 minutes Difficulté MoyenneOutils
- Microsoft Excel pour Office 365
Instructions
- Ouvrez Excel.
- Cliquez sur l'onglet Fichier.
- Cliquez sur le bouton Options.
- Sélectionnez l'onglet Trust Center.
- Cliquez sur le bouton Paramètres du Trust Center.
- Sélectionnez l'onglet Paramètres de macro.
- Choisissez le paramètre de sécurité de macro souhaité, puis cliquez sur le bouton OK.
Remarques
Veillez à ne pas activer toutes les macros (sauf si vous êtes absolument sûr que vous en avez besoin), car cela pourrait éventuellement permettre l'installation de code malveillant sur votre ordinateur à l'avenir.
© SolveYourTech Type de projet: Guide Excel / Catégorie: ProgrammesGuide complet - Comment activer les macros dans Excel
Étape 1: ouvrez Microsoft Excel.
Étape 2: cliquez sur l'onglet Fichier en haut à gauche de la fenêtre.

Étape 3: choisissez Options en bas de la colonne de gauche.

Étape 4: Sélectionnez Trust Center dans la colonne de gauche de la fenêtre Options Excel .
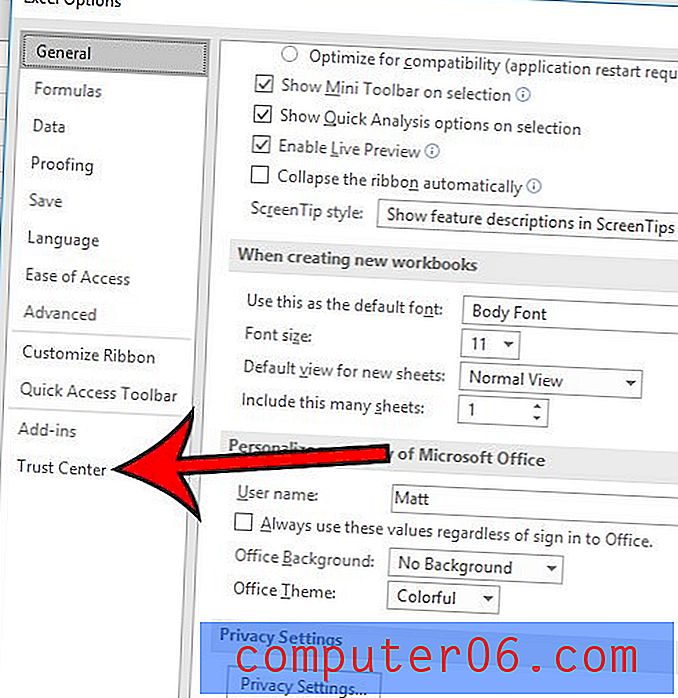
Étape 5: cliquez sur le bouton Paramètres du Trust Center .
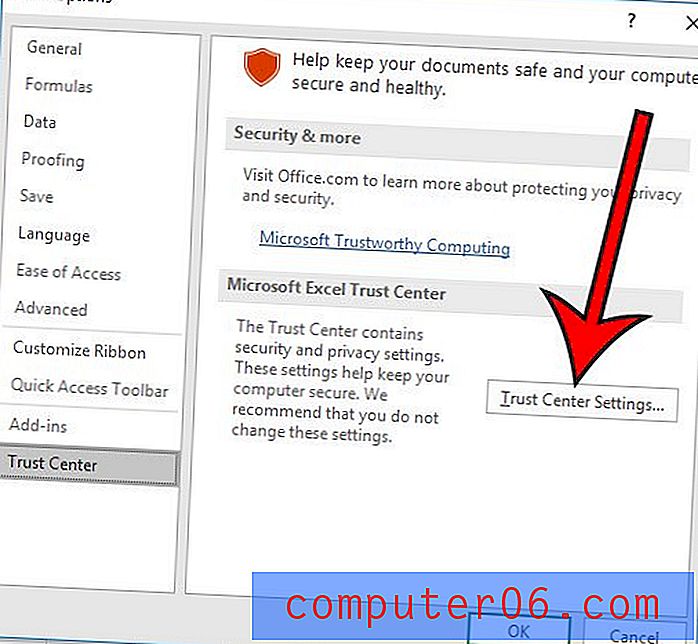
Étape 6: Choisissez l'onglet Paramètres de macro .
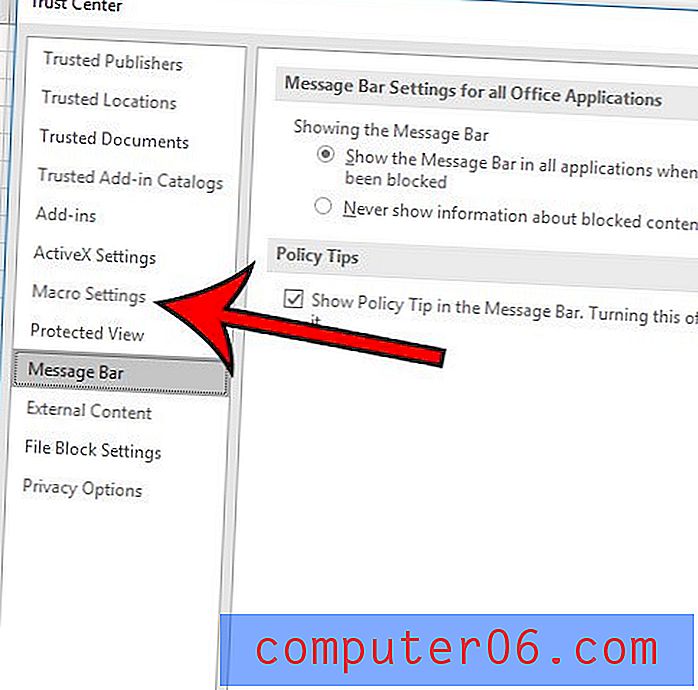
Étape 7: Choisissez l'option de réglage de macro souhaitée, puis cliquez sur le bouton OK .
Les options de paramètre de macro dans Excel pour Office 365 sont les suivantes:
- Désactivez toutes les macros sans notification - Excel bloque simplement toutes les macros sans vous donner la possibilité de choisir de les exécuter ou non.
- Désactiver toutes les macros avec notification (il s'agit probablement de votre paramètre actuel si vous ne l'avez jamais modifié) - Bloque les macros, mais vous donne la possibilité de les exécuter en affichant une notification avec un bouton Activer le contenu .
- Désactiver toutes les macros à l'exception des macros signées numériquement - Toutes les macros sont bloquées, à l'exception de celles qui ont été créées par un éditeur de confiance Microsoft
- Activer toutes les macros (non recommandé; un code potentiellement dangereux pourrait s'exécuter) - Toute macro dans une feuille de calcul s'exécutera. Il est probablement préférable de ne pas utiliser cette option car elle pourrait potentiellement nuire à la fois à votre installation Excel et, potentiellement, à votre ordinateur entier.
Avez-vous une feuille de calcul avec une formule RECHERCHEV, mais vous voyez un tas de # N / A? Découvrez comment ajuster votre formule et afficher un 0 à la place si cela affecte d'autres formules.