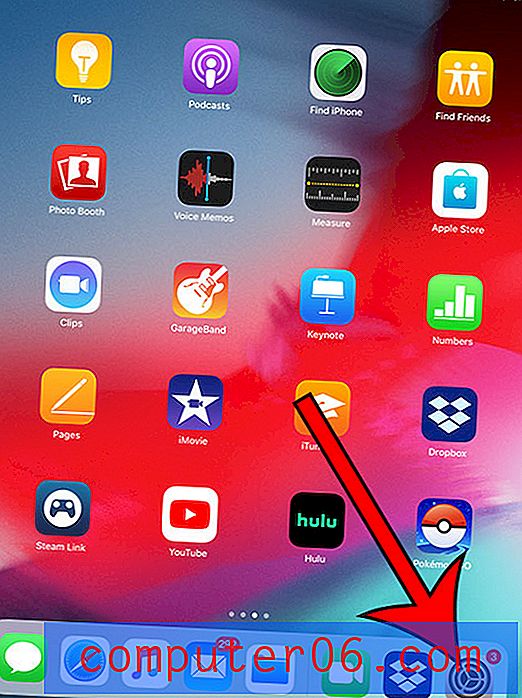Comment imprimer des formules dans Excel 2010
Dernière mise à jour: 26 mars 2019
Les formules sont une partie très importante de l'expérience utilisateur d'Excel 2010, car elles vous permettent d'automatiser les calculs qui doivent être effectués sur des valeurs dans Excel. Et bien que le résultat des calculs de ces formules soit généralement la partie la plus importante de l'équation, vous pouvez vous retrouver dans une situation où vous devez savoir comment imprimer des formules dans Excel 2010 .
La méthode pour le faire n'est pas très évidente, mais elle existe. En suivant les étapes du didacticiel ci-dessous, vous pourrez afficher et imprimer les formules contenues dans une cellule, par opposition à la valeur calculée résultant de la formule.
Comment imprimer des formules dans Excel - Résumé rapide
- Sélectionnez l'onglet Formules en haut de la fenêtre.
- Cliquez sur le bouton Afficher les formules .
- Choisissez l'onglet Fichier en haut à gauche de la fenêtre.
- Sélectionnez l'onglet Imprimer sur le côté gauche de la fenêtre.
- Cliquez sur le bouton Imprimer .
Pour plus d'informations et des photos de ces étapes, passez à la section ci-dessous.
Afficher et imprimer des formules Excel 2010
Il existe de nombreux types de formules Excel, et elles peuvent être facilement insérées en tant que formules préconfigurées ou en tant que formules que vous créez vous-même. Quelle que soit leur origine, vous pouvez modifier vos paramètres Excel pour permettre aux formules d'être affichées sur votre écran ou lorsque vous imprimez.
Étape 1: ouvrez le fichier Excel contenant les formules que vous souhaitez imprimer.
Étape 2: cliquez sur l'onglet Formules en haut de la fenêtre.
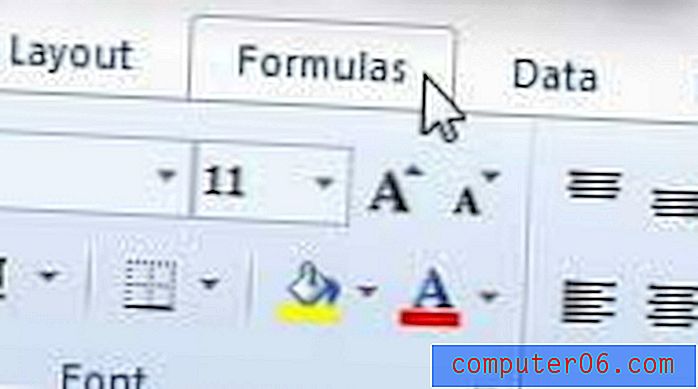
Étape 3: cliquez sur le bouton Afficher les formules dans la section Audit des formules du ruban en haut de la fenêtre.
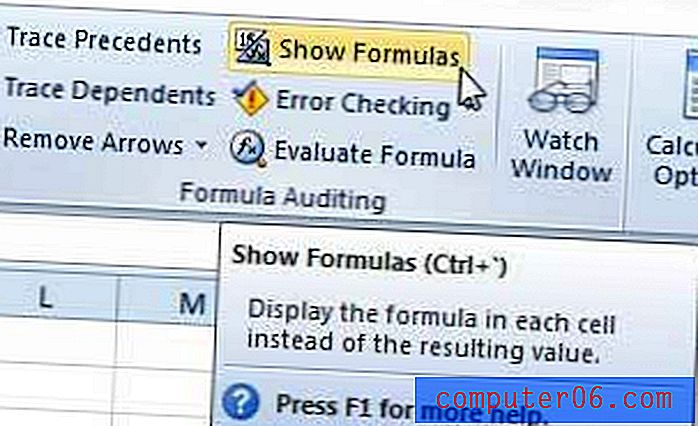
Étape 4: cliquez sur l'onglet Fichier dans le coin supérieur gauche de la fenêtre, puis cliquez sur l'option Imprimer dans la colonne à gauche de la fenêtre. Notez que vous pouvez également appuyer sur Ctrl + P sur votre clavier pour accéder également rapidement au menu Imprimer.
Étape 5: Cliquez sur le bouton Imprimer pour imprimer le document.
Une fois que le document a été imprimé avec les formules affichées, vous pouvez revenir à l'emplacement identifié à l'étape 3 et cliquer à nouveau sur le bouton Afficher les formules pour arrêter l'affichage de vos formules.
Constatez-vous que vos formules ne sont pas mises à jour lorsque vous modifiez une valeur qui devrait modifier le résultat d'une formule? Découvrez comment forcer Excel à calculer vos formules en activant une option de calcul automatique.