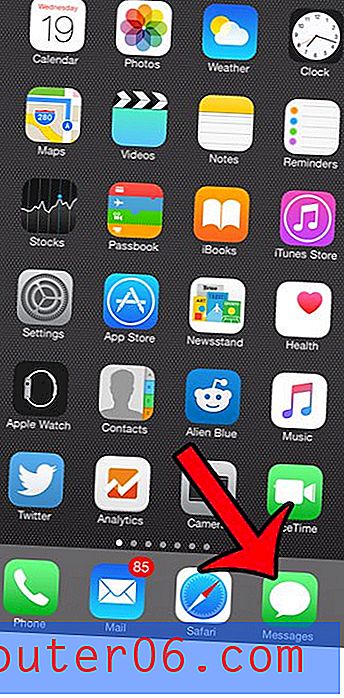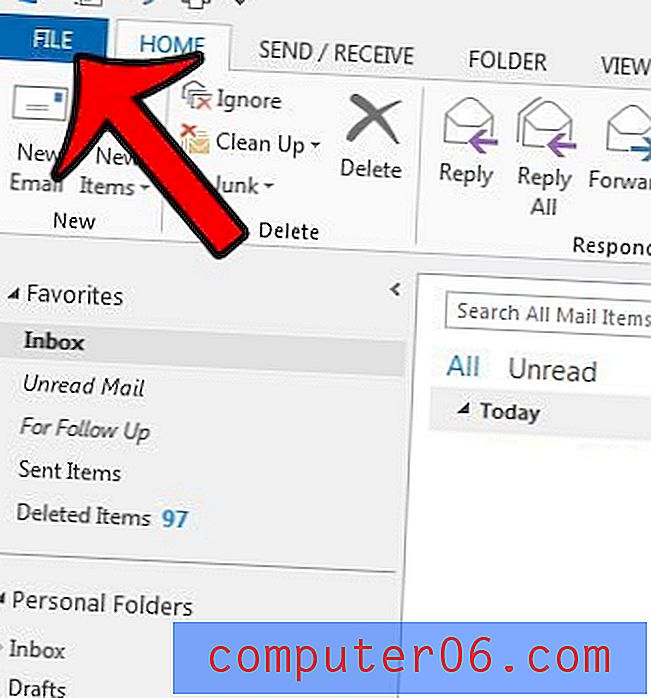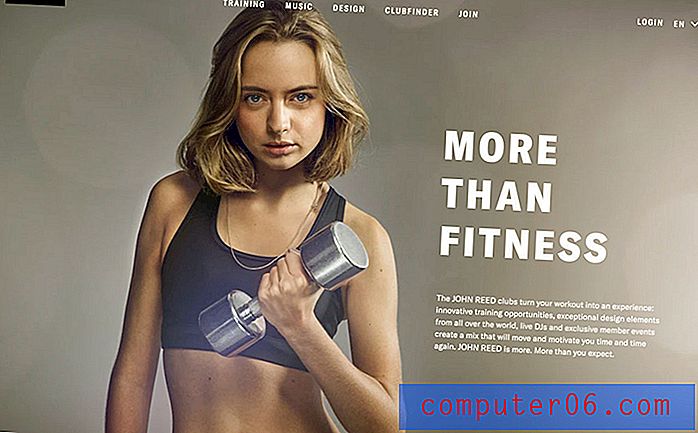Comment activer le suivi des modifications dans Word 2010
Les étudiants des collèges et des collègues dans un environnement professionnel doivent souvent travailler ensemble sur un document. Cela peut souvent inclure l'utilisation de commentaires, mais cela impliquera généralement des modifications de documents également. Mais il peut être difficile de localiser les modifications apportées au document lors de sa transmission entre coéquipiers, et certaines révisions peuvent être ignorées. Heureusement, Microsoft Word 2010 dispose d'une fonctionnalité qui suivra automatiquement les modifications de votre document.
Les étapes de notre guide ci-dessous vous indiqueront où aller pour activer l'option de suivi des modifications dans votre document. Vous pouvez suivre ces étapes et revenir à ce même emplacement pour désactiver cette option lorsque vous avez fini de l'utiliser.
Comment activer l'option de suivi des modifications dans Word 2010
Les étapes ci-dessous ont été effectuées dans Microsoft Word 2010. Notez que l'option de suivi des modifications est liée au document individuel et restera activée ou désactivée en fonction du dernier paramètre de ce document. Si vous collaborez sur un document qui sera soumis à un enseignant ou à un collègue, il est probablement préférable d'accepter toutes les modifications du document ou de marquer le document comme final dans la section Suivi de l'onglet Révision .
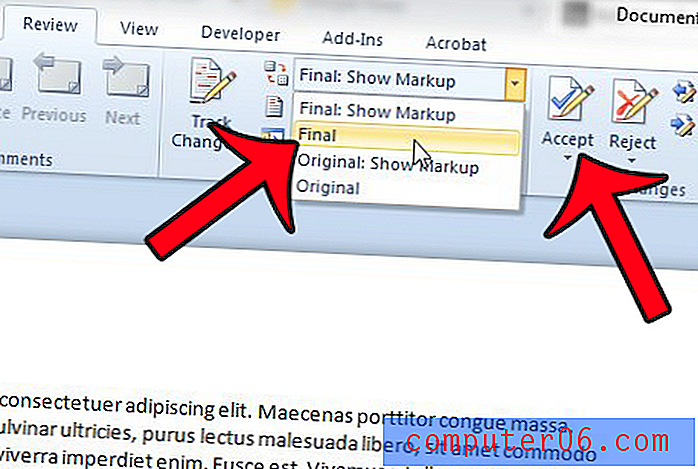
Étape 1: ouvrez votre document dans Word 2010.
Étape 2: cliquez sur l'onglet Révision en haut de la fenêtre.
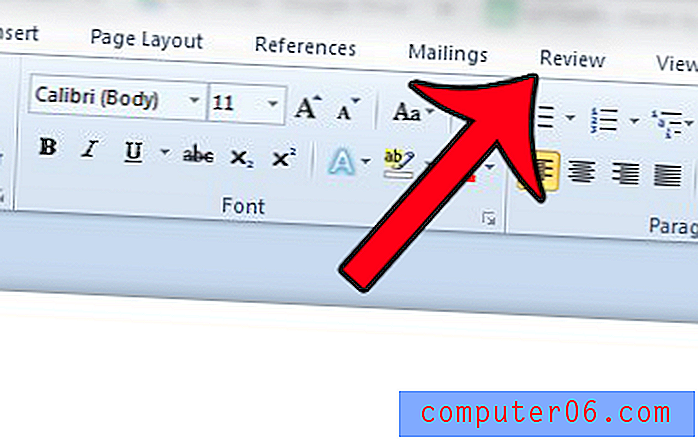
Étape 3: cliquez sur le bouton Suivi des modifications dans la section Suivi du ruban Office.
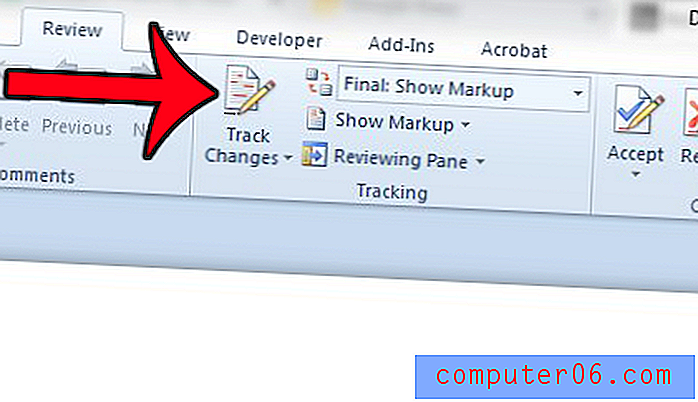
Si vous souhaitez modifier les options de suivi à tout moment, cliquez sur la flèche à droite de Suivi des modifications, puis cliquez sur le bouton Modifier les options de suivi .
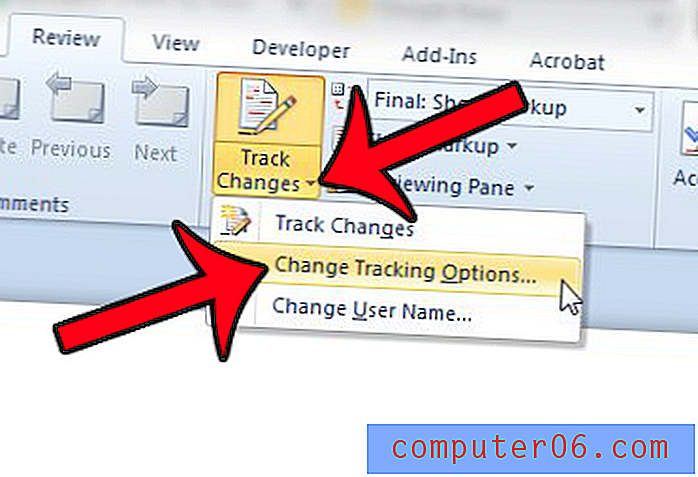
Cela vous donnera le menu ci-dessous, où vous pouvez personnaliser davantage la façon dont les modifications sont suivies dans le document. Vous pouvez cliquer sur le bouton OK lorsque vous avez terminé de régler les options de cette fenêtre.
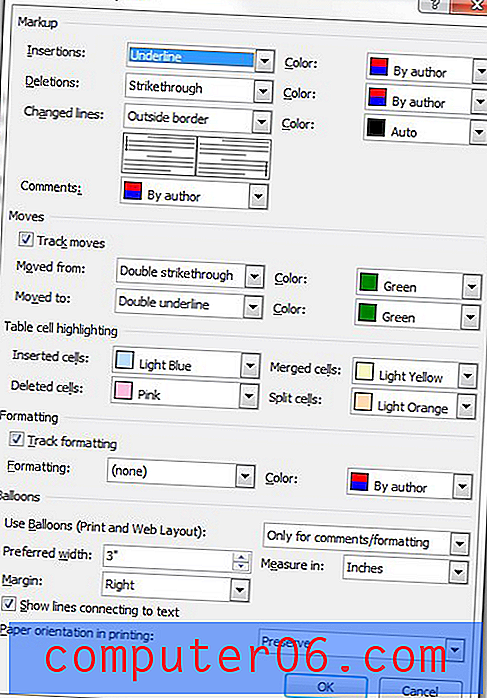
Y a-t-il des espaces étranges et des sauts de page dans votre document, mais vous ne savez pas comment les corriger? Cet article vous permettra d'afficher toutes les marques de mise en forme dans un document, ce qui facilite la résolution de certains problèmes de mise en forme.